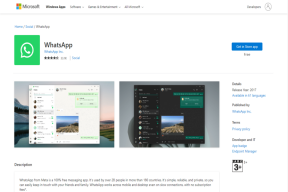8 legjobb módszer a VLC hang nem működő hibájának javítására Windows rendszeren
Vegyes Cikkek / / November 29, 2021
A VLC az a videólejátszó, amelyet világszerte szeretnek és imádnak. Ez az egyik legmegbízhatóbb nyílt forráskódú videó lejátszó és gyakran ez az első alkalmazás, amelyet valaki letölt egy új számítógépre, természetesen a böngésző telepítése után. A VLC köztudottan sokféle formátumot és beállítást támogat. Sokan azonban panaszkodnak amiatt, hogy a hang nem játszik le a számítógépükön.

A VLC lejátszó hangtalan problémája könnyen megoldható, és mi segítünk ebben. Hamarosan visszatérhet a videó megtekintéséhez. Vegye figyelembe, hogy nem a VLC az egyetlen videólejátszó, és az évek során rengeteg új, méltó versenyző lépett a piacra.
Kezdjük.
1. Ellenőrizze a videót
Próbáljon meg egy másik videót megnyitni VLC-vel, hogy megbizonyosodjon arról, hogy magával a videofájllal nincs baj. Előfordulhat, hogy a videót nem lehet megfelelően lejátszani, ha részlegesen töltötték le. Egy sérült videofájl lejátszható, de előfordulhat, hogy nem, és néha kezdetben lejátszik, de aztán valahol a közepén csúszik le. Ha kétségei vannak, hasonlítsa össze a fájlméretet.
2. Beállítások visszaállítása
A VLC egy fejlett médialejátszó alkalmazás, és rendkívül sokféle módon szabhatja testre a felhasználói élményt a kívánt módon. Nemrég módosítottál egy beállítást? Állítsa vissza, ha emlékszik, hogy mi volt, vagy állítsa vissza a beállításokat.

Nyomja meg a Ctrl+P billentyűkombinációt a Beállítások megnyitásához, és az előugró ablak alján találja a visszaállítási lehetőséget.
3. Hang engedélyezése
Igen, van lehetőség a hang engedélyezésére/letiltására VLC-ben. Nem tudom, miért létezik ez a lehetőség, mivel bárki, aki videót néz, hallani akarja a hangot. És akkor vannak hangerőszabályozási lehetőségek.

Akárhogy is, térjen vissza a Beállításokhoz (Ctrl+P), és az Audio fül alatt találja meg a Hang engedélyezése opciót. Győződjön meg arról, hogy be van jelölve.
4. Hangsáv letiltása/engedélyezése
Először VLC-n fog lejátszani egy videót, majd amikor az fut, biztosan tudja, hogy hangot játszik le. Letiltja/engedélyezi az 1. hangsávot.

Csak kattintson a Hang > Hangsáv elemre, és válassza a Letiltás, majd ismét a Track 1 lehetőséget.
5. Hangbeállítások
Ellenőrizzük a VLC alkalmazás hangbeállításait, hogy ellenőrizzük, segít-e a trükközés.
1. lépés: Nyissa meg újra a VLC-beállításokat, és kattintson a Minden elemre a Beállítások megjelenítése alatt a speciális beállítások megjelenítéséhez.
2. lépés: Válassza a Kimeneti modulok lehetőséget az Audio lapon, és válassza a lehetőséget Windows multimédiás eszköz kimenet a legördülő menüből. Mentse el az összes beállítást, és játssza le újra a videót, hogy ellenőrizze, hallható-e a hang a VLC-ben.

3. lépés: Most kattintson a Waveout elemre a bal oldali menüben, és válassza ki a hangszórót/Bluetooth-eszközt a menüből Válassza ki az Audioeszközt legördülő menü.

Zárja be a VLC-t, és indítsa újra, hogy ellenőrizze, hogy a VLC-hang probléma megoldódott-e vagy sem.
6. Tiltsa le az összes javítást
1. lépés: Keresse meg és nyissa meg a Vezérlőpultot a Start menüből.

2. lépés: Lépjen a Hardver és hang > Hang menüpontra. Kattintson a jobb gombbal a Hangszórókra vagy a kívánt hangforrásra, és válassza a Tulajdonságok menüpontot.

3. lépés: Törölje a jelölést Hangjavítás engedélyezése a Speciális fül alatt.

Mentse el az összes módosítást, és egyszer indítsa újra a számítógépet. Vegye figyelembe, hogy vissza kell térnie a régi beállításhoz, ha az egyik módosítása nem oldja meg a problémát.
7. Telepítse újra a VLC-t
Javaslom a használatát Revo Uninstaller hogy távolítsa el az összes alkalmazást és szoftvert, mivel ezzel törli a rendszerleíró adatbázist és az egyéb megmaradt fájlokat is a rendszerből. Ezután használhatja az alábbi letöltési linket a VLC újratelepítéséhez a semmiből. Győződjön meg arról, hogy a megfelelő – 32 bites vagy 64 bites – verziót tölti le, amely megfelel a rendszer operációs rendszerének.
Ezzel biztosíthatja, hogy a HDD/SSD-n lévő sérült fájlok most már nem okoznak problémát. A VLC újratelepítése automatikusan frissíti az alkalmazást a legújabb verzióra.
VLC letöltése
8. Illesztőprogramok frissítése/újratelepítése
Nyissa meg az Eszközkezelőt, és keresse Audio bemenetek és kimenetek címsort, ahol a számítógépe audio hardverét találja.

Ki lehet nézni Hang-, videó- és játékvezérlők is. Ezután követni fogja a mieinket részletes útmutató a járművezetőkről az illesztőprogramok visszaállításához, frissítéséhez és újratelepítéséhez Windows 10 rendszerű számítógépein.
Halld, halld
Egy utolsó trükk, amit megtaníthatok, hogy hogyan Videó konvertálása egyik formátumból a másikba magát a VLC-t használva. Bármilyen más szoftvert is használhat. Bár a VLC támogatja a legtöbb formátumot, néha előfordul, hogy egy adott formátumú videót nem lehet lejátszani a VLC-n belül, de jól lejátszható, ha más formátumba konvertálja.
A VLC továbbra is a videolejátszók királya, és bár rengeteg új lehetőség áll rendelkezésre a piacon, nem mintha hibátlanok lennének. Kipróbálhatja őket, vagy akár két videolejátszót is telepíthet egy esős napra. Az is működne.
Mint mindig, tudassa velünk az alábbi megjegyzésekben, ha más módot talált a VLC hang nem működik hibájának javítására a Windows 10 rendszeren. Ez segít a többi olvasónknak. Reméljük, hogy segítettünk és meg tudtuk oldani a problémát.
Következö: Videólejátszót keres Androidon? A VLC ismét egy jó választás, de az MX Player nem hagy kockát a numero uno trónfosztására. Az alábbi linkre kattintva elolvashatja részletes összehasonlításunkat.