A Gmail beállítása Windows 10 rendszerben
Vegyes Cikkek / / November 28, 2021
A Gmail beállítása Windows 10 rendszerben: Ha használ Microsoft Windows 10, örömmel fogja hallani, hogy a Windows 10 egyszerű és ügyes eszközöket kínál szinkronizálható alkalmazások formájában Google e-mail fiókja, névjegyei és naptárja, és ezek az alkalmazások elérhetők az alkalmazásboltjukban, mint jól. A Windows 10 azonban biztosítja ezeket a frissen beépített alkalmazásokat, amelyek előre be vannak építve az operációs rendszerükbe.

Ezeket az alkalmazásokat korábban modern vagy metróalkalmazásoknak nevezték, most pedig összefoglalóan:Univerzális alkalmazások”, mivel hasonlóan működnek minden olyan eszközön, amelyen ez az új operációs rendszer fut. A Windows 10 a Mail & Calendar alkalmazások új verzióit tartalmazza, amelyek figyelemre méltóak a Windows 8.1 Mail & Calendar alkalmazásához képest. Ebben a cikkben megvitatjuk A Gmail beállítása Windows 10 rendszerben az alábbi oktatóanyag segítségével.
Tartalom
- A Gmail beállítása Windows 10 rendszerben
- Állítsa be a Gmailt a Windows 10 Mail App alkalmazásban
- Szinkronizálja a Windows 10 naptáralkalmazást
A Gmail beállítása Windows 10 rendszerben
Menj biztosra, hogy hozzon létre egy visszaállítási pontot hátha valami elromlik.
Állítsa be a Gmailt a Windows 10 Mail App alkalmazásban
Először állítsuk be a levelező alkalmazást. Érdemes megjegyezni, hogy az összes Windows-alkalmazás egymásba integrálva van. Ha bármelyik alkalmazáshoz hozzáadja Google-fiókját, az automatikusan szinkronizálva lesz a többi alkalmazással is. A levelezés beállításának lépései:
1. Menjen az elejére, és írja be: "Posta”. Most nyitva "Mail – Megbízható Microsoft Store alkalmazás.”
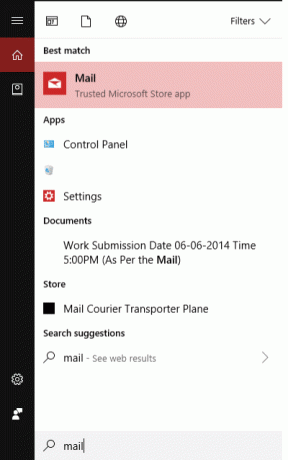
2.A Mail alkalmazás 3 részre oszlik. A bal oldalon az oldalsáv, középen a funkciók rövid leírása, a jobb szélen pedig az összes e-mail megjelenik.

3. Tehát miután megnyitotta az alkalmazást, kattintson a „Fiókok” > “Fiók hozzáadása” vagy „Adjon hozzá egy fiókot” ablak jelenik meg. Most válassza a Google-t (a Gmail beállításához), vagy kiválaszthatja a kívánt e-mail szolgáltató párbeszédpanelét is.

4. Most egy új felugró ablakban fog megjelenni, ahová el kell helyeznie felhasználónevét és jelszavát a tiéd Gmail fiókot fiókjának beállításához a Mail alkalmazásban.
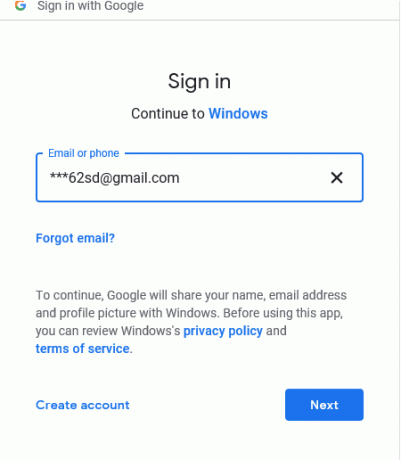
5. Ha Ön új felhasználó, kattintson a gombra Fiók létrehozása gomb, különben megteheti írja be a meglévő felhasználónevét és jelszavát.
6. Miután sikeresen megadta személyes hitelesítő adatait, megjelenik egy üzenet, hogy "A fiók beállítása sikeresen megtörtént” követi az e-mail azonosítóját. Az alkalmazáson belüli fiókja valahogy így fog kinézni:
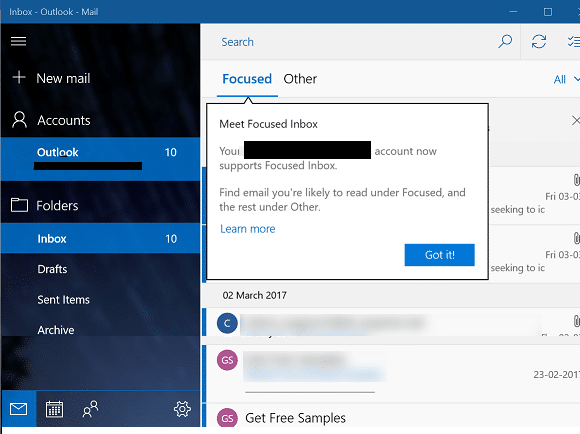
Ez az, sikeresen beállította a Gmailt a Windows 10 Mail App alkalmazásban, most nézzük meg, hogyan Szinkronizálja Google Naptárát a Windows 10 Naptár alkalmazással.
Alapértelmezés szerint ez a Windows Mail alkalmazás letölti az előző 3 hónap e-mailjeit. Tehát, ha változtatni szeretne ezen, akkor lépjen be a „Beállítások”. Kattints a fogaskerek ikon a jobb oldali ablaktábla alsó sarkában. Most, ha a fogaskerékablakra kattint, megjelenik egy becsúsztatható panel az ablak jobb oldalán, ahol számos beállítást módosíthat ehhez a Mail alkalmazáshoz. Most kattintson a „Fiókok kezelése”.
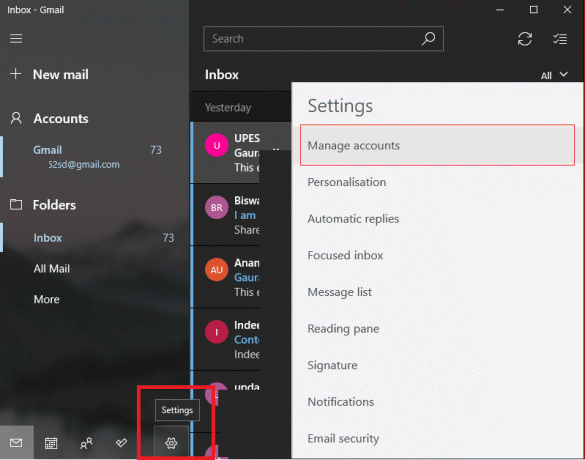
Miután a fiókok kezelése gombra kattintott válassza ki felhasználói fiókját (itt ***[email protected]).

A fiók kiválasztásakor felugrik a "Fiók beállítások” ablak. Kattintson a „Módosítsa a postafiók szinkronizálási beállításait” opció elindítja a Gmail szinkronizálási beállításai párbeszédpanelt. Innen kiválaszthatja a kívánt beállításokat, hogy letölti-e a teljes üzenetet és az internetes képeket az időtartammal és egyéb beállításokkal együtt.
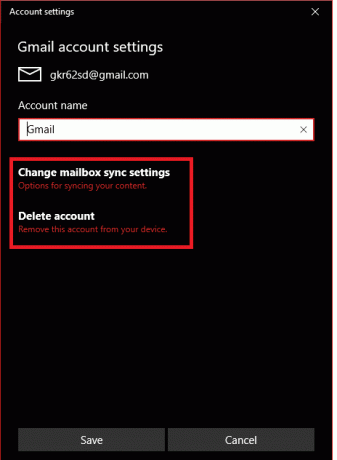
Szinkronizálja a Windows 10 naptáralkalmazást
Mivel beállította a Mail alkalmazást az e-mail azonosítójával, mindössze annyit kell tennie, hogy megnyitja a „Naptár és emberek” alkalmazással, hogy szemtanúja legyen Google-naptárainak és névjegyeinek. A Naptár alkalmazás automatikusan hozzáadja fiókját. Ha először nyitja meg a Naptárt, akkor a következővel üdvözöljük Üdvözlő képernyő.

Ellenkező esetben a képernyője ez lesz lent –

Alapértelmezés szerint minden naptár be van jelölve, de lehetőség van a Gmail kiterjesztésére, és manuálisan kiválasztani vagy elutasítani a megtekinteni kívánt naptárakat. Amint a naptár szinkronizálva lesz a fiókjával, a következőképpen fog látni:
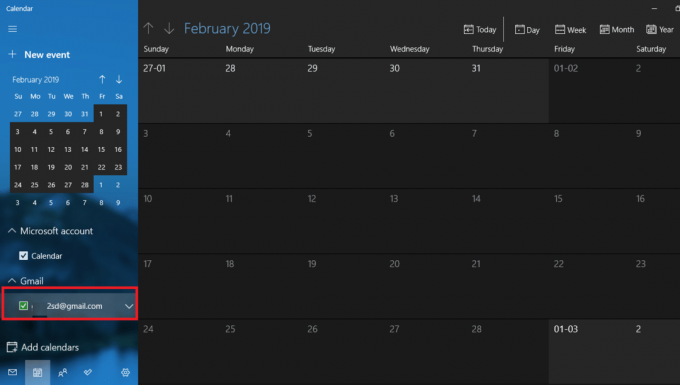
Ismét a naptár alkalmazásból, lent válthat vagy ugorhat a „Emberek” alkalmazás, ahonnan importálhatja a már meglévő és a fiókjával összekapcsolt névjegyeket.
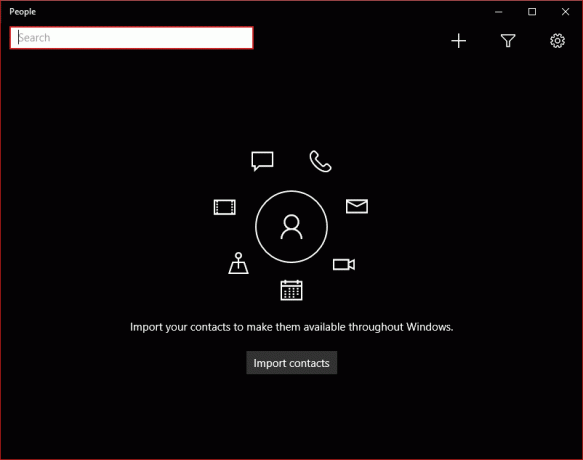
Hasonlóan a People alkalmazáshoz is, miután szinkronizálva van a fiókjával, így képes lesz megjeleníteni –

Ez a fiók szinkronizálásáról szól ezekkel a Microsoft-alkalmazásokkal.
Ajánlott:
- Nyomtató hozzáadása a Windows 10 rendszerben [ÚTMUTATÓ]
- A Microsoft Word leállt [MEGOLDVA]
- A Google Chrome PDF Viewer letiltása
- Gmail-fiók végleges törlése (képekkel)
Remélhetőleg a fent említett módszerek egyike biztosan segíteni fog A Gmail beállítása a Windows 10 rendszerben de ha továbbra is kérdései vannak ezzel az útmutatóval kapcsolatban, nyugodtan tedd fel őket a megjegyzés részben.



