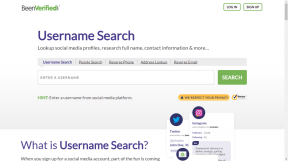Az Adobe Reader DC eszközpaneljének végleges elrejtése vagy eltávolítása
Vegyes Cikkek / / November 29, 2021
Csak indítson el egy PDF-fájlt az Adobe Reader DC-ben, és a képernyő jobb oldalán megjelenik az Eszközök panel. Meglepő módon egy csomó hasznos funkciót sorol fel, mint például a PDF védelme és optimalizálása – egészen addig, amíg meg nem állapítja, hogy az csak egy reklámtábla a frissítéshez a Standard vagy Pro verziókhoz. Szép próbálkozás, Adobe.

Természetesen eltüntetheti az útból, ha egyszerűen elrejti, de ilyenkor azt tapasztalja, hogy a hülyeség minden alkalommal megjelenik, amikor újra megnyitja a programot. Bár csak egy kattintás kell a visszatoláshoz, az egész folyamat nagyon gyorsan elöregszik, különösen, ha Ön több PDF-el foglalkozni mindig.
Azonban még ne add fel a reményt. Van egy remek lehetőség, amellyel elrejtheti az Eszközök ablaktáblát, és az Adobe Reader DC emlékezetessé teszi ezt. És ha túlságosan nem szereti az ablaktáblát, akkor azt is megtudhatja, hogyan lehet végleg megszabadulni tőle.
Félelmetesen hangzik, igaz? Akkor kezdjük is azonnal!
Az Eszközök ablaktábla végleges elrejtése
Csak hogy tudd, az Adobe Reader DC-t valójában semmiféle eszközzel nem adták ki az Eszközök panel végleges elrejtésére, ami egyszerűen nevetséges. Szerencsére egy később kiadott frissítés – valószínűleg a komolyan bosszús felhasználók felháborodása miatt – arra késztette az Adobe-t, hogy hozzáadjon egy lehetőséget, hogy ez végre lehetővé váljon.
Tehát a Beállítások panel rövid látogatásával meg kell akadályoznia, hogy a dolog minden alkalommal szembesüljön Önnel, amikor megnyitja az Adobe Reader DC-t.
1. lépés: A szokásos módon rejtse el az Eszközök ablaktáblát.

Jegyzet: Ezt meg kell tennie, mielőtt elérné a Beállítások panelt, mivel az opció, amelyre készül Az engedélyezés csak arra készteti az Adobe Reader DC-t, hogy emlékezzen az Eszközök panel állapotára – nem pedig kifejezetten elrejti azt.
2. lépés: Kattintson a Szerkesztés gombra, majd válassza a Beállítások lehetőséget.

3. lépés: Kattintson a Dokumentumok oldalsó fülre, majd jelölje be az Eszközök jelenlegi állapotának megjegyzése melletti négyzetet.

4. lépés: A módosítások mentéséhez kattintson az OK gombra.

Ennek meg kell tennie a trükköt! Az Eszközök ablaktábla többé nem jelenik meg automatikusan az Adobe Reader DC újranyitásakor.
Jegyzet: Ne feledje azonban, hogy ha felfedi az Eszközök ablaktáblát, és kilép az alkalmazásból, az ismét automatikusan megjelenik. Ha ez megtörténik, egyszerűen el kell rejteni az ablaktáblát, hogy az Adobe Reader DC emlékezzen a műveletre.
Teljesen megszabadulni az Eszközök ablaktáblától
Noha az Adobe elég figyelmes volt ahhoz, hogy végül olyan lehetőséget biztosítson, amely megakadályozza az Eszközök panel megjelenését automatikusan az a helyzet, ahová összeesik – közvetlenül a görgetősáv mellett – sok csalódottság.
Komolyan, az utolsó dolog, amit szeretne, az az, hogy véletlenül rákattint arra a vékony pixelcsíkra a görgetősáv használatakor, amitől az Eszközök ablaktábla azonnal felugrik. És ami még rosszabb, az ablaktábla részben elrejti vagy kicsinyíti a dokumentumot, hogy helyet biztosítson magának. hatással van a termelékenységére.
Mivel az egész ablaktábla főként fizetett frissítésekből áll, fontolja meg annak teljes megszabadulását, hogy ne okozzon ilyen kellemetlenséget. És arra a néhány lehetőségre, amelyek valóban használhatók – Megjegyzés, PDF exportálása stb. — továbbra is elérheti őket az Eszközök lapon vagy a menüsoron keresztül. Tehát nem mintha bármiről is lemaradnál.
Fontos: A következő eljáráshoz módosítani kell egy fájlt az Adobe Reader DC könyvtárában. Ezért a folytatás előtt lépjen ki az alkalmazásból.
1. lépés: nyomja meg Windows-R a Futtatás mező megnyitásához. Ezután másolja ki és illessze be az alábbi fájl elérési útját a keresőmezőbe, majd kattintson az OK gombra.
C:\Program Files (x86)\Adobe\Acrobat Reader DC\Reader\AcroApp\ENU

Jegyzet: Ha lehetséges, cserélje ki a „C” betűjelet annak a partíciónak a megfelelő meghajtóbetűjelére, amelyre az operációs rendszer telepítve van.
2. lépés: Kattintson a jobb gombbal a Viewer.aapp nevű fájlra, majd válassza a helyi menü Tulajdonságok parancsát.

3. lépés: Kattintson a Biztonság fülre, majd kattintson a Szerkesztés gombra.

4. lépés: A Csoport- vagy felhasználónevek alatt kattintson a Felhasználók elemre, majd jelölje be a Teljes hozzáférés melletti négyzetet.

Kattintson az Alkalmaz, majd az OK gombra a módosítások mentéséhez. Tegye ugyanezt a Tulajdonságok párbeszédpanelen.
5. lépés: Készítsen biztonsági másolatot a Viewer.aapp fájlról a merevlemez egy másik helyére. Ez lehetővé teszi a módosítások egyszerű visszaállítását arra az esetre, ha a jövőben szüksége lesz az Eszközök ablaktáblára.

6. lépés: Még egyszer kattintson a jobb gombbal a fájlra, de ezúttal válassza a Megnyitás lehetőséget.

7. lépés: A megjelenő előugró ablakban válassza a Jegyzettömb lehetőséget, majd kattintson az OK gombra.
Jegyzet: Ha nem látja a Jegyzettömböt a mezőben, kattintson a További alkalmazások elemre, hogy megtekinthesse.

8. lépés: Jelölje ki és törölje azt a szövegrészt, amely a következő között van és címkéket az alábbi képernyőképen látható módon.

9. lépés: Kattintson a Fájl, majd a Mentés gombra. Ezután lépjen ki a Jegyzettömbből.

Indítsa el az Adobe Reader DC-t, és íme! Az Eszközök ablaktábla végleg eltűnt. Többé nem kell véletlenül előhozni a görgetősáv használatakor.

Tipp: Ha vissza szeretné állítani az Eszközök ablaktáblát, egyszerűen másolja ki és írja felül a módosított Viewer.aapp fájlt a korábban létrehozott biztonsági mentési fájllal.
Jó szabadulást!
Az Eszközök ablaktábla rendkívül bosszantó, de most már tudja, hogyan lehet elrejteni, vagy végleg eltávolítani a látómezőből. És azt is kellene találd magad sokkal koncentráltabbnak már a kezdetektől fogva, mivel többé nem kell aggódnia, hogy ilyen bosszúsággal kell megküzdenie. Jó szabadulást!
Szóval, mit gondol az Adobe kicsinyes kísérleteiről, hogy a felhasználókat fizetős verzióra frissítse? A megjegyzés rovat közvetlenül lent található.