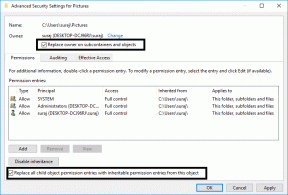A Windows 10 rendszerben nem működő kalkulátor javítása
Vegyes Cikkek / / November 28, 2021
Problémái vannak a Windows 10 számológéppel? Nem működik vagy nem nyílik ki? Ne aggódjon, ha problémába ütközik a Windows 10 számológéppel, például nem nyílik meg, vagy a Számológép nem működik, akkor kövesse ezt az útmutatót a mögöttes probléma megoldásához.
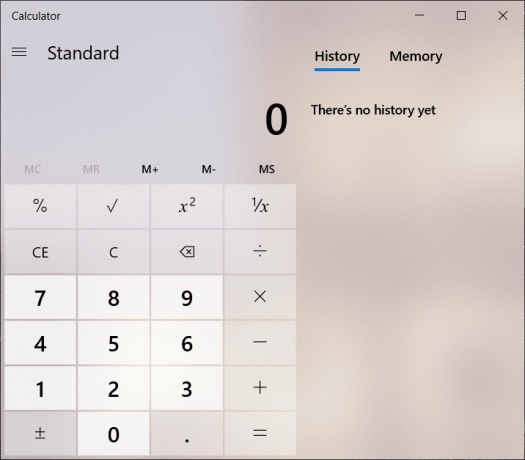
A Windows operációs rendszer mindig is tartalmazott néhány ikonikus segédprogramot, például festéket, számológépet és jegyzettömböt. A számológép a Windows egyik leghasznosabb alkalmazása. Ez megkönnyíti és gyorsítja a munkát, és a felhasználónak nem kell semmilyen fizikai számológépet használnia; hanem a felhasználó hozzáférhet a beépített számológéphez a Windows 10 rendszerben. Néha előfordul, hogy a Windows 10 számológép nem képes kezelni egy ilyen problémát; sok egyszerű módja van a gyors megoldásnak.
Tartalom
- A Windows 10 rendszerben nem működő kalkulátor javítása
- 1. módszer: Állítsa vissza a Windows 10 számológépet
- 2. módszer: Telepítse újra a Számológépet a PowerShell segítségével
- 3. módszer: Futtassa a Rendszerfájl-ellenőrzőt (SFC)
- 4. módszer: Futtassa a Deployment Image Service and Management (DISM) szolgáltatást
- 5. módszer: Hajtsa végre a rendszer-visszaállítást
- 6. módszer: Új felhasználói fiók hozzáadása
- 7. módszer: Használjon harmadik féltől származó alkalmazást
A Windows 10 rendszerben nem működő kalkulátor javítása
Menj biztosra, hogy hozzon létre egy visszaállítási pontot hátha valami elromlik.
1. módszer: Állítsa vissza a Windows 10 számológépet
Ha a Windows 10 valamelyik alkalmazása nem működik, akkor a legjobb megoldás az alkalmazás alaphelyzetbe állítása. A Számológép Windows 10 rendszerben történő visszaállításához kövesse az alábbi lépéseket:
1. Nyissa meg a Rajt menüt vagy nyomja meg a gombot Windows kulcs.
2. típus Alkalmazások és funkciók a Windows Search alkalmazásban, majd kattintson a keresési eredményre.

3. Az új ablakban keresse meg a Számológép a listában.
4. Kattintson az alkalmazásra, majd kattintson a gombra Haladó beállítások.

5. A Speciális beállítások ablakban kattintson a gombra Visszaállítás gomb.

A számológép alaphelyzetbe áll, most próbálja meg újra megnyitni a Számológépet, és minden probléma nélkül fog működni.
2. módszer: Telepítse újra a Számológépet a PowerShell segítségével
A Windows 10 számológép beépített, ezért nem lehet közvetlenül törölve az ingatlanokból. Egy alkalmazás újratelepítéséhez először törölni kell az alkalmazást. A számológép és más hasonló alkalmazások eltávolításához a Windows PowerShell alkalmazást kell használnia. Ennek azonban korlátozott a hatóköre, mivel más alkalmazások, például a Microsoft Edge és a Cortana nem távolíthatók el. Mindenesetre a számológép eltávolításához kövesse ezeket a lépéseket.
1. típus Powershell a Windows Search alkalmazásban, majd kattintson a jobb gombbal Windows PowerShell és válassza ki Futtatás rendszergazdaként.

2. Írja be vagy illessze be a következő parancsot a Windows PowerShell:
Get-AppxPackage *windowscalculator* | Remove-AppxPackage
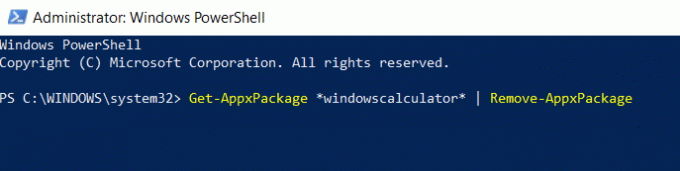
3. Ez a parancs sikeresen eltávolítja a Windows 10 számológépet.
4. Most, hogy újra telepítse a Számológépet, be kell írnia vagy be kell illesztenie az alábbi parancsot a PowerShellbe, és nyomja meg az Enter billentyűt:
Get-AppxPackage -AllUsers| Foreach {Add-AppxPackage -DisableDevelopmentMode -Register"$($_.InstallLocation)\AppXManifest.xml"}

Ezzel újra telepíti a Számológépet a Windows 10 rendszerben, de ha a Számológépet a Microsoft Store használatával szeretné telepíteni, először távolítsa el, majd telepítse innen. A számológép újratelepítése után képesnek kell lennie Javítsa ki a Számológép nem működik Windows 10 rendszerben problémáját.
3. módszer: Futtassa a Rendszerfájl-ellenőrzőt (SFC)
A Rendszerfájl-ellenőrző a Microsoft Windows egyik segédprogramja, amely átvizsgálja és lecseréli a sérült fájlt a Windows tömörített mappájában található fájlok gyorsítótárban tárolt másolatára. Az SFC-vizsgálat futtatásához kövesse az alábbi lépéseket.
1. Nyissa meg a Rajt menüt vagy nyomja meg a gombot Windows kulcs.
2. típus CMD, kattintson jobb gombbal a parancssorra, és válassza ki Futtatás rendszergazdaként.

3. típus sfc/scannow és nyomja meg Belép az SFC vizsgálat futtatásához.

4. Újrakezd a számítógépen a változtatások mentéséhez.
Az SFC vizsgálat eltart egy ideig, majd indítsa újra a számítógépet, próbálja meg újra megnyitni a számológép alkalmazást. Ezúttal képesnek kell lennie Javítsa ki a Számológép nem működik Windows 10 rendszerben problémáját.
4. módszer: Futtassa a Deployment Image Service and Management (DISM) szolgáltatást
A DISM egy másik segédprogram a Windowsban, amely ugyanúgy működik, mint az SFC. Ha az SFC nem tudja megoldani a számológép problémáját, akkor futtassa ezt a szolgáltatást. A DISM futtatásához kövesse az alábbi lépéseket.
1. Nyissa meg a Parancssort. A felhasználó ezt a lépést a következő keresésével hajthatja végre "cmd" majd nyomja meg az Enter billentyűt.

2. típus DISM /Online /Cleanup-Image /RestoreHealth és nyomja meg az Enter billentyűt a DISM futtatásához.

3. A folyamat a korrupció mértékétől függően 10-15 percig tarthat, vagy még tovább is tarthat. Ne szakítsa meg a folyamatot.
4. Ha a fenti parancs nem működik, próbálja ki az alábbi parancsokat:
Dism /Kép: C:\offline /Cleanup-Image /RestoreHealth /Forrás: c:\test\mount\windows. Dism /Online /Cleanup-Image /RestoreHealth /Forrás: c:\test\mount\windows /LimitAccess
5. A DISM után futtassa az SFC vizsgálatot ismét a fent leírt módszerrel.

6. Indítsa újra a rendszert, és próbálja meg megnyitni a számológépet, és minden probléma nélkül meg kell nyitnia.
5. módszer: Hajtsa végre a rendszer-visszaállítást
Ha a fenti módszerek nem oldják meg a problémát, használhatja a rendszer-visszaállítást. A rendszer-visszaállítási pont az a pont, ahová a rendszer visszalép. A rendszer-visszaállítási pont úgy jön létre, hogy ha a jövőben valamilyen probléma adódna, akkor a Windows visszatérhet ehhez a hibamentes konfigurációhoz. A rendszer-visszaállítás végrehajtásához rendszer-visszaállítási pontra van szükség.
1. Írja be a control parancsot a Windows keresőbe, majd kattintson a „Kezelőpanel” parancsikont a keresési eredményből.

2. Kapcsolja át a 'Megtekintés:' módból 'Kis ikonok’.

3. Kattintson 'Felépülés’.
4. Kattintson 'Nyissa meg a Rendszer-visszaállítástA legutóbbi rendszermódosítások visszavonásához. Kövesse az összes szükséges lépést.

5. Most, a Rendszerfájlok és beállítások visszaállítása ablak kattintson rá Következő.

6. Válaszd ki a visszaállítási pont és győződjön meg arról, hogy ez a visszaállított pont az a BSOD-problémával való szembesülés előtt.

7. Ha nem találja a régi visszaállítási pontokat, akkor pipa “További visszaállítási pontok megjelenítése”, majd válassza ki a visszaállítási pontot.

8. Kattintson Következő majd tekintse át az összes konfigurált beállítást.
9. Végül kattintson Befejez a visszaállítási folyamat elindításához.

10. Indítsa újra a számítógépet, és próbálja meg megnyitni a számológépet.
Ez a módszer visszaállítja a Windows rendszert egy stabil konfigurációra, és a sérült fájlok lecserélődnek. Tehát ezt a módszert kell A Fix Calculator nem működik a Windows 10 probléma esetén.
6. módszer: Új felhasználói fiók hozzáadása
Ha a fenti módszerek mindegyike sikertelen volt, hozzon létre egy új felhasználói fiókot, és próbálja meg megnyitni a számológépet abban a fiókban. Ha új felhasználói fiókot szeretne létrehozni a Windows 10 rendszerben, kövesse az alábbi lépéseket.
1. Nyomja meg a Windows Key + I gombot a megnyitáshoz Beállítások majd kattintson Fiókok.

2. Kattintson Család és mások lap a bal oldali menüben, és kattintson a gombra Adjon hozzá valakit ehhez a számítógéphez a Más emberek alatt.

3. Kattints, Nem rendelkezem ennek a személynek a bejelentkezési adataival az alján.

4. Válassza ki Adjon hozzá egy felhasználót Microsoft-fiók nélkül az alján.

5. Most írja be a Felhasználónév és jelszó az új fiókhoz, és kattintson a lehetőségre Következő.

6. Nyisd ki Start menü, és meglátod a másikat Felhasználó ikonja.

7. Váltson erre a felhasználói fiókra, és próbálja meg megnyitni a Számológép.
Jelentkezzen be ebbe az új felhasználói fiókba, és ellenőrizze, hogy a Számológép működik-e vagy sem. Ha sikeresen képes vagy rá Javítsa ki a nem működő számológép problémát ebben az új felhasználói fiókban, akkor a probléma a régi felhasználói fiókkal volt, amely megsérült.
7. módszer: Használjon harmadik féltől származó alkalmazást
Ha semmi sem működik az Ön számára, letölthet egy harmadik féltől származó Számológép alkalmazást. Ez a számológép pontosan úgy működik, mint a Windows 10 számológép. Különféle számológép-alkalmazások letöltéséhez megteheti látogassa meg ezt a linket és töltse le az alkalmazást.
Ajánlott:
- Miért kell letiltani a gyorsindítást a Windows 10 rendszerben?
- Az eszközillesztők frissítése Windows 10 rendszeren
- Javítsa ki a Blue Screen of Death hibát a Windows 10 rendszeren
- 6 módszer a BIOS elérésére a Windows 10 rendszerben
Remélem, hogy ez a cikk hasznos volt, és most könnyen megteheti A Windows 10 rendszerben nem működő kalkulátor javítása, de ha további kérdései vannak ezzel az oktatóanyaggal kapcsolatban, nyugodtan tedd fel őket a megjegyzés rovatban.