A tálca javítása eltűnt az asztalról
Vegyes Cikkek / / November 28, 2021
Mi történik, ha belép a rendszerbe, és megtudja a tálca hiányzik vagy A tálca eltűnt az Asztalról? Most hogyan választja ki a programot? Mi lehet az eltűnés valószínű oka? Hogyan lehet visszaállítani a tálcát? Ebben a cikkben ezt a problémát fogjuk megoldani az ablak különböző verzióinál.
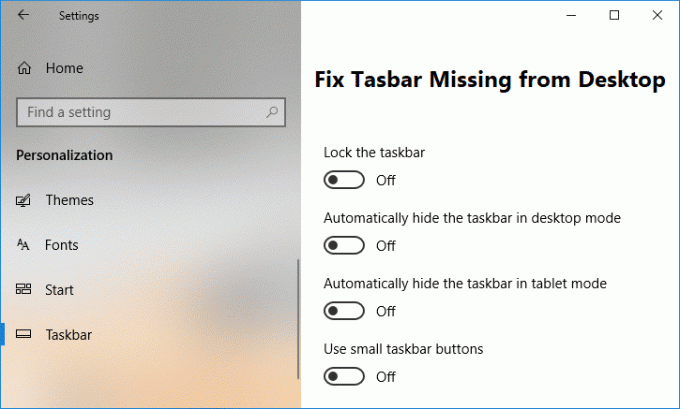
Tartalom
- Miért tűnt el a Tálca az asztalról?
- A tálca javítása eltűnt az asztalról
- 1. módszer: A tálca felfedése
- 2. módszer: Indítsa újra a Windows Intézőt
- 3. módszer: A rendszer képernyőn történő megjelenítése
- 4. módszer: A táblagép mód letiltása
Miért tűnt el a Tálca az asztalról?
Először is értsük meg a hiányzó tálca okát. Ennek több oka is lehet, néhány fő ok:
- Ha a tálca automatikus elrejtésre van állítva, és már nem látható.
- Előfordulhat, hogy az „explorer.exe” folyamat összeomlik.
- A képernyő kijelzésének változása miatt a tálca kikerülhet a látható területből.
A tálca javítása eltűnt az asztalról
Jegyzet: Menj biztosra, hogy hozzon létre egy visszaállítási pontot hátha valami elromlik.
Most már tudjuk, hogy ezek lehetnek az okai a tálca hiányának. Az alapmegoldásnak kell lennie az összes ilyen feltétel megoldásának (amit az ok részben kifejtettem). Egyesével megpróbáljuk megoldani az egyes eseteket:
1. módszer: A tálca felfedése
Ha a tálca éppen el van rejtve, és nem hiányzik, akkor ha az egeret a képernyő aljára viszi jelenik meg alul, vagy vigye az egérkurzort a tálcára (ahol korábban volt), akkor megkapja látható. Ha a tálca látható a kurzor elhelyezésével, az azt jelenti, hogy a tálca rejtett módban van.
1. A tálca elrejtéséhez csak a kezelőpanel és kattintson rá „Tálca és navigáció”.
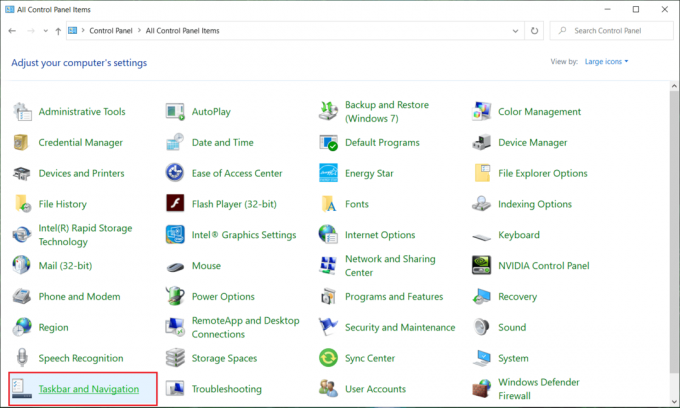
Jegyzet: A Tálca beállításait úgy is megnyithatja, hogy jobb gombbal kattint a tálcára (ha láthatóvá tudja tenni), majd válassza Tálca beállításai.
2. Most a tálca tulajdonságai ablakban kapcsolja ki a „A tálca automatikus elrejtése”.

2. módszer: Indítsa újra a Windows Intézőt
Ha az első módszer nem működik, akkor újra kell indítanunk az „Explorer.exe” fájlt. Ez az egyik legerősebb oka a tálca hiányának, mivel az Explorer.exe az a folyamat, amely vezérli az asztalt és a tálcát az ablakban.
1. nyomja meg Ctrl + Shift + Esc gombok együtt elindításához Feladatkezelő.
2. megtalálja explorer.exe a listában, majd kattintson rá jobb gombbal, és válassza a Feladat befejezése lehetőséget.

3. Ezzel bezárja az Intézőt, és az újraindításhoz kattintson a Fájl > Új feladat futtatása elemre.

4. típus explorer.exe és nyomja meg az OK gombot az Explorer újraindításához.

5. Lépjen ki a Feladatkezelőből, és ennek meg kell lennie A tálca javítása eltűnt az asztali problémából.
3. módszer: A rendszer képernyőn történő megjelenítése
Tegyük fel, hogy az utolsó két módszer nem hozza vissza a tálcát. Most mennünk kell, és ellenőrizni kell a rendszerünk kijelzőjét.
A főablak képernyőjén nyomja meg a gombot Ablak billentyű + P, ezzel megnyílik a Kijelző beállítás.
Ha Windows 8-at vagy Windows 10-et használ, egy előugró ablak jelenik meg a képernyő jobb oldalán. Ügyeljen arra, hogy válassza ki a „Csak PC képernyő” opciót, ha az opció még nincs kiválasztva, és ellenőrizze, hogy képes-e rá A tálca javítása eltűnt a Windows 10 asztali problémájából.

Jegyzet: Windows 7 rendszerben a „Csak számítógép” opció jelen lenne, válassza ezt az opciót.
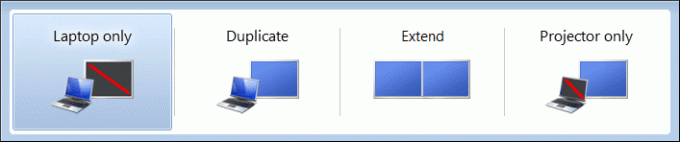
4. módszer: A táblagép mód letiltása
1. Nyomja meg a Windows Key + I gombot a megnyitáshoz Beállítások majd kattintson rá Rendszer.

2. A bal oldali menüből feltétlenül válassza ki a lehetőséget Tablet mód.
3. Ügyeljen arra, hogy a következő lehetőségeket válassza ki tiltsa le a táblagép módot a Windows rendszeren:

4. A változtatások mentéséhez indítsa újra a számítógépet.
Ajánlott:
- A Windows 10 rendszerben nem működő HDMI hang javítása
- A Realtek HD Audio illesztőprogramok frissítése a Windows 10 rendszerben
- Fix Service Host: Helyi rendszer magas CPU- és lemezhasználat
- A 80244019 számú Windows frissítési hiba javítása
Remélem, a fenti lépések segíthettek Önnek A tálca javítása eltűnt az asztalról de ha továbbra is kérdései vannak ezzel az útmutatóval kapcsolatban, nyugodtan tedd fel őket a megjegyzés részben.



