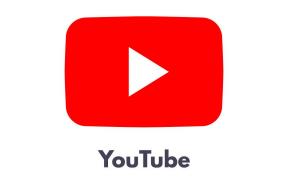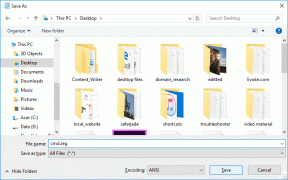Hogyan tölthet le egyszerűen PDF-fájlt a Chrome iOS-hez
Vegyes Cikkek / / November 29, 2021
Az iOS rendszeren futó Chrome óriási ajánlat azok számára, akik szeretik a Google sokoldalú böngészője által a platformok közötti szinkronizálási funkciókat. De akárcsak a Microsoftnál, az Apple nem annyira alkalmazkodik a platformján lévő harmadik fél webböngészőihez.
Ez pedig olyan hasznos funkciókat jelent, mint például a Safari képessége zökkenőmentesen másolhat át PDF-eket az iBooks-ba gyakorlatilag nem léteznek a Chrome-ban. De ez továbbra is így marad?

Ez túl jól hangzik ahhoz, hogy igaz legyen, de a legújabb Chrome-frissítéssel iOS-re már közvetlenül az iBooksba mentheti a Chrome-ban megnyitott PDF-fájlokat! És ami még jobb, a Chrome támogatja az iOS 11 Fájlok alkalmazását is, ami megkönnyíti a PDF-fájlok letöltését iPhone-ra vagy iPadre!
Szóval hogyan csinálod? Találjuk ki!
Új megosztási beállítások
Miután megnyitott egy PDF-fájlt a Chrome-ban iPhone vagy iPad készülékén, egyszerűen érintse meg kissé a képernyőt. A képernyő alján egy OPEN IN feliratú opciónak kell megjelennie. Érintse meg.

Fontos: Ha nem látja ezt a lehetőséget, győződjön meg arról, hogy a legújabb Chrome-frissítés telepítve van iOS-eszközére az App Store-ból.
A Chrome-nak most meg kell nyitnia egy Megosztás panelt, amely a böngésző tetején lévő Megosztás ikontól megszokottól teljesen eltérő műveletsort sorol fel... ami elég furcsa, de számít?

A Másolás iBooksba opciónak mindenképpen fel kell hívnia a figyelmet – koppintson rá, és a PDF-fájl azonnal betöltődik az iBooksba. Hurrá! Ezután használhatja az iBooksban található különféle nagyszerű jelölőeszközöket a hozzáadáshoz megjegyzések és megjegyzések könnyen. A módosítások elvégzése után a fájlt közvetlenül az alkalmazásból is elküldheti.
És akkor ott van a Másolás a jegyzetekbe. Nagyon hasznos, ha hozzá szeretné adni a fájlt egy jegyzethez. Látnia kell egy AirDrop opció segítségével közvetlenül elküldheti a PDF-fájlt hivatkozásként más iOS-eszközökre.
Az igazi azonban a Mentés fájlba opcióban rejlik. Csak érintse meg, és a Chrome-nak meg kell nyitnia a Fájlok alkalmazást.

Az igazi megoldás a Mentés fájlba opcióban rejlik
Miután ezt megtette, bármelyik felhőalapú tárhelyet kiválaszthatja eszközén, hogy a PDF-fájlt iCloud Drive-ra, OneDrive-ra, Google Drive-ra stb. mentse. A felsorolt helyeken belül bármelyik almappába navigálhat. Nagyon intuitív és rendkívül könnyen használható.
A kívánt hely kiválasztása után egyszerűen érintse meg a Hozzáadás gombot, és íme, a fájl a kiválasztott helyre kerül mentésre.

A fájl iBooks-ba másolása nem ad sok lehetőséget a fájl kezeléséhez. És ha felhőalapú helyre menti, akkor valójában nem tölti le a fájlt az eszközre. De van egy megoldás, amely lehetővé teszi a PDF-fájl helyi tárolását. Lássuk, hogyan működik.
Helyi raktár
Lehet, hogy észrevett egy On My iPhone vagy On My iPad helyet a Fájlok alkalmazásban. Ez akkor jelenik meg, ha bizonyos alkalmazások (például Word, PowerPoint, VLC stb.) vannak telepítve.
Ezek az alkalmazások a Fájlok integrációját használják a fájlok helyi eszközre mentéséhez, ami azt jelenti, hogy Ön is használhatja a kapcsolódó almappák az On My iPhone/iPad helyen, ahol a Chrome-ból származó PDF-fájlokat helyileg tárolhatja jól.

Ne felejtse el azonban, hogy ez inkább megoldás, mint tervezett funkció az iOS rendszeren. Ez pedig azt jelenti, hogy az almappához kapcsolódó alkalmazás törlése eltávolítja a benne tárolt mentett PDF-eket is. Szóval légy óvatos.
Ettől függetlenül a helyileg vagy felhőalapú tárolóhelyekre mentett PDF-fájlok hozzáférhetnek az intuitív fájlkezelési funkciókhoz, amelyeket a Fájlok alkalmazás hoz az asztalra. És mielőtt lezárnánk a dolgokat, nézzünk meg néhányat közülük.
Az almappához kapcsolódó alkalmazás törlésével az abban tárolt mentett PDF-fájlok is törlődnek
PDF-ek a Fájlok alkalmazásban
A letöltött PDF-fájlok közvetlenül a Fájlok alkalmazáson keresztül nyithatók meg. Csak nyissa meg a Fájlok alkalmazást, keresse meg azt a helyet, ahová a fájlt mentette, majd koppintson rá.

A Fájlok alkalmazásnak azonnal használnia kell az iOS natív PDF-megtekintési képességeit – hasonlóan az iBookshoz – a fájl tartalmának azonnali megjelenítéséhez.
Még ennél is jobb, ha hozzáférhet az iBooks PDF-annotációs eszközeihez, amelyek segítségével egyszerűen végezhet jelöléseket, és az előnézeti program bezárása után a végrehajtott változtatásokat zökkenőmentesen menti. Mindenképpen próbáld ki. Imádni fogod!

Mi a teendő, ha egy dedikált PDF-megtekintőben, például az Adobe Acrobat Readerben szeretné megnyitni a fájlt? Elég egyszerű. Csak nyomja meg hosszan a fájlt, és koppintson a Megosztás elemre a parancssorban. Ezután megadhatja azt az alkalmazást, amelybe be szeretné tölteni a PDF-fájlt.

A Fájlok alkalmazással még mindig rengeteg más dolgot megtehet. A PDF-fájlok felhőtárolók között mozgatását, tetszés szerinti átnevezését vagy több helyről származó fájlok címkézését triviálissá teszi az iOS 11 e fenomenális kiegészítése. És jobban betölt, mint bármely dedikált felhőalapú tárolóalkalmazás az eszközén, ezért ügyeljen arra, hogy a lehető legtöbbet használja ki.
Létfontosságú funkcionalitás, végül…
Az évek során az iOS-t használó Chrome-felhasználóknak különféle körökön kellett átugrani, hogy letölthessék a PDF-fájlokat iPhone-jukra vagy iPadjükre, de már nem. Üdítő, hogy végre megtalálta a lehetőséget a PDF-fájlok közvetlen mentésére bármely felhőalapú helyre, vagy akár helyben az On My iPhone/iPad mappa megoldásával.
Nem kell többé vacakolni a rejtett opciókkal a homályos Nyomtatási menükben vagy a hivatkozásokat átmásolni a Safariba. Fú…
Szóval, hogy ment? Elért valamilyen útonállót? Tudassa velünk a megjegyzésekben.