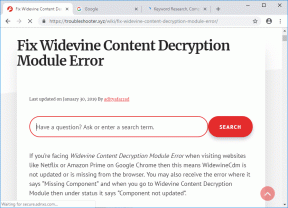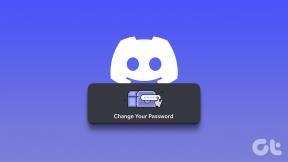A 4 legjobb módszer az alkalmazásokat nem telepítő Fire TV Stick megoldására
Vegyes Cikkek / / November 29, 2021
Az Amazon Fire TV Stick néhány előre telepített alkalmazással készen áll. Azonban egy maroknyi harmadik féltől származó alkalmazások emelje a streaming stick funkcióit egy teljesen új szintre. Alkalmazások, mint a YouTube és a Netflix több ezer videót tartalmazó könyvtárral látja el Önt, míg más alkalmazások egyszerűen megengedik Csatlakoztassa az eszközöket a TV-hez a Fire TV Stick vezeték nélkül. De mi történik, ha a Fire TV Stick nem tölt le egy alkalmazást? Nézze meg négy teendőjét, ha a Fire TV Stick nem telepít alkalmazásokat.

Bár sok oka lehet, gyanítjuk, hogy a probléma a hálózati csatlakozási problémák, az elégtelen tárhely vagy az Amazon-fiók érvénytelen fizetési és szállítási adatai miatt merül fel. A megoldásokról további részleteket az alábbi részben osztunk meg. Nézd meg őket.
Ebben az útmutatóban feltételezem, hogy alkalmazásokat próbál telepíteni a Fire TV Sticken az alkalmazásboltból, és nem tölti be őket oldalról.
1. Ellenőrizze a hálózati állapotot
Az első dolog, amit tennie kell, amikor a Fire TV Stick nem telepít egy alkalmazást, hogy ellenőrizze, hogy az eszköz csatlakozik-e az internethez. Néha a Fire TV Stick csatlakozhat a Wi-Fi útválasztóhoz, és még mindig nincs internet-hozzáférése. Amellett, hogy nem tud új alkalmazásokat telepíteni, ha más korábban telepített alkalmazások sem nyílnak meg annak ellenére, hogy csatlakoznak a Wi-Fi-hez, akkor a probléma valószínűleg hálózattal kapcsolatos.
A megerősítéshez azonban ellenőriznie kell, hogy a Fire TV Stick nem csatlakozik-e a Wi-Fi hálózathoz.
1. lépés: Lépjen a Fire TV Stick beállítások menübe, és válassza a Hálózat lehetőséget.

2. lépés: Navigáljon ahhoz a Wi-Fi hálózathoz, amelyhez a Fire TV Stick csatlakozik. Ha az oldal jobb alsó sarkában megjelenik a „Problémákkal kapcsolódva” üzenet, az azt jelenti, hogy a Wi-Fi-hálózatnak nincs internet-hozzáférése.

3. lépés: Ha többet szeretne megtudni az adott hálózattal kapcsolatos problémáról, koppintson a Lejátszás/Szünet gombra Fire TV Stick távirányító a hálózat állapotának ellenőrzéséhez.

Van egy részletes útmutatónk a Fire TV Stick hálózattal kapcsolatos problémák megoldása; meg kellene nézned. Ha minden rendben van a Wi-Fi hálózattal, de a Fire TV Stick továbbra sem tölti le az alkalmazásokat, ellenőrizze az alábbi javításokat.
2. Indítsa újra a Fire TV Stick-et
Ez egy másik alapvető megoldás a Fire TV Stick javítására, amely nem tölt le alkalmazásokat. Indítsa újra a Fire TV Sticket a „My Fire TV” menüből, vagy hajtson végre kemény újraindítást, és próbálja meg újra letölteni vagy újratelepíteni az alkalmazás(oka)t.
A Fire TV Stick újraindítása a menüből
1. lépés: Lépjen a Fire TV Stick beállítások menübe, és válassza a „My Fire TV” lehetőséget.

2. lépés: Görgessen a menü aljára, és válassza az Újraindítás lehetőséget.

3. lépés: A művelet megerősítéséhez válassza az Újraindítás lehetőséget. A Fire TV Stick kikapcsol, és néhány másodperc múlva azonnal újraindul.

Fizikai/kemény újraindítás
Ehhez ki kell húzni a Fire TV Stick adaptert az áramforrásból, majd vissza kell dugni. Alternatív megoldásként kihúzhatja a Micro-USB-kábelt a Fire TV Stick hardverkulcsból, és újra csatlakoztathatja.
Távirányító használata
A távoli parancsikon segítségével gyorsan újraindíthatja a Fire TV Sticket. Ehhez érintse meg és tartsa lenyomva a Kiválasztás gombot (a nagy kerek gombot) és a Lejátszás/Szünet gombot a Fire TV Sticken egyidejűleg körülbelül 4-5 másodpercig, amíg a „Az Amazon Fire TV kikapcsol” üzenet meg nem jelenik a tévén Képernyő.

Az eszköznek automatikusan újra kell indulnia, miután leállt. Ezután próbálja meg telepíteni az alkalmazásokat a Fire TV Stick-re, és ellenőrizze, hogy működik-e. Ha a telepítési folyamat továbbra sem megy, folytassa a következő lépéssel.
3. Ellenőrizze a Fire TV Stick tárhelyet
Alapértelmezés szerint az Amazon Fire TV Stick 8 GB beépített tárhellyel rendelkezik. Ebből a 8 GB-ból csak körülbelül 5-6 GB áll rendelkezésre az alkalmazások telepítéséhez és más letöltött médiafájlokhoz. Általában amikor körülbelül 500 MB vagy kevesebb van a Fire TV Stick-en, figyelmeztető üzeneteket kap, hogy szabadítson fel helyet. Ha az eszközön végül elfogy a tárhely, nem tud új alkalmazásokat telepíteni. Kövesse az alábbi lépéseket, hogy ellenőrizze, mennyi hely maradt a Fire TV Stick-en.
1. lépés: Lépjen a Fire TV Stick beállítások menübe, és válassza a „My Fire TV” lehetőséget.

2. lépés: Válassza a Névjegy lehetőséget.

3. lépés: Ezután lépjen a Tárhely elemre, és látnia kell, hogy a Fire TV Stick tárhelyének mekkora része áll rendelkezésre.

Ha a Fire TV Stick tárhelye megtelt, előfordulhat, hogy el kell távolítania néhány alkalmazást, hogy helyet teremtsen új alkalmazások számára.

Ez az egyik legegyszerűbb és leghatékonyabb módja a Fire TV Stick tárhely felszabadításának. Kövesse az alábbi lépéseket az alkalmazások Fire TV Stick-ről való eltávolításához.
Alkalmazás eltávolítása a Fire TV Stick-ről
1. lépés: Indítsa el a Fire TV STick Beállítások menüjét, és válassza az Alkalmazások lehetőséget.

2. lépés: Kattintson a "Telepített alkalmazások kezelése" lehetőségre.

3. lépés: Most érintse meg azt az alkalmazást, amelyet el szeretne távolítani a Fire TV Stick-ről. A készülékemről eltávolítottam AirScreen (képernyőtükrözési alkalmazás), például.

4. lépés: Válassza az Eltávolítás lehetőséget.

5. lépés: Kattintson az Eltávolítás gombra a művelet megerősítéséhez.

Távolítson el annyi alkalmazást, amelyet alig használ, hogy elegendő tárhelyet szabadítson fel a telepíteni kívánt új alkalmazás(ok) számára. Ha a Fire TV Stick nem telepíti az alkalmazásokat annak ellenére, hogy elegendő tárhelye van, folytassa a következő hibaelhárítási megoldással.
4. Ellenőrizze a fizetési módot és a szállítási címet
Ha lejárt vagy érvénytelen fizetési módot és szállítási címet társított az Amazon-fiókjához, akkor nem tud alkalmazásokat telepíteni a Fire TV Stick AppStore-ból. Ha a fenti javítások egyike sem működik, ellenőrizze, hogy Amazon-fiókja megfelelően van-e konfigurálva a megfelelő fizetési módokkal és szállítási címekkel. A következőképpen ellenőrizheti.
1. lépés: Keresse fel Amazon-fiókja 1-kattintásos Beállítások szakaszát telefonján vagy számítógépén az alábbi linken keresztül.
Keresse fel az Amazon 1-kattintásos beállítások oldalát
A rendszer felkéri, hogy jelentkezzen be Amazon-fiókjába.
2. lépés: Ha nincs érvényes fizetési mód vagy szállítási cím társítva fiókjához, koppintson a „Vásárlási preferencia hozzáadása” gombra, és kövesse az utasításokat az új fizetési és szállítási adatok hozzáadásához.

Tegye ezt, indítsa újra a Fire TV Sticket, és most már gond nélkül telepítheti az alkalmazásokat.

Utolsó trükk: Reset Fire TV Stick
Ha a fent említett megoldások egyike sem működött az Ön számára, akkor ezt kell tennie állítsa vissza a Fire TV Stick gyári beállításait. Ezt követően húzza ki a Fire TV Sticket a TV-ből vagy a monitorból legalább 30 másodpercre, majd csatlakoztassa újra. Ez gyakran sok felhasználónál működött.
Ha a Fire TV Stick továbbra sem telepíti az alkalmazásokat az alaphelyzetbe állítás után, lépjen kapcsolatba az Amazon ügyfélszolgálatával, és kérjen cserét.
Access More
A fent említett megoldásokkal többé nem kell problémát okoznia az alkalmazások Fire TV Stick-re történő telepítésével. Abban az esetben, ha az alkalmazások nem települnek az eszközre az elégtelen tárhely miatt – és Ön nem szeretne eltávolítani más alkalmazásokat, hogy helyet szabadítson fel – lehet, hogy nincs más választása, mint egy új Fire TV vásárlása Rúd. És ha ezek a javítások egyike sem működik, akkor meg kell tennie lépjen kapcsolatba az Amazon eszköztámogatásával mivel lehet, hogy hibás Fire TV Stick-je van.
Következö: Szeretné tükrözni a telefon vagy a számítógép tartalmát a Fire TV Stick-re, de az nem működik, vagy folyamatosan lefagy használat közben? Nézze meg a Fire TV Stick tükrözési funkciójának normál állapotba való visszaállításának 6 módját az alább linkelt bejegyzésben.