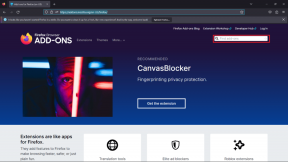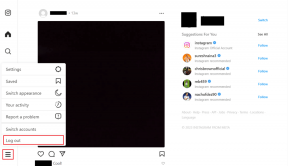2 legjobb módszer az Android-üzenetek visszaállítására a Google Drive-ról
Vegyes Cikkek / / November 29, 2021
Naponta sok a kommunikáció okostelefonjainkon történik hordozhatóságuk és kényelmes használatuk miatt. A kommunikációs információk és az előzmények referenciaként a készülékeinken találhatók. De mi történik, ha elveszíti okostelefonját lopás következtében, vagy véletlenül megsérül?

Lehet, hogy ezt már tudod azonnali üzenetküldő alkalmazások például a WhatsApp lehetővé teszi, hogy helyileg biztonsági másolatot készítsen a csevegési előzményekről az eszközén és a felhőalapú tárhelyfiókokon. Tudtad, hogy szöveges üzeneteket (vagy SMS-eket, ahogy előszeretettel hívják) a felhőben is lehet tárolni? Ez megkönnyíti az üzenetek helyreállítását, ha eltéveszti okostelefonját, vagy a gyári beállítások visszaállítása után.
Android felhasználók számára Google Drive az egyik leggyakrabban használt felhőalapú biztonsági mentési megoldás. Ebben az oktatóanyagban bemutatunk néhány módszert, amelyek segítségével visszaállíthatja az Android-üzeneteket a Google Drive-ról okostelefonjára.
Először azonban beszéljünk az üzenetek biztonsági mentéséről az Androidon, és annak végrehajtásáról.
Az Eszközbeállításokból
Üzenetek biztonsági mentése a Google Drive-ra
Android okostelefonján szinte mindenféle adatról készíthet biztonsági másolatot. Alapértelmezés szerint, amikor biztonsági másolatot készít eszközéről, a szöveges SMS-ek hozzáadódnak a csatlakoztatott Google Drive-fiókjába mentett biztonsági mentési adatokhoz. Ez azt jelenti, hogy egyelőre nincs lehetőség csak SMS-üzenetek biztonsági mentésére.
Ennek ellenére nézze meg, hogyan készíthet automatikusan biztonsági másolatot a szöveges üzenetekről a Google Drive-ra Android okostelefonon.
1. lépés: Érintse meg a fogaskerék ikont a kezdőképernyőn vagy az alkalmazástálcán az Android Beállítások menü megnyitásához.

2. lépés: Válassza a Google lehetőséget.

Ez átirányítja Önt a Google fiókkezelési irányítópultjára.
3. lépés: Válassza a Biztonsági mentés lehetőséget.

4. lépés: Most győződjön meg arról, hogy a „Biztonsági mentés a Google Drive-ra” opció be van kapcsolva. Ha nem, érintse meg a bekapcsoláshoz.

5. lépés: Ezenkívül győződjön meg arról, hogy egy Google Drive-fiók van kiválasztva. Ez az a hely, ahol a biztonsági másolat adatait tárolják.

6. lépés: Ha meg szeretné győződni arról, hogy SMS-üzenetei biztonsági mentéshez kerülnek, koppintson az eszköz nevére. A biztonsági mentés alatt álló adatok listájában látnia kell az „SMS-ek” szöveget.


7. lépés: Végül érintse meg a Biztonsági mentés most gombot, hogy biztonsági másolatot készítsen az Android-üzeneteiről.

Biztonsági másolat fájl megkeresése a Google Drive-on
1. lépés: Indítsa el a Google Drive alkalmazást eszközén.

A Google Drive alkalmazást letöltheti a Playstore-ból, ha nincs telepítve az eszközére.
Telepítse a Google Drive-ot a Playstore-ból
2. lépés: Koppintson a hamburger menü ikonjára.

3. lépés: Válassza a Biztonsági mentések lehetőséget.

Most látnia kell a biztonsági mentési adatokat tartalmazó fájlt. Ha megérinti, csak a biztonsági mentés részletei jelennek meg. De hogyan állíthatja vissza ezt a biztonsági másolatot, és ami a legfontosabb, hogyan állíthatja vissza az SMS-üzeneteket?

Android-üzenetek visszaállítása az eszközbeállításokból
1. Gyári beállítások visszaállítása
Jelenleg az Android operációs rendszer úgy van felépítve, hogy a Google Drive-ra készített biztonsági másolatokat nem lehet közvetlenül visszaállítani. Elég sok Az Android felhasználók panaszkodtak és kerestem a megoldást, de egyszerűen nem lehet megtenni. Elszomorító, de az Android operációs rendszer így van bekötve, legalábbis egyelőre.
Az egyetlen megoldás az, hogy gyári alaphelyzetbe állítja a készüléket. Csak ezután tudja visszaállítani az SMS szöveges üzeneteit (más biztonsági mentési adatok mellett). A gyári beállítások visszaállításakor az összes biztonsági mentési adat visszaáll az eszközre.
Ez azonban túl nagy áldozat, mert fennáll annak a veszélye, hogy a gyári beállítások visszaállítása során elveszíti az összes korábban telepített alkalmazást és egyéb eszközbeállításokat. Csak akkor tegye ezt, ha kifogy a lehetőségekből, és nem bánja, ha elveszíti az eszköz belső tárhelyén lévő alkalmazásokat és fájlokat.
Egy jobb alternatíva az üzenetek közvetlen visszaállítására Android-eszközén, anélkül, hogy a gyári beállítások visszaállítását követné, egy harmadik féltől származó alkalmazás használata.
2. Harmadik féltől származó alkalmazások
A Google Playstore-ban egy maroknyi alkalmazás található, amelyek segítségével biztonsági másolatot készíthet és visszaállíthatja az SMS-üzeneteket Google Drive-fiókjából.
Időt töltöttem ezen SMS-visszaállító alkalmazások némelyikével, jó értékelésekkel és ésszerű felhasználói értékelésekkel. Hatékonynak találtam egyet, és azt csinálja, amit kell. Az alkalmazás neve SMS Backup & Restore, amelyet a SyncTech Pty Ltd. tervezett.
SMS Backup & Restore letöltése (a SyncTech Pty Ltd.-től)
A telepítés után indítsa el az alkalmazást, adja meg a szükséges engedélyt, és kövesse az alábbi lépéseket az üzenetek biztonsági mentéséhez és visszaállításához Android-eszközén.
SMS üzenetek biztonsági mentése
1. lépés: Az alkalmazás kezdőlapján érintse meg a „Biztonsági másolat beállítása” gombot.

2. lépés: Kapcsolja ki a Telefonhívások opciót, hogy csak az SMS-üzeneteiről készüljön biztonsági másolat. A folytatáshoz koppintson a Tovább gombra.

3. lépés: Kapcsolja be a Google Drive opciót, és a folytatáshoz koppintson a Tovább gombra.

4. lépés: Most érintse meg a Bejelentkezés gombot, hogy összekapcsolja az alkalmazást a Google Drive-val.

A következő oldalon ki kell választania, hogy milyen típusú hozzáférést szeretne az alkalmazáshoz a Google Drive-hoz. Javasoljuk, hogy az alkalmazásnak korlátozott hozzáférést biztosítson a szükséges fájlokhoz és mappákhoz.
5. lépés: Válassza a második lehetőséget – „Csak az SMS biztonsági mentés és visszaállítás funkcióval megnyitott vagy létrehozott fájlokhoz és mappákhoz való hozzáférés”.

6. lépés: Válassza ki a Google Drive-fiókot, és a folytatáshoz érintse meg az OK gombot. Ha nincs Google Drive-fiókja összekapcsolva okostelefonjával, koppintson a Fiók hozzáadása lehetőségre egy fiók hozzáadásához.

7. lépés: Érintse meg az Engedélyezés lehetőséget, hogy hozzáférést biztosítson az alkalmazásnak Drive-fiókjához.

Most már minden készen áll, hogy biztonsági másolatot készítsen SMS-üzeneteiről a Google Drive-ra.
8. lépés: Ha Google Drive-fiókja be van állítva, érintse meg a Mentés gombot az SMS biztonsági mentési folyamat folytatásához.

9. lépés: Kapcsolja be a Wi-Fi-n keresztül opciót, ha csak Wi-Fi-n keresztül szeretne biztonsági másolatot készíteni az SMS-üzenetekről. Kapcsolja ki, ha mobil adatforgalmat szeretne használni. A „Töltés közben” funkció azt is lehetővé teszi, hogy eldöntse, hogy akkumulátorról vagy az eszköz töltése közben szeretne-e SMS-üzenet-mentést feltölteni a Google Drive-ra.

10. lépés: A folytatáshoz érintse meg a Tovább gombot.

Ezt követően megkezdődik a biztonsági mentési folyamat, és értesítést kap a befejezéséről.

Létrehozhat automatikus vagy ismétlődő ütemezést az üzenetek biztonsági mentéséhez, ha megérinti az "Ütemezés beállítása" gombot a kezdőlapon. Az alkalmazás lehetővé teszi az SMS biztonsági mentésének ütemezését napi, heti és óránkénti alapon.


SMS üzenetek visszaállítása
1. lépés: Az alkalmazás kezdőlapján koppintson a hamburger menü ikonjára.

2. lépés: Válassza a Visszaállítás lehetőséget.

3. lépés: Kapcsolja be az Üzenetek funkciót a legfrissebb SMS-adatok kiválasztásához, vagy koppintson a „Válasszon másik biztonsági másolatot” elemre egy másik biztonsági másolat visszaállításához. A folytatáshoz érintse meg a Visszaállítás gombot az oldal alján.

4. lépés: Az alkalmazás megjelenít egy felszólítást, amely ideiglenesen kéri, hogy legyen az alapértelmezett SMS-alkalmazás. A folytatáshoz érintse meg az OK gombot.

5. lépés: Érintse meg az Igen gombot, hogy az „SMS biztonsági mentés és visszaállítás” alkalmazás legyen alapértelmezett üzenetküldő alkalmazás.

6. lépés: Megkezdődik az SMS-visszaállítási folyamat, és ha kész, érintse meg a Bezárás gombot a folytatáshoz.


7. lépés: Az alkalmazás egy előugró ablakban kéri, hogy módosítsa az alapértelmezett üzenetalkalmazást a hivatalos Android Messages alkalmazásra. Koppintson az OK gombra.

8. lépés: Menjen vissza a kezdőképernyőre vagy az alkalmazástálcára, és indítsa el az Üzenetek alkalmazást.

9. lépés: Érintse meg a „Beállítás alapértelmezettként” lehetőséget az Üzenetek alkalmazás alapértelmezett beállításához.

10. lépés: Megjelenik egy üzenet, amely tájékoztatja Önt, hogy az „SMS biztonsági mentés és visszaállítás” alkalmazás többé nem lesz az alapértelmezett SMS-alkalmazás. A folytatáshoz érintse meg az Igen gombot.

11. lépés: Ha ezt megteszi, a törölt SMS-ek új üzenetként jelennek meg a telefon értesítési paneljén. A visszaállított üzenetek az Üzenetek alkalmazásban is elérhetők.

Vegye figyelembe, hogy általában körülbelül 15 perctől egy óráig kell várnia, amíg a visszaállított üzenetek újra megjelennek az Üzenetek alkalmazásban. Mindez teljes mértékben a biztonsági másolatban lévő üzenetek mennyiségétől függ.
Ezért azt javaslom, hogy állítson be ütemezést (napi, heti vagy óránkénti) automatikus és ismétlődő SMS biztonsági mentéshez az alkalmazásban.
Soha ne veszítse el üzeneteit
A fontos SMS-ek elvesztése nagyon fájdalmas lehet. Tudod mi a még fájdalmasabb? Nem sikerült visszaállítani ezeket az üzeneteket. A fenti módszerek garantálják Android-üzeneteinek biztonságát. Ezenkívül lehetőséget ad a szöveges üzenetek visszaállítására, ha elvesznek vagy eltűnnek.
Következö: Összeomlik az Üzenetek alkalmazás az Android telefonján? Nem tud szövegeket küldeni a Google Üzenetek alkalmazásának bezárása miatt? Az alábbiakban hivatkozott cikkből megtudhatja, hogyan javíthatja ki a problémát.