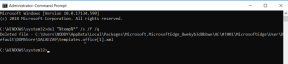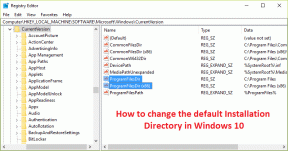A 13 legjobb Samsung Galaxy S10 Plus tipp és trükk
Vegyes Cikkek / / November 29, 2021
A Samsung Galaxy S10/S10 Plus hármas kamerával, gyönyörű kijelzővel és ultrahangos ujjlenyomat-leolvasóval sikít – itt a jövő. A Samsung a korábbi iterációkkal ellentétben magasabbra tette a mércét a One UI és a Galaxy S10 általános kialakítása terén.
A hatékony felhasználók tudják, hogy az első dolog, amit meg kell tenniük, miután kihúzták a telefont, a testreszabás. Tehát, ha nemrég vásárolta meg a Samsung Galaxy S10 vagy a Galaxy S10 Plus készüléket, itt van egy csomó tipp és trükk, amelyek segítségével a legtöbbet hozhatja ki belőle.
Megvesz.
Nézze meg a Samsung Galaxy S10 Plus-t az Amazonon, ha még nem vette meg ezt a menő telefont.
Mivel ez egy hosszú bejegyzés lesz, kezdjük.
1. Módosítsa a navigációs típust
Alapértelmezés szerint a Samsung Galaxy S10 alul a hagyományos navigációs sávval érkezik. De 2019 van, és a tömör navigációs sáv ellopja a telefon dinamikus megjelenését. A jó hír az, hogy ez a telefon olyan navigációs gesztusokat kínál, amelyek jól néznek ki, és lehetővé teszik, hogy a lehető legjobban kihozza a képernyőterületet.
Ha erre a módra szeretne váltani, lépjen a Beállítások > Kijelző > Navigációs sáv menüpontra, és válassza a Teljes képernyős megjelenítés lehetőséget.


Mostantól csúsztassa felfelé az ujját a bal sarokból az Áttekintés kijelölés felhúzásához, és csúsztassa felfelé az ujját a jobb alsó sarokból a visszalépéshez. A Kezdőlapra lépéshez csúsztassa felfelé az ujját a képernyő közepétől.
A Guiding Tech-en is
2. Hide That Lyukasztó
Nem tetszenek ezek a lyukak? Ha igen, ne essen kétségbe, mert ezek a lyukak könnyen elrejthetők.
Az egyetlen hátránya, hogy fel kell áldoznia a képernyőterületet. Ha azonban továbbra is hajlandó továbblépni, lépjen a Kijelzőbeállítások > Teljes képernyős alkalmazások menüpontra, és kapcsolja át az Elülső kamera elrejtése kapcsolót.


Nagyon szeretem azokat a furcsa lyukasztó kamerákat. Az egyetlen hátránya, hogy a jobb felső sarokból lefelé húzva szoktam lehúzni az értesítési ablakot. Ez hagy némi foltot a kamerán. Sajnos nem tudok mást tenni, mint változtatni a szokásomon.
Ha csak a Samsung helyezte el a Beállítások ikont a bal oldalon. Sóhaj.
3. Fedezze fel az Áttekintés kiválasztási módot
Az Android 9.0 Pie-nek és a One UI-nak köszönhetően bizonyos vezérlők, például a Pop up View, az App Info vagy a Split Screen elérése meglehetősen egyszerű. Most, ahelyett, hogy belemerülnénk a beállításokba, ezek az opciók bekerülnek a Áttekintés Kiválasztás szakasz aka Legutóbbi menü.

Eléréséhez nyissa meg a Legutóbbiak menüt, és érintse meg az alkalmazás ikonját. Olyan kényelmes!
Jó tipp: Használhatja a Findert is az Áttekintés részben.
4. Fedezze fel az Edge beállításait és a Kijelzőt
Az Edge Panelek talán a Samsung zászlóshajóinak egyik legjobb tulajdonsága. Csak annyit kell tennie, hogy jobbra csúsztatja a képernyő szélétől, és a felhasználói felület egy csomó képernyőpanellel fog megjelenni. Ezekkel a panelekkel gyorsan elérheti kedvenc alkalmazásait és névjegyeit.
De a legjobb dolog az Edge Panels-ben, hogy teljes mértékben testreszabhatja őket. Például, ha az Alkalmazások panelt az Emberek panel előtt szeretné, vagy néhány panelt szeretne hozzáadni/eltávolítani – ez minden lehetséges. Az élpanel hozzáférési oldalát is módosíthatja jobbról balra.
Mindezek a beállítások a Megjelenítés > Élképernyő > Élpanelek menüpontban érhetők el.


Válassza ki a megfelelő paneleket úgy, hogy megérinti a tetején lévő üres kört a panelek engedélyezéséhez. A fogantyú színének vagy oldalának megváltoztatásához érintse meg a hárompontos menüt, és válassza az Élpanel fogantyúját.


Amíg itt van, állítsa be az Edge világítását is. A Galaxy S10 Plus rengeteg fényeffektust kínál.


A sokszínű effektusoktól a lüktető élekig számos lehetőség áll rendelkezésére, miután megérinti az Edge világítási stílust.
5. Váltás Képernyő módból
A Galaxy S10 Plus Dynamic AMOLED kijelzője jelenleg az egyik legjobb kijelző. A beállítás során azonban úgy éreztem, hogy a képernyőn hiányzik egy bizonyos csilingelés. Kiderült, hogy az S10 Natural-ra állított képernyőmóddal érkezik, ami a végén sima megjelenést kölcsönöz a képernyőnek.
Ha Ön azt szeretné, ha telefonja képernyőjén hangsúlyos színek jelennének meg, a legjobb megoldás az Élénk módra váltani.


A beállítások módosításához lépjen a Megjelenítési beállítások > Képernyő mód elemre, és válassza az Élénk lehetőséget. Ezenkívül a csúszkát balra mozgathatja, ha szereti a kékes árnyalatot.
6. Állítsa be az Always On Display lehetőséget
Hadd ismételjem meg: a Dynamic AMOLED panel gyönyörű. Ezért van értelme az Always On Display (AOD) bekapcsolásának. Ez a szép funkció nem csak időjárási információkat jelenít meg, értesítéseket, időt és az akkumulátor töltöttségi szintjét, hanem rendkívül elegáns megjelenést kölcsönöz telefonjának. Ehhez választhat stílusos óralapokat is, amelyek a tetején jelennek meg.
Az AOD engedélyezéséhez lépjen a Képernyőzár beállításaihoz, és kapcsolja be a kapcsolót. A további testreszabáshoz érintse meg a kártyát, és válassza a Megjelenítési mód lehetőséget. Most válassza a Mindig megjelenítése lehetőséget.


Ezután térjen vissza a Lezárási képernyő beállításai oldalt, és érintse meg az Órastílus elemet. Válassza az Always On Display lehetőséget a különféle lehetőségek megtekintéséhez. Csak válasszon egyet, és nyomja meg a Kész gombot. Zárja le telefonját, és legyen tanúja a varázslat életre kelt.


Tudtad: Az óralapok színét is módosíthatja.
A Guiding Tech-en is
7. Engedélyezze az ujjlenyomat ikont
A kijelzőbe épített ultrahangos ujjlenyomat-szkennernek a Galaxy S10 Plus egyik legmenőbb funkciójának kell lennie. Gyors és pontos (jó, az idő nagy részében).
A kijelzőbe épített ujjlenyomat-leolvasókkal azonban az a probléma, hogy könnyen kihagyható, különösen, ha a kijelző ki van kapcsolva. Ilyen esetekben a legjobb megoldás az Ujjlenyomat-szkenner ikon engedélyezése. Az S10 Plus akkor is láthatóvá teszi az ikont, ha megérinti a telefont, még akkor is, ha a képernyő ki van kapcsolva.
A bekapcsolásához lépjen a Biometrikus adatok és biztonság > Ujjlenyomatok lehetőségre, és kapcsolja át az „Ikon megjelenítése, ha a képernyő ki van kapcsolva” kapcsolót.

Miután megjegyezte a helyét, kikapcsolhatja. A telefon feloldásához érintse meg egyszer a képernyőt, és nyomja a hüvelykujját a képernyőhöz.
8. Az akkumulátor kíméléséhez váltson éjszakai módra
A Samsung telefonokról nem ismert, hogy hosszú élettartamúak. Az alapértelmezett alkalmazások kijelzője és éles fehér felülete megnehezítette a lé mentését. Szerencsére idén a Samsung végre bemutatta az Éjszakai módot, aka Dark módot.

AMOLED képernyők esetén az interfész arra utasítja a képernyőt, hogy kapcsolja ki az alpixeleket, hogy fekete színt mutasson. Ez megspórolja az akkumulátor levét.

Az engedélyezéséhez lépjen a Kijelzőbeállítások menüpontra, és kapcsolja át a kapcsolót az Éjszakai módra. Mostantól az összes natív alkalmazás, valamint a Beállítások oldalak feketére lesznek festve. Helló, sötétség.
9. Az adaptív energiatakarékosság konfigurálása
Egy másik akkumulátorkímélő funkció az adaptív energiatakarékos mód. Ez az Android 9.0 Pie-központú funkció gépi tanulást használ az alkalmazáshasználati szokások figyelésére és megismerésére, és eközben alacsony fogyasztású állapotba állítja a legkevésbé használt alkalmazásokat.
A bekapcsolásához lépjen a Device Care oldalra a beállításokban, érintse meg az Energiagazdálkodási módot, és engedélyezze az utolsó lehetőséget.


Természetesen ez egy folyamatos folyamat, és az eredményeket nem fogod látni egyik napról a másikra.
jegyzet: Ez bizonyos esetekben megakadályozhatja, hogy egyes alkalmazások értesítéseket küldjenek Önnek.
10. Értesítési emlékeztetők beállítása
Ha már az értesítésekről beszélünk, tudtad, hogy új telefonja emlékeztetőt küldhet a nem fogadott értesítésekről, és ez bizonyos alkalmazások esetén is? Nem viccelek.


A beállításokat úgy találhatja meg, hogy a Beállítások alkalmazásban az Értesítési emlékeztető kifejezésre keres. Mindössze annyit kell tennie, hogy válassza az Emlékeztessen minden lehetőséget az időintervallum kiválasztásához. Ezután érintse meg a Kiválasztott alkalmazások elemet, és engedélyezze a kapcsolót a kívánt alkalmazásokhoz.
A Guiding Tech-en is
11. Aktiválja a Video Enhancert
Egy másik nagyszerű funkció a Video Enhancer mód. A nevéből adódóan gazdag és élénk megjelenést kölcsönöz a telefonján nézett videóknak. A jó hír az, hogy nem kell minden alkalommal bekapcsolnia nyissa meg a Netflixet vagy a YouTube-on. Amint videolejátszást észlel, automatikusan bekapcsol.
A beállítások a Speciális beállítások alatt érhetők el. Miután megtalálta, egyszerűen engedélyezze a kapcsolót.

A videójavító nem teljesen új szolgáltatás. A Samsung Galaxy S7-tel debütált.
12. Használja ki a Bixby-rutinokat
A Bixby Routines a Galaxy S10 Plus új funkciója, amelyben a digitális asszisztens tanul az Ön viselkedéséből, és további időmegtakarítási módszereket javasol. Ez bármi lehet, például a rendszerbeállítások módosítása vagy az alkalmazások elindítása, ha megfelel bizonyos követelményeknek.
Ezenkívül hozzáadhat néhány rutint. A rutinok segítségével beprogramozhatja telefonját, hogy meghatározott módon viselkedjen. Ezek egy halmaza IFTTT-szerű utasítások. Tehát, ha azt akarja, hogy a telefon alapértelmezett néma mód és váltson olvasási módba, amikor az óra 22:00-t üt, ez ezen a beállításon keresztül lehetséges.


Ennek a remek funkciónak a felfedezéséhez lépjen a Speciális beállítások oldalra, és koppintson a Bixby Rutinok elemre.
13. A digitális jólét engedélyezése
Végül a Galaxy S10 Plus csomagok a Digitális Wellbeing modul. Bár manapság a mobiltelefonok fontosabbak, mint valaha, könnyű rájuk akadni. A Digital Wellbeing modul megpróbálja megoldani ezt a problémát.
Figyeli és nyomon követi mobiltelefon-használatát, és vizuálisan ábrázolja telefonálási szokásait, például a képernyő előtt töltött időt, a telefon feloldásának számát és az értesítéseket.

Ezenkívül a Dashboard opcióval időzítőket is beállíthat bizonyos alkalmazásokhoz. Válassza ki az alkalmazást, majd érintse meg a Nincs időzítő lehetőséget, és válasszon egyet az Ön kényelmének megfelelően.


Az első alkalmazás, amelyet megfigyelés alá helyeztem, az Instagram volt. Mi van veled?
Legyen erős felhasználó
Fú, ez elég hosszú lista volt. Az alábbi funkciók közül melyiket állította be először? Tekintse meg ezt a videót a Galaxy S10 Pluszhoz kapcsolódó tippek és trükkök átfogó listájáért.
Következö: A Galaxy Note 9 és a Galaxy S10 hasonló hangfunkciókkal rendelkezik. Fedezze fel a következő bejegyzést, hogy tippeket találjon, és fokozza a hangélményt Galaxy S10/S10 Plus készülékén.