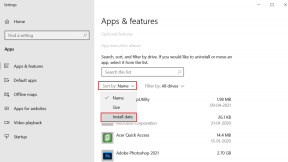A Google Chrome-bővítmények nem szinkronizálódnak: 8 módszer a javításra
Vegyes Cikkek / / November 29, 2021
Kiterjesztések mert a Google Chrome az egyik elsődleges oka annak, hogy több felhasználó, köztük én is, ezt preferálja alapértelmezett böngészőként. A bővítmények a termelékenységnövelőktől a szórakoztató és időtakarékos bővítményekig terjednek. Legjobb tulajdonságuk, hogy szinkronizálják az összes eszközt, ami örömet okoz a használatukban. De mi van akkor, ha a Chrome-bővítmények hirtelen leállnak szinkronizálva?

Nemrég történt velem, miután beállítottam egy új Windows 10-es asztalt. Furcsa volt, hogy a 9-ből csak 4 bővítmény jelent meg szinkronban, pedig ugyanazt a Google ID-t használtam. Igen, tudom, hogy kevesebb bővítményt kellene használnom, mert lelassíthatják a számítógépet, de ez egy másik nap témája.
Tekintsünk meg különböző módokat, amelyek segíthetnek megoldani a Chrome-bővítmény nem szinkronizáló hibáját.
1. Ellenőrizze a Szinkronizálási beállításokat
A Google lehetővé teszi a felhasználóknak, hogy eldöntsék, szinkronizálják-e a bővítményeket és az egyéb beállításokat egy adott számítógépen vagy sem. Lehet, hogy az ugyanazon opció nincs bejelölve. Ennek ellenőrzéséhez kattintson a Menü elemre, és válassza a Beállítások lehetőséget.

Közvetlenül a profilképe alatt kattintson a Szinkronizálás lehetőségre.

Itt kezelheti az egyes elemek szinkronizálási beállításait, például könyvjelzőket, bővítményeket, keresési előzményeket és így tovább. A beállítások egyenkénti kezeléséhez kattintson a Minden szinkronizálása lehetőségre. Az én esetemben az Extensions be volt kapcsolva.

2. Engedélyezze újra a szinkronizálást
Most, hogy tudja, hol van a szinkronizálás, a dolgok gyors elindításának másik módja a Chrome-bővítmény szinkronizálásának letiltása, majd újbóli engedélyezése. Ez javíthatja a megszakadt bővítmények szinkronizálását. Ehhez térjen vissza a szinkronizálási beállításokhoz az előző szakaszban látható módon, és kattintson a Mindent szinkronizálja elemre.

Most kapcsolja ki, majd egyszer be a bővítményeket. A Minden szinkronizálása beállítást újra bekapcsolhatja. Ez nem volt hatással a kiterjesztéseimre. Egyes felhasználók arról számoltak be, hogy ez más számítógépeken is segített.
A Guiding Tech-en is
3. Bővítmények javítása vagy eltávolítása
Időnként a Chrome-bővítmények megsérülnek váratlan összeomlás vagy leállás miatt. Ez történt a számítógépemmel. Ez egy eszközspecifikus probléma, ami azt jelenti, hogy ha a fájlok megsérülnek az egyik számítógépen, az nem lesz hatással a többi eszközre. Az ellenőrzéshez kattintson a Menü elemre, és válassza a Kiterjesztések lehetőséget a További eszközök alatt.

Észreveheti a bővítmény javításának lehetőségét, ha a Google azt észleli, hogy sérült. A kezdéshez kattintson a Javítás gombra.

Megpróbálhatja eltávolítani és újratelepíteni a bővítményeket, hogy ellenőrizze, működik-e.
4. Fejlesztői mód
Lehetséges, hogy telepítette egy bővítmény legújabb frissítését, és az nem szinkronizálódik a számítógépén. Általában a Google kiváló munkát végez a bővítményfrissítések számítógépére való eljuttatásában. A dolgok azonban időnként elfajulhatnak. A kézi frissítéshez nyissa meg a beállításokat, és válassza a Kiterjesztések lehetőséget a További eszközök alatt.

A jobb felső sarokban kapcsolja be a Fejlesztői mód opciót.

Most látnia kell az összes bővítmény frissítésének lehetőségét. Végezze el, és ellenőrizze, hogy megoldja-e a problémát.

5. Jelentkezzen ki és ismét be
Ez a régi trükk segíthet jó néhány Chrome-mal kapcsolatos probléma megoldásában, beleértve a nem szinkronizálódó Chrome-bővítményeket is. Nyisson meg egy új lapot, és kattintson a profilképére. Kattintson a Kijelentkezés gombra. Vegye figyelembe, hogy más Google-szolgáltatásokból, például a Gmailből és a Drive-ból is ki kell jelentkeznie.

Ismételje meg a folyamatot a Chrome-ból való kijelentkezéshez minden olyan eszközön, amelyet ugyanazzal a Google-fiókkal használ. Az újbóli bejelentkezéshez kattintson ismét a profil ikonra, vagy keresse fel a Google bármely szolgáltatását, például a Gmailt, és jelentkezzen be.
A Guiding Tech-en is
6. Szinkronizálás alaphelyzetbe állítása
A Google tisztában van a Chrome-bővítmények nem szinkronizálási hibájával, ami úgy tűnik, mert lehetőség van a szinkronizálás visszaállítására a böngészőben. Ez nem törli az adatokat a számítógépéről, csak a Google szervereiről. A Google Chrome Szinkronizálás opciója megjeleníti mindazok listáját, amelyeket a Chrome szinkronizál a számítógépéről. Görgessen az oldal aljára, hogy megtalálja a Szinkronizálás visszaállítása opciót.

Miután újra bejelentkezik, az összes adat újra szinkronizálódik. Ugyanez történik akkor is, amikor Ön állítsa vissza jelszavát. Lehetséges, hogy a Chrome nem tudja szinkronizálni a bővítményeket az összetett jelszó eltérése miatt, ha beállított egyet, próbálja meg alaphelyzetbe állítani a szinkronizálást.
7. Új böngészőprofil létrehozása
Nem, nem hozunk létre új vendég felhasználói fiókot. Az összes bővítményt és egyéb adatot az Alapértelmezett helyi mappába menti. A mappa megkereséséhez nyomja meg a Windows billentyű+E billentyűkombinációt a Windows Intéző megnyitásához, és írja be a következőt a címsorba.
%LOCALAPPDATA%\Google\Chrome\User Data\

Lépjen ki a Google Chrome-ból a menü ikonra kattintva, és válassza a Kilépés lehetőséget. Most nevezze át az alapértelmezett mappát backup-defaultra vagy bármi másra, amit könnyen megjegyezhet. Indítsa újra a Chrome-ot, és létrehoz egy új alapértelmezett mappát. Jelentkezzen be Google-fiókjába, és várjon egy ideig, amíg meg nem szinkronizálja a bővítményeket.
8. Telepítse újra a Chrome-ot
Néha a probléma megoldásának legjobb módja a Chrome eltávolítása és újratelepítése. Ehhez nyomja meg a Windows billentyűt a Windows keresés megnyitásához, és írja be a Chrome-ot, kattintson rá jobb gombbal, és válassza az Eltávolítás lehetőséget.

Kövesse a képernyőn megjelenő utasításokat a Chrome és az összes mentett adat eltávolításához a számítógépről. Azt javaslom, hogy minden esetre készítsen biztonsági másolatot a Chrome mappáról. Töltse le és telepítse újra a Chrome-ot az alábbi link segítségével. Jelentkezzen be az összes bővítmény ismételt szinkronizálásához.
Töltse le a Chrome-ot
Hosszabbítsa meg a használatot
A Chrome-bővítmények jelentősen javíthatják a felhasználói élményt, függetlenül attól, hogy éppen néz Youtube videók vagy offline munkavégzés. Próbálkozzon a fenti megoldások egyikével vagy mindegyikével, hogy ellenőrizze, hogy a Chrome-bővítmények szinkronizálódnak-e a számítógépével.
Következő: A Google Chrome lassan működik Önnek? Íme 3 módszer a Google Chrome felgyorsítására.