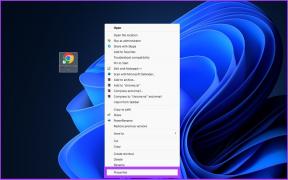2 legjobb módszer a névjegyek átvitelére iPhone-ról Androidra számítógép nélkül
Vegyes Cikkek / / November 29, 2021
Névjegyek átvitele iPhone-ról Androidra már nem nehéz feladat. A névjegyek egyszerűen áthelyezhetők iPhone-ról Androidra VCF (Variant Call Format) fájl létrehozásával. Ez a segítségével lehetséges iCloud webes verzió PC-n. Mivel nincs kéznél számítógépe, ebben a bejegyzésben bemutatjuk, hogyan viheti át a névjegyeket Androidra egy iPhone-ról számítógép nélkül.

Az iPhone problémája az, hogy nem teszi lehetővé VCF-fájlok létrehozását az összes telefonos névjegyhez. Létrehozhat VCF-kártyát az egyes névjegyekhez, de nem mindegyikhez. Az összes névjegy egyéni átvitele fárasztó. Így harmadik féltől származó alkalmazásokra lesz szükség ahhoz, hogy VCF-fájlt hozzanak létre magán az iPhone-on. De van egy másik egyszerű módszer is, amely segít a névjegyek átvitelében iPhone-ról Androidra.
Nézzük meg először, majd a második módszert, ahol három olyan alkalmazást soroltunk fel, amelyek segítenek a névjegyek átvitelében iPhone-ról Androidra.
1. Használja a Google Drive-ot a névjegyek átviteléhez iPhone-ról Androidra
A Google Drive iOS alkalmazás egyedülálló képességgel rendelkezik készítsen biztonsági másolatot az iPhone adatairól a Google-fiókjába. Biztonsági másolatot készíthet a fényképekről, a naptárról és a névjegyekről. Ha engedélyezi a Google Drive biztonsági mentési funkcióját, az Apple-névjegyei a Google-fiókjába kerülnek. Egyszerűen hozzá kell adnia ugyanazt a Google-fiókot Android-telefonjához, és engedélyeznie kell a szinkronizálási funkciót. A névjegyek automatikusan megjelennek Android-telefonján. Meg is tekintheti őket a címen contacts.google.com.
Jegyzet: A Google Drive biztonsági másolatot készít az Apple névjegyekről, és egyesíti a Google Névjegyekkel.
Íme a lépések részletesen:
1. lépés: Telepítse a Google Drive alkalmazást iPhone-jára.
Töltse le a Google Drive-ot
2. lépés: Indítsa el a Google Drive alkalmazást, és nyissa meg a bal oldalsávot. Érintse meg a Beállítások elemet.

3. lépés: Koppintson a Biztonsági mentés elemre.

4. lépés: Érintse meg a Névjegyek elemet. A következő képernyőn kapcsolja be a Biztonsági mentés a Google Névjegyekbe lehetőség melletti kapcsolót.


5. lépés: Menjen vissza, és koppintson a Naptáresemények és a Fényképek és videók elemre. Tiltsa le a kapcsolókat ezeken a beállításokon belül. Koppintson a Biztonsági mentés indítása elemre. Várja meg, amíg a biztonsági mentés befejeződik.

6. lépés: Android-telefonján lépjen a Beállítások > Fiókok menüpontra. Érintse meg a Fiók hozzáadása elemet, és adja hozzá ugyanazt a Google-fiókot, ahol biztonsági másolatot készített a névjegyeiről.
7. lépés: A névjegyek általában automatikusan szinkronizálódnak, és megjelennek Android-telefonján. Ha nem, érintse meg Google-fiókját a Beállítások > Fiókok alatt Android-telefonján. Érintse meg a Fiók szinkronizálása lehetőséget.


8. lépés: Engedélyezze a Névjegyek melletti kapcsolót. Ez az. Nyissa meg a Névjegyek alkalmazást, és egy időn belül látni fogja Apple névjegyeit.

Jegyzet: Ez egy egyszeri folyamat a névjegyek iPhone-ról Androidra való átvitelére. A fenti módszer nem tartja meg az Apple névjegyek szinkronizálását az Android rendszerrel. Ehhez hozzá kell adnia egy Google-fiókot az iPhone Beállítások> Névjegyek> Fiókok alatt. Ezután engedélyezze a Névjegyeket a Gmail-fiókban.
2. Használjon harmadik féltől származó alkalmazásokat a névjegyek iPhone-ról Androidra való áthelyezéséhez
Ha a fenti módszer nem működik, vagy bármilyen problémával szembesül, használja a következő három alkalmazás egyikét a névjegyek átviteléhez.
1. Saját névjegyek biztonsági mentése
Ez az alkalmazás VCF-fájlt hoz létre a telefonon tárolt névjegyekből, és lehetővé teszi, hogy ezt a fájlt e-mailben küldje el magának. Ezután töltse le a fájlt Android telefonjára, és importálja a névjegyei közé.
A következő lépésekkel helyezheti át a névjegyeket iPhone-ról Androidra a My Contacts Backup alkalmazással:
1. lépés: Telepítse a My Contact Backup alkalmazást az App Store-ból iPhone-jára.
Töltse le a Saját névjegyek biztonsági másolatát
2. lépés: Nyissa meg az alkalmazást, és a rendszer felkéri, hogy adjon engedélyt a névjegyeinek. Érintse meg az OK gombot.
3. lépés: Érintse meg a Biztonsági mentés gombot a megnyíló képernyőn.

4. lépés: Érintse meg az E-mail elemet, és adja meg a címet, ahová a fájlt e-mailben el szeretné küldeni. Vagyis írja be a e-mailt, amelyet Android-telefonján használ és küldje el az emailt. A VCF fájl automatikusan csatolva lesz az e-mailhez.

5. lépés: Nyissa meg e-mailjét Android telefonján, és koppintson a letöltés gombra, hogy letöltse telefonjára. A fájl a telefonra lesz mentve.

A Guiding Tech-en is
Névjegyek importálása VCF-fájlból Android telefonba
Nyissa meg a Névjegyek alkalmazást Android-telefonján. A lépések a különböző Névjegyek alkalmazástól függően változhatnak. Vegyünk példát a Google Névjegyek alkalmazás. A Google Névjegyek alkalmazásban érintse meg a három sáv ikont a tetején. Válassza a Beállítások lehetőséget.


Görgessen le, és érintse meg az Importálás lehetőséget. Válassza ki a VCF fájlt. A rendszer felkéri, hogy nyissa meg a VCF-fájlt, ahonnan importálni kívánja a névjegyeket. Keresse meg a letöltött fájlt. Az iPhone névjegyeket a rendszer importálja Android telefonjára.

Profi tipp: Samsung telefonok esetén nyissa meg a Névjegyek alkalmazást, és érintse meg a háromsávos ikont. Válassza a Névjegyek kezelése, majd a Névjegyek importálása vagy exportálása lehetőséget. Válassza az Importálás lehetőséget, és válassza ki az iPhone-ról küldött VCF-fájlt.
2. Névjegyek biztonsági mentése Megosztás és exportálás
A fenti alkalmazástól eltérően ez az alkalmazás lehetővé teszi annak kiválasztását, hogy hogyan szeretné elküldeni a VCF fájlt Android telefonjára. Elküldheti e-mailben, feltöltheti Google Drive-ba, Dropboxba, elküldheti csevegőalkalmazásokon keresztül, vagy használhatja fájlmegosztó alkalmazások. Ezután az Android telefonba történő importálás lépései megegyeznek a fentiekkel.
Kövesse ezeket a lépéseket, ha számítógép használata nélkül szeretné átvinni a névjegyeket Androidra az iPhone készülékről.
1. lépés: Töltse le az alkalmazást az App Store-ból.
Töltse le a biztonsági másolat megosztása és exportálása
2. lépés: Nyissa meg az alkalmazást, és kérésre adjon engedélyt az alkalmazásnak, hogy hozzáférjen a névjegyeihez.
3. lépés: Megjelenik a névjegyek listája. Kiválaszthatja manuálisan az exportálandó névjegyeket, vagy megérintheti az összes kijelölése jelölőnégyzetet a tetején.

4. lépés: Érintse meg az Exportálás gombot alul, és válassza a Helyi megosztás lehetőséget.

5. lépés: Ezután a rendszer megkérdezi, hogyan szeretné elküldeni a fájlt. A választás most a tiéd. A fájlt elküldheti e-mailben, vagy használhatja bármelyiket azonnali üzenetküldő alkalmazás, például a WhatsApp, amely támogatja a fájlok megosztását. A VCF-fájlt a Fájlok alkalmazásban akár iPhone-jára is elmentheti, hogy később elküldhesse Android telefonjára.
6. lépés: Töltse le a kapott VCF-fájlt Android-telefonjára, és ismételje meg a fenti Névjegyek importálása VCF-fájlból szakaszban említett lépéseket. Vagyis nyissa meg a Névjegyek alkalmazást. Keresse meg az Importálás lehetőséget, és válassza ki az iPhone-járól küldött VCF-fájlt.
A Guiding Tech-en is
3. SA Contacts Lite
Annak ellenére, hogy ez az alkalmazás is ugyanazt az elvet használja, azaz exportálja a VCF fájlt iOS-ből és importálja Androidra, érdekes módot kínál ennek végrehajtására. Amellett, hogy olyan alkalmazásokat használ, mint az e-mail és a felhőszolgáltatások a VCF-fájlok átvitelére, lehetővé teszi a fájlok átvitelét a helyi Wi-Fi hálózaton keresztül. Tehát ha az Android és az iPhone csatlakoztatva van a ugyanaz a Wi-Fi hálózat, egyszerűen be kell írnia az iPhone-ján megadott címet Android-telefonján. A fájlt letöltheti Android telefonjára.
Íme a lépések:
1. lépés: Töltse le az SA Contacts Lite alkalmazást iPhone-jára.
Töltse le az SA Contacts Lite alkalmazást
2. lépés: Nyissa meg az alkalmazást, és válassza a VCF lehetőséget a Tulajdonság stílusa alatt. Érintse meg a Start gombot.

3. lépés: A Névjegyek exportálása képernyőn válassza ki, hogyan szeretné elküldeni a fájlt egy Android telefonra. A Wi-Fi opció segítségével megtekintheti azt a webcímet, amelyet meg kell nyitni egy Android-telefonon a fájl letöltéséhez.
4. lépés: Nyissa meg a böngészőt Android telefonján, és írja be a címet az iPhone képernyőképen látható módon a 3. lépésben. Ezután érintse meg a VCF fájlt a letöltéshez. A letöltés után importálnia kell a fájlt a névjegyek közé. Ehhez kövesse a fenti lépéseket a VCF-fájl importálása Android-ba részben.

A Guiding Tech-en is
Egyéni névjegyek megosztása
A fenti alkalmazások hasznosak lehetnek, ha tömegesen szeretné átvinni a névjegyeket. Ha csak néhány névjegyet szeretne elküldeni, megoszthatja őket e-mailben vagy bármilyen üzenetküldő alkalmazásban. Ehhez nyissa meg a névjegyet, és érintse meg a Megosztás gombot. Ezután válassza ki az alkalmazást vagy a médiát, amellyel át szeretné tölteni az Androidra.
Következö: iPhone-ról Androidra költözik? Tekintse meg az 5 alkalmazást, amelyek megkönnyítik az iPhone-ról Androidra való váltást a következő linkről.