A Windows 10 File Explorer nem válaszol? 8 módszer a javításra!
Vegyes Cikkek / / November 28, 2021
Ha nem tudja megnyitni a File Explorert a Windows 10 rendszerben, akkor ne aggódjon, mert néha a File Explorer nem válaszol, és csak újra kell indítania a probléma megoldásához. De ha ez gyakran megtörténik, akkor valami nincs rendben a Fájlkezelővel, és a probléma teljes megoldásához meg kell javítania a mögöttes okot. Amikor Windows rendszerben dolgozik, a következő hibaüzenet jelenhet meg:
A Windows Intéző leállt. A Windows újraindul
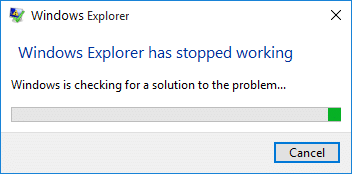
A Windows Intéző egy fájlkezelő alkalmazás, amely grafikus felhasználói felületet (GUI) biztosít a rendszeren (merevlemezen) lévő fájlok eléréséhez. Ha a File Explorer nem válaszol, ne essen pánikba, mivel a probléma kiváltó okától függően egynél több módja is van a probléma megoldásának. A File Explorer hozzáférést biztosít alkalmazásokhoz, lemezekhez vagy meghajtókhoz, fájlokhoz, fényképekhez stb., és bosszantó lehet, ha olyan helyzetbe kerül, amikor nem tudja megnyitni a Fájlkezelőt. Vannak konkrét hibák, amelyek ezt a problémát okozzák? Nem, nem támaszkodhatunk konkrét okokra, mivel minden felhasználónak más a konfigurációja. Ennek oka lehet néhány hibás program és megjelenítési beállítás. Nézzük meg, melyek azok a gyakori okok, amelyek miatt a Windows Intéző leállt:
- A rendszerfájlok sérültek vagy elavultak lehetnek
- Vírus vagy rosszindulatú program fertőzés a rendszerben
- Elavult kijelző illesztőprogramok
- Nem kompatibilis illesztőprogramok ütközést okoznak a Windows rendszerrel
- Hibás RAM
Tartalom
- Javítsa ki, hogy a File Explorer nem válaszol a Windows 10 rendszerben
- 1. módszer: Módosítsa a kijelző beállításait
- 2. módszer: Indítsa újra a File Explorer programot a Feladatkezelővel
- 3. módszer: Végezzen tiszta rendszerindítást
- 4. módszer: Tiltsa le az összes Shell-bővítményt
- 5. módszer: Törölje az előzmények gyorsítótárát és hozzon létre új elérési utat
- 6. módszer: Futtassa a Rendszerfájl-ellenőrzőt (SFC) és a Lemezellenőrzőt (CHKDSK)
- 7. módszer: Keresse meg a probléma okát
- 8. módszer: A Windows Search letiltása
Javítsa ki, hogy a File Explorer nem válaszol a Windows 10 rendszerben
Menj biztosra, hogy hozzon létre egy visszaállítási pontot hátha valami elromlik.
1. módszer: Módosítsa a kijelző beállításait
Itt az első módszer a fájlkezelő nem válaszol problémájának megoldására a megjelenítési beállítások módosítása:
1. Nyomja meg a Windows Key + I billentyűket a megnyitáshoz Beállítások majd kattintson rá Rendszer.

2. Most a bal oldali menüből válassza ki a lehetőséget Kijelző.
3. Ezután a „Szöveg, alkalmazások és egyéb elemek módosítása” legördülő menüből válassza ki a lehetőséget 100% ill125%.
Jegyzet: Győződjön meg arról, hogy nincs 175%-ra vagy magasabbra állítva, mert ez lehet a probléma kiváltó oka.

4. Zárjon be mindent, és vagy jelentkezzen ki, vagy indítsa újra a számítógépet a módosítások mentéséhez.
2. módszer: Indítsa újra a File Explorer programot a Feladatkezelővel
A File Explorer megnyitásának egyik leghatékonyabb módja az explorer.exe program újraindítása a Feladatkezelőben:
1.Nyomja meg a gombot Ctrl + Shift + Esc gombok együtt elindításához Feladatkezelő. Vagy kattintson a jobb gombbal a tálcára, és válassza a Feladatkezelő lehetőséget.
2.Találd meg explorer.exe a listában, majd kattintson rá jobb gombbal, és válassza a Feladat befejezése lehetőséget.

3. Ezzel bezárja az Intézőt, és az újbóli futtatáshoz kattintson a Fájl > Új feladat futtatása elemre.

4.Típus explorer.exe és nyomja meg az OK gombot az Explorer újraindításához. És most már megnyithatja a File Explorer programot.

5. Lépjen ki a Feladatkezelőből, és ennek meg kell lennie Javítsa ki a Windows 10 File Explorer nem válaszol problémáját.
3. módszer: Végezzen tiszta rendszerindítást
Néha a harmadik féltől származó szoftverek ütközhetnek a Windows Fájlkezelővel, ezért a Windows 10 Fájlkezelő összeomolhat. sorrendben Javítsa ki a Windows 10 File Explorer nem válaszol problémáját, neked kell végezzen tiszta rendszerindítást számítógépén, és lépésről lépésre diagnosztizálja a problémát.

4. módszer: Tiltsa le az összes Shell-bővítményt
Amikor telepít egy programot vagy alkalmazást a Windows rendszerben, a rendszer hozzáad egy elemet a jobb gombbal megjelenő helyi menüben. Az elemeket shell-kiterjesztéseknek nevezik, ha most olyan dolgokat ad hozzá, amelyek ütközhetnek a Windows rendszerrel, az minden bizonnyal a Fájlkezelő összeomlását okozhatja. Mivel a Shell kiterjesztése a Windows File Explorer része, ezért bármilyen korrupt program könnyen okozhat A Windows 10 File Explorer nem válaszol probléma.
1. Most annak ellenőrzéséhez, hogy ezek közül a programok közül melyik okozza az összeomlást, le kell töltenie egy harmadik féltől származó szoftvert, az ún. ShexExView.
2. Kattintson duplán az alkalmazásra shexview.exe a zip fájlban a futtatáshoz. Várjon néhány másodpercet, mivel az első indításkor időbe telik, amíg információkat gyűjt a shell-bővítményekről.
3. Most kattintson a Beállítások elemre, majd kattintson a gombra Az összes Microsoft-bővítmény elrejtése.

4. Most nyomja meg a Ctrl + A billentyűkombinációt válassza ki mindet és nyomja meg a gombot piros gomb a bal felső sarokban.

5.Ha megerősítést kér válassza az Igen lehetőséget.

6. Ha a probléma megoldódott, akkor az egyik shell-kiterjesztéssel van probléma, de ki kell deríteni melyiket kell egyesével BEKAPCSOLNI, kijelölve és felül a zöld gomb megnyomásával jobb. Ha egy adott shell-kiterjesztés engedélyezése után a Windows File Explorer összeomlik, akkor le kell tiltania az adott kiterjesztést, vagy jobb, ha el tudja távolítani a rendszerből.
5. módszer: Törölje az előzmények gyorsítótárát és hozzon létre új elérési utat
Alapértelmezés szerint a fájlkezelő rögzítve van a tálcán, ezért először le kell oldania a Fájlkezelőt a tálcáról. Kattintson a jobb gombbal a tálcára, és válassza ki Kibont a tálca opcióból.
1. Nyomja meg a Windows Key + R billentyűket, majd írja be a control beírását, és nyomja meg az Enter billentyűt a megnyitáshoz Kezelőpanel.

2. Keresés Fájlkezelő majd kattintson Fájlböngésző beállításai.

3. Most az Általános lapon kattintson a gombra Egyértelműgomb mellett A File Explorer előzményeinek törlése.

4.Most jobb gombbal kell kattintania az asztalon, és válassza az Új > Parancsikon lehetőséget.

5. Új parancsikon létrehozásakor be kell írnia: C:\Windows\explorer.exe és kattintson Következő.
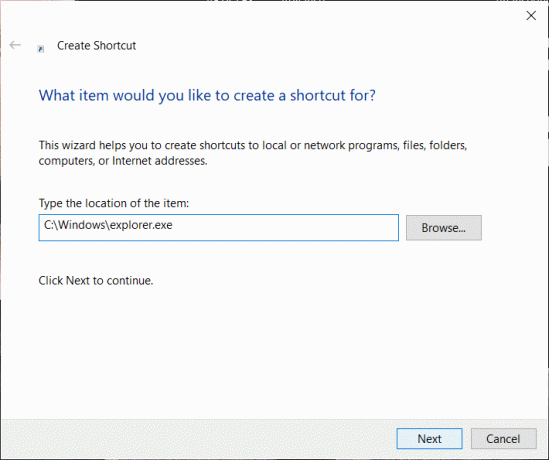
6. A következő lépésben nevet kell adnia a parancsikonnak, ebben a példában a „Fájlkezelő” és végül kattintson a gombra Befejez.
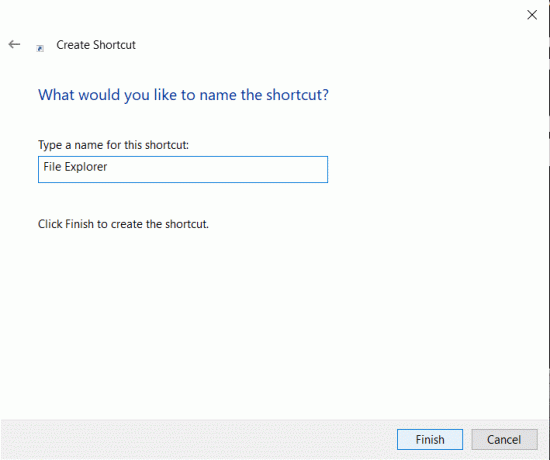
7. Most jobb gombbal kell kattintania az újonnan létrehozott parancsikonra, és ki kell választania Rögzítés a tálcára választási lehetőség.
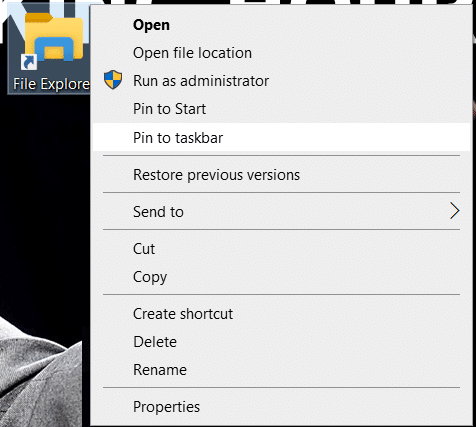
6. módszer: Futtassa a Rendszerfájl-ellenőrzőt (SFC) és a Lemezellenőrzőt (CHKDSK)
1. Nyomja meg a Windows Key + X billentyűkombinációt, majd kattintson a Parancssor (Rendszergazda) elemre.

2. Most írja be a következőket a cmd-be, és nyomja meg az Enter billentyűt:
Sfc /scannow. sfc /scannow /offbootdir=c:\ /offwindir=c:\windows

3. Várja meg, amíg a fenti folyamat befejeződik, majd indítsa újra a számítógépet.
4. Ezután futtassa a CHKDSK-t innen Fájlrendszerhibák javítása a Lemezellenőrző segédprogrammal (CHKDSK).
5. Hagyja befejezni a fenti folyamatot, majd indítsa újra a számítógépet a változtatások mentéséhez.
7. módszer: Keresse meg a probléma okát
1. Nyomja meg a Windows Key + R billentyűkombinációt, majd írja be eventvwr és a megnyitáshoz nyomja meg az Enter billentyűt Eseménynéző vagy típus Esemény ban,-ben Windows keresés majd kattintson Eseménynéző.

2. Most kattintson duplán a bal oldali menüben Windows naplók majd válassza ki Rendszer.

3. A jobb oldali ablaktáblában keresse meg a hibát a piros felkiáltójel és ha megtalálta, kattintson rá.
4.Ez megmutatja a a program vagy folyamat részleteitamitől az Explorer összeomlik.
5. Ha a fenti alkalmazás a harmadik fél, akkor győződjön meg róla távolítsa el a Vezérlőpultról.
6. Az ok megtalálásának másik módja a gépelés Megbízhatóság a Windows Keresésben, majd kattintson a gombra Megbízhatósági előzményfigyelő.

7. Időbe telhet egy jelentés elkészítése, amelyben megtalálja az Explorer összeomlási problémájának kiváltó okát.
8.A legtöbb esetben úgy tűnik IDTNC64.cpl amely az IDT (Audio szoftver) által biztosított szoftver, amely nem kompatibilis a Windows 10 rendszerrel.

9. Távolítsa el a problémás szoftvert, majd indítsa újra a számítógépet a módosítások végrehajtásához.
8. módszer: A Windows Search letiltása
1. Nyissa meg az emelt szintű parancssort bármelyik módszerrel itt szerepel.
2. Következő, írja be net.exe leállítja a „Windows keresést” a parancssorba, és nyomja meg az enter billentyűt.

3. Most nyomja meg a Windows billentyű + R billentyűt a futtatási parancs elindításához, és írja be szolgáltatások.msc és nyomja meg az Entert.

4. Kattintson a jobb gombbal a Windows Search elemre.

5.Itt ki kell választani a Újrakezd választási lehetőség.
Ajánlott:
- 10 módszer a gazdagéphiba kijavítására a Chrome-ban
- Mi a különbség a Hotmail.com, az Msn.com, a Live.com és az Outlook.com között?
Remélhetőleg a fent említett módszerek egyike segíteni fog Önnek javítsa ki a Windows 10 File Explorer nem válaszol problémáját. Ezekkel a lehetőségekkel visszaállíthatja a fájlkezelőt a rendszeren. Azonban először meg kell értenie, hogy mi lehet a probléma valószínű oka, hogy később megoldhassa a problémát, és ne hagyja, hogy újra ezt a problémát okozza a rendszeren.


