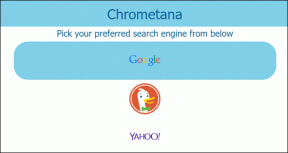9 legjobb Microsoft Whiteboard billentyűparancs a termelékenység növelésére
Vegyes Cikkek / / November 29, 2021
A táblák rendkívül hasznosak ötletbörze a csapatával, ötleteket gyűjteni, vagy tervet készíteni. tudsz használja a Whiteboardot a Microsoft Teamsben és a Zoom alkalmazást is. A Microsoft ingyenesen kínálja Whiteboard alkalmazását minden Windows 10 felhasználó számára. Te is telepítse a Microsoft Store-ból. Azok számára, akik rendszeresen használják, ismerniük kell a Microsoft Whiteboard billentyűparancsait. Ne aggódj. Ebben a bejegyzésben összeállítottuk a Microsoft Whiteboard leghasznosabb billentyűparancsainak listáját.

Microsoft Whiteboard leginkább érintőképernyős eszközökhöz alkalmas. Ennek ellenére használhatja egérrel és billentyűzettel is. Bár a billentyűparancsok száma korlátozott, nem kell elkeserednie. Sajnos nem kap parancsikonokat a tollak kiválasztásához, a toll méretének vagy színének megváltoztatásához, objektumok beszúrásához a táblába. Reméljük, hogy a Microsoft ezen a jövőben változtat.
De vannak más hasznos billentyűparancsok is, amelyek jól jöhetnek a Whiteboard használatakor. Nézzük meg őket.
Jegyzet: A gyorsbillentyűk közötti plusz (+) jel azt jelenti, hogy a két billentyűt együtt kell megnyomnia.
1. Alapvető billentyűparancsok
A következő alapvető billentyűparancsok a Whiteboardban is működnek:
- Másolat: Használja a Ctrl + C billentyűkombinációt bármely elem, például szöveg, kép, jegyzetek, rajzok stb. másolásához a táblán.
- Paszta: Használja a Ctrl + V parancsikont az elem beillesztéséhez a vágólapról. Beilleszthet képeket és szöveget a tábláról vagy azon kívülről egy másik alkalmazásból.
- Visszavonás és újra: Ha véletlenül eltávolítottunk egy objektumot (szöveget, képeket, jegyzeteket, sablonokat stb.) a tábláról, a Ctrl + Z billentyűparancs segítségével visszahozhatja azt. Hasonlóképpen, használja a Ctrl + Y billentyűkombinációt a módosítások újraindításához.
- Mindet kiválaszt: Ha az összes elemet ki szeretné jelölni a táblán, használja a Ctrl + A billentyűparancsot. Más műveletek mellett áthelyezheti, törölheti vagy átméretezheti őket.
2. Elemek törlése
Ha bármilyen elemet törölni szeretne a tábláról, először válassza ki azt. Egy kék jelölőnégyzet jelenik meg az elem körül. Ezután nyomja meg a Törlés gombot a billentyűzeten az eltávolításhoz.
Parancsikon: Kulcs törlése

A Guiding Tech-en is
3. Tiszta vászon
Ha törölni szeretné a teljes vásznat vagy az aktuális táblát, jelölje ki az összes elemet a Ctrl + A billentyűparancs segítségével, majd nyomja meg a Törlés gombot. Sajnos jelenleg nincs közvetlen hivatkozás.
Parancsikon: Ctrl + A, majd a Törlés
4. Válassza a Több objektum lehetőséget
Jellemzően egyszer kattintson az objektumra a Whiteboardon a kijelöléséhez. Több elem kiválasztásához nyomja meg a Shift billentyűt, és miközben lenyomva tartja, húzza az egeret a bal gombbal a kijelölni kívánt elemek fölé.
Parancsikon: Shift + bal egérgomb

5. Beszúrás menü megjelenítése
Ha további elemeket szeretne beszúrni a Whiteboardba, kattintson a jobb gombbal bárhová a helyi menü megjelenítéséhez. Alternatív megoldásként használja az általános Shift + F10 billentyűparancsot a helyi menü megnyitásához. Ezt a parancsikont bármelyik alkalmazásban használhatja az egér jobb gombbal történő kattintása helyett.
Parancsikon: Shift + F10

Tipp: Tudta, hogy hozzáadhat PDF-et, Word-dokumentumot, PowerPoint-ot és kép a Bingtől a tábládba? Ehhez használja a helyi menüt. Ezután nyomja meg a hárompontos ikont a menüben.
6. Objektumok mozgatása
Egy objektum áthelyezéséhez jelölje ki, majd a billentyűzet nyílbillentyűivel mozgassa az elemet a táblán. A Tab billentyűvel módosíthatja az aktuálisan kiválasztott elemet a táblán. A Tab és a nyílbillentyűkkel is mozoghat a különböző menüpontok között.
Parancsikon: Nyilakkal
A Guiding Tech-en is
7. Objektumok átméretezése
Miután hozzáadta az objektumokat a táblához, átméretezheti őket tetszőleges alakra. Módosíthatja a szöveg, rajzok, képek, táblázatok stb. méretét. A méret növeléséhez vagy csökkentéséhez használja a Shift + Fel nyíl billentyűparancsot vagy a Shift + Le nyílbillentyűket a kiválasztott objektumon.
Parancsikon: Shift + fel és le nyílbillentyűk
8. Objektumok forgatása
A billentyűparancsok segítségével elforgathatja objektumait a Whiteboardon. Használja az Alt + Bal és Alt + Jobb nyílbillentyűket a kiválasztott objektum igény szerinti elforgatásához.
Parancsikon: Alt + Bal és Jobb nyílbillentyűk
9. Helyezze be a Smiley-t
Ha smiley-t szeretne beszúrni a táblába, először adjon hozzá egy szövegdobozt. Ezután a Windows billentyű + pont (.) billentyűparancsával nyissa meg az emoji panelt. Válassza ki a hangulatjelet a listából. A hangulatjelek segítségével személyre szabhatja jegyzeteit, listáit és különféle táblasablonjait.
Parancsikon: Windows gomb +. (ez egy pont/pont a végén)

Bónusz: Nagyítás a táblára
A tábla végtelen mennyiségű helyet kínál gondolatainak és ötleteinek lejegyzésére. Ha meg szeretné tekinteni a tábla többi részét, vagy madártávlatból szeretné látni a táblát, nagyíthat és kicsinyíthet a táblán. Görgessen fel és le a billentyűzet érintőpadján található kétujjas kézmozdulatokkal a nagyításhoz és kicsinyítéshez. Hasonló módon kattintson duplán a táblára, és húzza rá a tábla vászon mozgatásához.
Tipp: A Zoom alkalmazás a táblát is kínálja. Kitalál hogyan használja a táblát a zoomon belül.
A Guiding Tech-en is
Microsoft, figyelsz?
Egyetértek azzal, hogy a parancsikonok nem olyan nagyszerűek, de jelenleg ez érhető el a Whiteboarddal. Reméljük, hogy a Microsoft több billentyűparancsot ad hozzá a toll hozzáadásához, a tintaírás és a normál mód közötti váltáshoz stb. A funkciót a tábla tetején található háromsávos ikonra kattintva kérheti. Ezután válassza a Visszajelzés küldése lehetőséget. Vagy elmondhatja véleményét a a Whiteboard felhasználói hangoldala.
Következö: Nem elégedett a Microsoft Whiteboarddal? Tekintse meg 5 legjobb alternatíváját a következő linken.