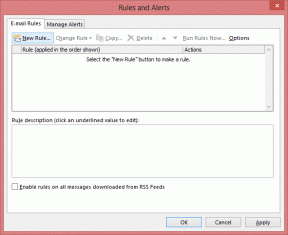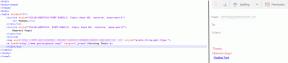Az 5 legjobb javítás a Windows 10 File Explorer kereséshez nem működik
Vegyes Cikkek / / November 29, 2021
A Microsoft integrációja Windows keressen a File Explorerben boldoggá tette a fájlok keresését. Azonban továbbra is tartalmaz olyan hibákat, amelyek miatt a File Explorer keresés Az eszköz egyes Windows 10 felhasználók számára nem használható. Ebben az útmutatóban öt olyan dolgot emelünk ki, amelyet akkor tehet, ha a Windows 10 File Explorer keresése nem működik a számítógépén.

A Windows 10 File Explorer problémája inkonzisztens, és különböző formákban jelentkezik. Van, amikor a Windows Search működik, de néha nem. És egyes felhasználók számára, a keresősáv lefagy minden alkalommal, amikor keresést próbálnak végrehajtani. Arról is beszámoltak, hogy a File Explorer nem tud automatikusan fájlokat javasolni, amikor kulcsszavakat írnak be a keresősávba. Bármi is legyen a probléma, az alább részletezett hibaelhárítási javítások segítenek visszaállítani a File Explorer keresést a normál állapotba.
Mellesleg, meg kell próbálnia újraindítani a számítógépet, mielőtt folytatná az alábbi megoldásokat. Nézze meg, megoldja-e a problémát – ahogy egyes felhasználók esetében is.
1. Indítsa újra a Windows Intézőt
Ha a File Explorer keresési funkciója nem működik, az alkalmazás újraindítása segíthet a dolgok megoldásában. A Windows Intézőt újraindíthatja a Windows Feladatkezelőből. Ennek végrehajtásához kövesse az alábbi lépéseket.
1. lépés: Indítsa el a Windows gyorselérési menüjét (használja a Windows billentyű + X billentyűparancsot), és válassza a Feladatkezelő lehetőséget.

2. lépés: Az Alkalmazások részben válassza a Windows Intéző lehetőséget, és érintse meg az Újraindítás gombot az ablak jobb alsó sarkában.

Alternatív megoldásként kattintson a jobb gombbal a Windows Intézőre, és válassza az Újraindítás lehetőséget.

Ezzel minden bezár aktív File Explorer ablakok. Indítsa el újra a File Explorer programot, és ellenőrizze, hogy a keresősáv most működik-e.
2. Konfigurálja újra az indexelési beállításokat
Ha biztos abban, hogy létezik egy fájl a számítógépén, de nem jelenik meg a Windows Intéző keresési eredményei között, konfigurálja újra a Windows Intéző indexelési beállításait. Ennek végrehajtásához kövesse az alábbi lépéseket.
1. lépés: Indítsa el a Futtatás ablakot a Windows billentyű + R billentyűparancs segítségével.
2. lépés: Most másolja ki és illessze be az alábbi parancsot a Megnyitás párbeszédpanelbe, majd érintse meg az OK gombot. A folytatáshoz megérintheti a billentyűzet Enter gombját is.
rundll32.exe shell32.dll, Control_RunDLL srcadmin.dll

3. lépés: Ezután érintse meg a Speciális gombot.

4. lépés: Keresse meg a Fájltípusok részt.

5. lépés: Most válassza az „Index tulajdonságai és fájl tartalma” lehetőséget, majd kattintson az OK gombra.

Ez újraépíti a Windows Intéző keresési indexét az imént kiválasztott indexelési beállításnak megfelelően. Az index újraépítése eltarthat egy ideig.
6. lépés: A rendszer figyelmeztetést kap arról, hogy egyes keresési eredmények hiányosak lehetnek az index-újraépítési folyamatig. A folytatáshoz érintse meg az OK gombot.

Várjon néhány percet (mondjuk 30 perctől egy óráig), és próbálja meg újra megkeresni a fájlokat. Ha a File Explorer keresése továbbra sem működik, vagy nem jelenít meg fájlokat a számítógépén, folytassa a következő hibaelhárítási módszerrel.
3. Futtassa a Keresési és indexelési hibaelhárítót
Használhatja a Windows keresési és indexelési hibaelhárítóját is a File Explorer problémák automatikus észlelésére és kijavítására.
1. lépés: Indítsa el a Windows Beállítások menüjét, és válassza a „Frissítés és biztonság” lehetőséget.

2. lépés: A jobb oldali menüben válassza a Hibaelhárítás lehetőséget.

3. lépés: A Hibaelhárítás oldalon görgessen az "Egyéb problémák megoldása" szakaszhoz, és válassza a "Keresés és indexelés" lehetőséget.

4. lépés: Koppintson a „Hibaelhárító futtatása” gombra.

Ezzel elindítja a „Keresés és indexelés” hibaelhárítót.
5. lépés: Válassza ki a számítógépére vonatkozó problémákat a rendelkezésre álló lehetőségek közül, majd érintse meg a Tovább gombot.

Ha a „Problémám nem szerepel a fenti listában” lehetőséget választja, a rendszer felkéri a számítógépén tapasztalt kereséssel kapcsolatos probléma leírására.
A hibaelhárító folytatja a számítógép diagnosztizálását és a talált problémák kijavítását. Ha nem észlelt problémát, próbálkozzon az alábbiakban részletezett következő megoldással.
4. Módosítsa a File Explorer keresési beállításait
Ha a Windows File Explorer nem jelenít meg bizonyos fájltípusokat a keresési eredmények között, az alkalmazás keresési funkciója valószínűleg úgy van konfigurálva, hogy kizárja ezeket a fájltípusokat. Kövesse az alábbi lépéseket konfigurálja a File Explorert Mappa keresési beállításai a hiányzó fájltípusok felvételéhez.
1. lépés: Indítsa el a Windows Fájlkezelőt, és lépjen a Nézet részre.

2. lépés: Válassza a Beállítások lehetőséget a Fájlböngésző Mappa beállításai ablak megnyitásához.

3. lépés: Navigáljon a Keresés szakaszhoz.

4. lépés: Jelölje be ezt a két lehetőséget ("Tömörített fájlok szerepeltetése" és "Mindig keressen a fájlnevekben és a tartalomban").

5. lépés: Kattintson az Alkalmaz, majd az OK gombra a módosítások mentéséhez.

5. Frissítse a Windowst
A Windows 10 Fájlböngésző keresőjének nem működő problémáját a számítógépére telepített Windows operációs rendszer összeállításának hibája okozhatja. A probléma megoldásához frissítse számítógépét a legújabb Windows 10-re. Indítsa el a Windows Beállítások menüjét, és válassza a „Frissítés és biztonság” lehetőséget. Ha elérhető frissítés az eszközéhez, koppintson a Letöltés gombra.

Keresés és felfedezés
Használja a fenti hibaelhárítási módszerek bármelyikét, hogy a Windows 10 File Explorer keresőeszköze ismét hibátlanul működjön. Ossza meg velünk, melyik vált be Önnek. Megjegyzéseket is írhat, ha további segítségre van szüksége a témával kapcsolatban.
Következö: Ha a File Explorer lassan töltődik be, vagy lassan működik a Windows 10 rendszerű számítógépén, próbálja ki az alábbi 9 javítás egyikét az alábbi cikkben, hogy megoldja a hibát és felgyorsítsa a dolgokat.