Segítség! Fejjel lefelé vagy oldalra fordított képernyő probléma [MEGOLDVA]
Vegyes Cikkek / / November 28, 2021
Fejjel lefelé vagy oldalra fordított képernyő javítása: Találkozhat olyan helyzetekkel, amikor az Ön számítógép képernyőjén oldalra vagy fejjel lefelé fordult hirtelen, és nincs nyilvánvaló oka, vagy véletlenül megnyomott néhány gyorsbillentyűt, amelyeket esetleg nem is tud. Ne pánikolj! Nem kell vakarni a fejét azon, hogy mit tegyen, vagy fizikailag feldobni a monitort, hogy megfeleljen az igényeinek. Az ilyen helyzet gyakoribb, mint gondolná, és nagyon könnyen megoldható. Ebben a tekintetben nem kell szakembert hívnia. A probléma megoldásának különféle módjai vannak. Ebből a cikkből megtudhatja, hogyan javíthatja ki az oldalirányú vagy fejjel lefelé mutató képernyőproblémákat.

Tartalom
- Segítség! Fejjel lefelé vagy oldalra fordított képernyő probléma [MEGOLDVA]
- 1. módszer: Gyorsbillentyűk használata
- 2. módszer: A grafikai tulajdonságok használata
- 3. módszer: Javítsa meg a Sideways képernyőt a Megjelenítési beállítások menü segítségével
- 4. módszer: A Vezérlőpultról (Windows 8 esetén)
- 5. módszer: Az automatikus képernyőforgatás letiltása a Windows 10 rendszeren
Segítség! Fejjel lefelé vagy oldalra fordított képernyő probléma [MEGOLDVA]
Menj biztosra, hogy hozzon létre egy visszaállítási pontot hátha valami elromlik.
1. módszer: Gyorsbillentyűk használata
Az interfész eltérő lehet a különböző rendszereken, de az általános eljárás ugyanaz, a lépések a következők:
1. Kattintson a jobb gombbal az Asztal egy üres területére, majd válassza a „Grafikai beállítások” & válassza ki Gyorsbillentyűk.

2. Most a Gyorsbillentyűk alatt győződjön meg arról, hogy „Engedélyezze” van kiválasztva.
3. Ezután használja a billentyűkombinációt: Ctrl + Alt + Fel nyílbillentyűk a fejjel lefelé vagy oldalra állított képernyő javításához a Windows 10 rendszerben.
Ctrl + Alt + felfelé nyíl visszaállítja a képernyőt normál állapotmíg Ctrl + Alt + jobbra nyíl elforgatja a képernyőt 90 fok, Ctrl + Alt + lefelé mutató nyíl elforgatja a képernyőt 180 fok, Ctrl + Alt + Balnyíl forgatja a képernyőt 270 fok.
A gyorsbillentyűk engedélyezésének vagy letiltásának másik módja, csak navigáljon ide Intel Graphics vezérlőpult:Grafikai beállítások > Beállítások és támogatás ahol látni fogja a Hotkey Manager opciót. Itt könnyedén engedélyezze vagy tiltsa le ezeket a gyorsbillentyűket.

4. Ezek a gyorsbillentyűk, amelyek segítségével megfordíthatja a képernyő tájolását, és tetszés szerint elforgathatja.
2. módszer: A grafikai tulajdonságok használata
1. Kattintson jobb gombbal az asztal egy üres területére, majd kattintson a „Grafikai tulajdonságok” a helyi menüből.

2. Ha nem rendelkezik Intel grafikus kártyával, válassza ki a grafikus kártya vezérlőpultját vagy a beállításokat, amelyek segítségével szabályozhatja a rendszer megjelenítési beállításait. Például abban az esetben, ha a NVIDIA grafikus kártya, lesz NVIDIA Vezérlőpult.

3. Miután megnyílik az Intel Graphics Properties ablak, válassza a „Kijelző” opciót onnan.

4. Ügyeljen arra, hogy válassza ki a „Általános beállítások” a bal oldali ablaktáblából.
5. Most alatt Forgás, válthat az összes érték között a képernyő elforgatásához az Ön preferenciái szerint.

6.Ha szembesülsz Fejjel lefelé vagy oldalra fordítva a képernyő akkor látni fogja, hogy a forgatás értéke 180 vagy más érték, ennek javításához állítsa be 0.
7. Kattintson az Alkalmaz gombra a képernyőn végrehajtott módosítások megtekintéséhez.
3. módszer: Javítsa meg a Sideways képernyőt a Megjelenítési beállítások menü segítségével
Abban az esetben, ha a gyorsbillentyűk (gyorsbillentyűk) nem működnek, vagy nem talál semmilyen grafikus kártya opciót, mert nincs dedikált grafikus kártya, akkor ne aggódjon, van egy másik alternatív módja a fejjel lefelé vagy az oldalsó képernyő javításának probléma.
1. Kattintson jobb gombbal az asztal egy üres területére, majd kattintson a „Megjelenítési beállítások” a helyi menüből.

2. Ha több képernyőt használ, győződjön meg arról, hogy azt válassza ki, amelyiknél meg kívánja oldani a fejjel lefelé vagy oldalra állított képernyő problémát. Ha csak egy monitor van csatlakoztatva, akkor kihagyhatja ezt a lépést.
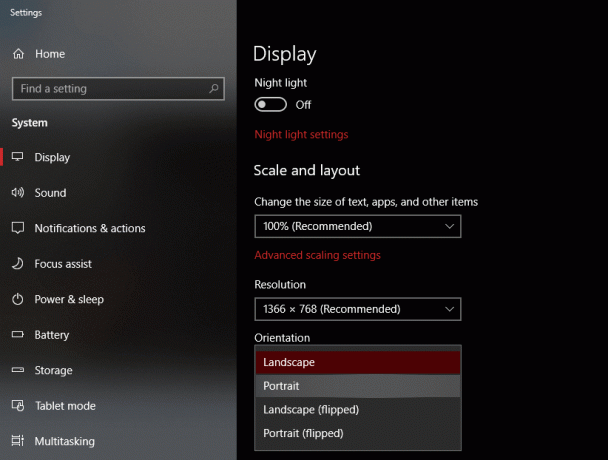
3. Most a Megjelenítési beállítások ablakban válassza ki a „Tájkép" tól Orientáció legördülő menü.

4. Kattintson az Alkalmaz, majd az OK gombra a változtatások mentéséhez.
5. A Windows megerősíti, hogy el kívánja menteni a változtatásokat, ezért kattintson a „Tartsa meg a változtatásokat” gombot.
4. módszer: A Vezérlőpultról (Windows 8 esetén)
1. A Windows Search típusvezérlőjében kattintson a „Kezelőpanel” a keresési eredményből.
2. Most kattintson a gombra Megjelenés és személyre szabás majd kattintson a „Állítsa be a képernyő felbontását“.
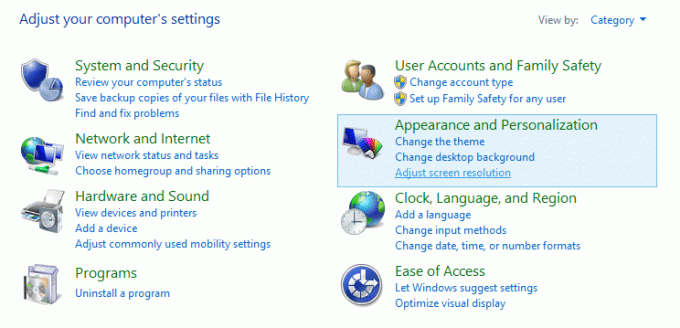
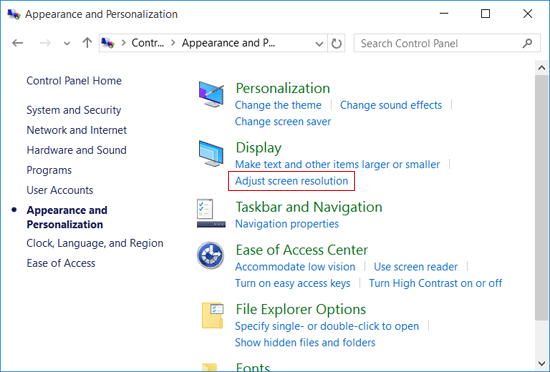
3. A Tájolás legördülő menüből válassza a „Tájkép" nak nek Javítsa meg a fejjel lefelé vagy oldalra fordított képernyőt a Windows 10 rendszerben.
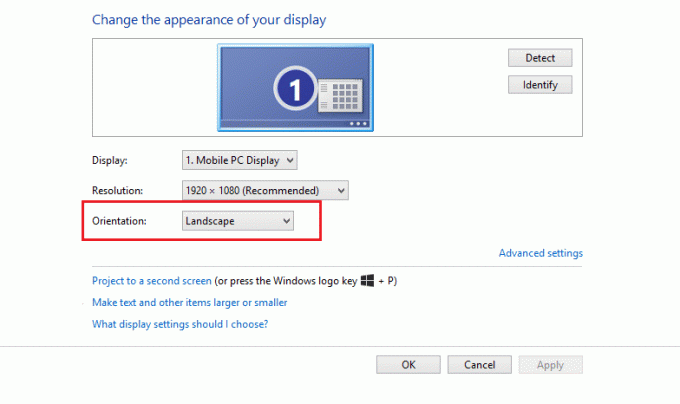
4. Kattintson az Alkalmaz gombra a módosítások mentéséhez.
5. A Windows megerősíti, hogy el kívánja menteni a változtatásokat, ezért kattintson a „Tartsa meg a változtatásokat” gombot.
5. módszer: Az automatikus képernyőforgatás letiltása a Windows 10 rendszeren
A legtöbb Windows 10 operációs rendszert futtató számítógép, táblagép és laptop automatikusan el tudja forgatni a képernyőt, ha az eszköz tájolása megváltozik. Tehát az automatikus képernyőforgatás leállításához egyszerűen engedélyezheti a „Forgatás zárolása” funkciót eszközén. Ennek lépései a Windows 10 rendszerben a következők:
1.Kattintson a Műveletközpont ikonra (a tálca jobb alsó sarkában lévő ikonra), vagy nyomja meg a gyorsbillentyűt: Windows billentyű + A.

2. Most kattintson a „Forgászár” gombot a képernyő zárolásához az aktuális tájolással. Bármikor újra rákattinthat a Forgatászár letiltásához.
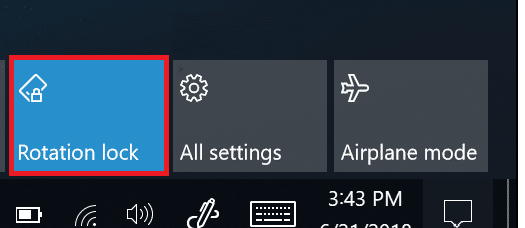
3. A Rotation Lock funkcióval kapcsolatos további opciókért navigáljon ide Beállítások > Rendszer > Kijelző.

Ajánlott:
- Hogyan lehet ellenőrizni a lemezen hibákat a chkdsk használatával
- Javítsa ki a Chrome-memóriaszivárgást és csökkentse a magas RAM-használatot
- A téma, a képernyőzár és a háttérkép megváltoztatása a Windows 10 rendszerben
- Letiltott vagy korlátozott webhelyek? Íme, hogyan érheti el őket ingyenesen
Remélem, hogy ez a cikk hasznos volt, és most könnyen megteheti A fejjel lefelé vagy oldalra fordított képernyő javítása a Windows 10 rendszerben, de ha továbbra is kérdései vannak ezzel az oktatóanyaggal kapcsolatban, nyugodtan tedd fel őket a megjegyzés részben.
![Segítség! Fejjel lefelé vagy oldalra fordított képernyő probléma [MEGOLDVA]](/uploads/acceptor/source/69/a2e9bb1969514e868d156e4f6e558a8d__1_.png)


