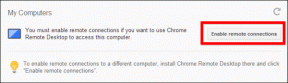Javítsa ki a WiFi hitelesítési hibát Androidon
Vegyes Cikkek / / November 28, 2021
Az Android telefonok sok mindenre képesek. Idővel ugrásszerűen fejlődött, és mostanra szinte mindent megtehet a telefonon. A telefon teljes körű használatához azonban stabil internetkapcsolatra van szükség. Itt jön be a Wi-Fi. A Wi-Fi elengedhetetlenné vált a városi világban. Ezért rendkívül kényelmetlen, ha nem tudunk csatlakozni hozzá.
Számos hiba akadályozhatja a vezeték nélküli kapcsolatot, és megakadályozhatja az internet elérését. Az egyik ilyen hiba a WiFi hitelesítési hiba. Ez a hibaüzenet akkor jelenik meg a képernyőn, ha eszköze nem tud csatlakozni egy adott Wi-Fi hálózathoz. Annak ellenére, hogy nem követett el hibát, amikor beírta a jelszót, vagy megpróbált csatlakozni egy korábban használt Wi-Fi hálózathoz, előfordulhat, hogy időnként találkozik ezzel a hibával. A jó hír azonban az, hogy ez a hiba könnyen javítható.
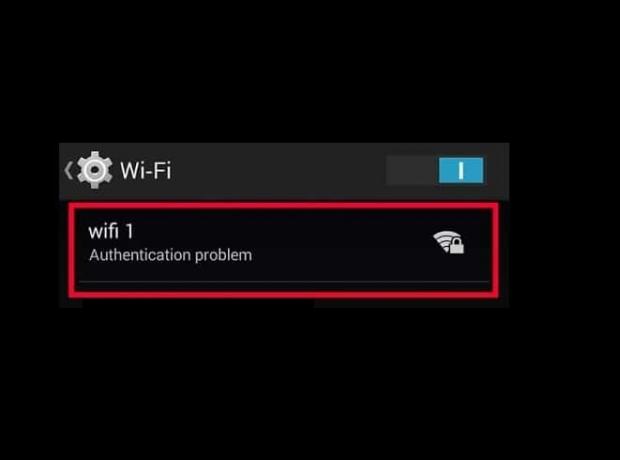
Tartalom
- A WiFi hitelesítési hiba javítása Androidon
- Mi az oka a WiFi hitelesítési hiba mögött az Androidon?
- 1. módszer: felejtse el a hálózatot, majd csatlakozzon újra
- 2. módszer: Váltson DHCP hálózatról statikus hálózatra
- 3. módszer: Frissítse az Android operációs rendszert
- 4. módszer: Repülőgép üzemmód váltása
- 5. módszer: Indítsa újra az útválasztót
- 6. módszer: Állítsa vissza a hálózati beállításokat
- 7. módszer: Használjon javítóeszközt
- 8. módszer: Hajtsa végre a gyári beállítások visszaállítását
A WiFi hitelesítési hiba javítása Androidon
Ebben a cikkben számos olyan megoldást tárgyalunk, amelyek könnyen és gyorsan megoldják a problémát, de előtte nézzük meg, mi okozza ezt a hibát.
Mi az oka a WiFi hitelesítési hiba mögött az Androidon?
Nézzük meg, hogyan jön létre a Wi-Fi kapcsolat a mobiltelefon és az útválasztó között. Amikor megérint egy adott Wi-Fi hálózatot, az eszköz csatlakozási kérelmet küld az útválasztónak, a hálózat jelszavával együtt. A router most ellenőrzi, hogy ez a jelszó megegyezik-e a memóriájában tárolt jelszóval. Ha a két jelszó nem egyezik, akkor nem kap engedélyt a hálózathoz való csatlakozásra, és WiFi hitelesítési hiba lép fel. A furcsa az, amikor ez a hiba egy ismerős vagy korábban mentett Wi-Fi hálózaton történik.
A hiba előfordulásának több oka is lehet. Ennek oka lehet:
1. Wi-Fi jelerősség – Ha alacsony a jelerősség, gyakrabban fordul elő hitelesítési hiba. Ebben az esetben azt tanácsoljuk a felhasználóknak, hogy biztosítsák a jelkapcsolatot, és az eszköz újraindítása után próbálják újra.
2. Repülőgép üzemmód – Ha a felhasználó véletlenül bekapcsolja a Repülőgép módot az eszközén, az többé nem tud csatlakozni egyetlen hálózathoz sem.
3. Frissítések – Egyes rendszer- és firmware-frissítések is okozhatnak ilyen hibákat. Ebben az esetben felugrik egy felszólítás, amely felkéri a felhasználónév és a jelszó újbóli megadására.
4. Router – Ha az útválasztó funkció meghibásodik, az csatlakozási problémákhoz is vezet a Wi-Fi-vel.
5. Felhasználók számának korlátja – Ha túllépi a Wi-Fi kapcsolat felhasználói számának korlátját, az hitelesítési hibaüzenetet okozhat.
6. IP-konfigurációs ütközések – Néha Wi-Fi hitelesítési hiba lép fel az IP-konfigurációs ütközések miatt. Ebben az esetben a hálózati beállítások módosítása segít.
Íme néhány egyszerű módszer az Android-eszközök Wi-Fi-hitelesítési hibáinak javítására. A megoldások kissé eltérhetnek az okostelefon okától és típusától függően.
1. módszer: felejtse el a hálózatot, majd csatlakozzon újra
A probléma megoldásának legegyszerűbb módja, ha egyszerűen rákattint Felejtse el a Wi-Fi-t, és csatlakozzon újra. Ehhez a lépéshez újra meg kell adnia a Wi-Fi jelszavát. Ezért győződjön meg arról, hogy a megfelelő jelszóval rendelkezik, mielőtt a Wi-Fi elfelejtése lehetőségre kattint. Ez hatékony megoldás, és gyakran megoldja a problémát. Ha elfelejti és újracsatlakozik a hálózathoz, új IP-útvonalat kap, és ez valóban megoldhatja az internetkapcsolat hiányának problémáját. Ezt csináld meg:
1. Húzza le a legördülő menüt a felső értesítési panelről.
2. Most, hosszan nyomja meg a Wi-Fi szimbólumot a Wi-Fi hálózatok listájának megnyitásához.
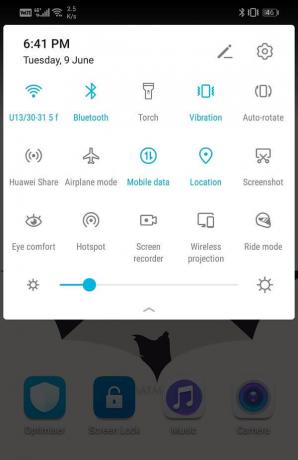
3. Most egyszerűen érintse meg annak a Wi-Fi-nek a nevét, amelyhez csatlakozik, és kattintson a gombra 'Elfelejt' választási lehetőség.
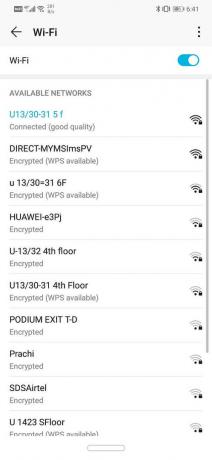
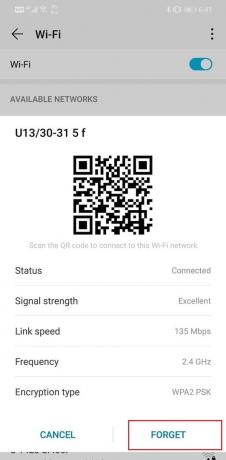
4. Ezt követően egyszerűen érintse meg újra ugyanazt a Wi-Fi-t, és írja be a jelszót, és kattintson a csatlakozás gombra.
2. módszer: Váltson DHCP hálózatról statikus hálózatra
WiFi hitelesítési hibát okozhat egy IP ütközés. Ha más eszközöket is érinthet, akkor az Android okostelefonokat is. Van azonban egy egyszerű megoldás erre a problémára. Mindössze annyit kell tennie, hogy módosítsa a hálózati konfigurációt DHCP statikusra.
1. Húzza le a legördülő menüt a felső értesítési panelről.
2. Most nyomja meg hosszan a gombot Wi-Fi szimbólum a Wi-Fi hálózatok listájának megnyitásához.
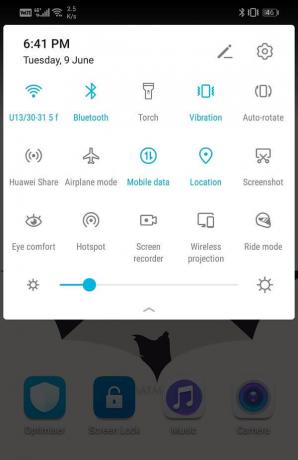
3. Most érintse meg a a Wi-Fi neve és tartsa lenyomva a speciális menü megtekintéséhez. Ezután kattintson a Hálózat módosítása választási lehetőség.
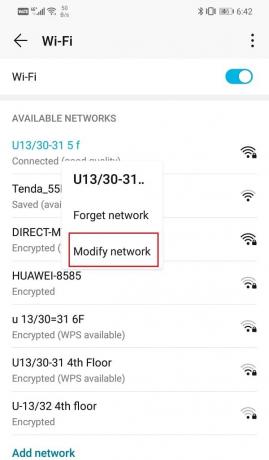
4. Most válasszon IP-beállításokat, és módosítsa azokat statikusra.
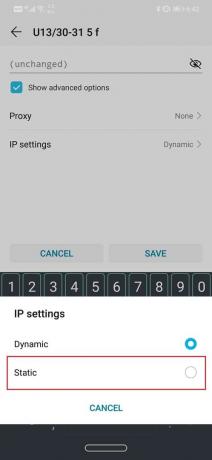
5. Jegyezze fel az IP-cím mezőben látható részleteket majd törölje. Később írja be újra, és kattintson a Mentés gombra.
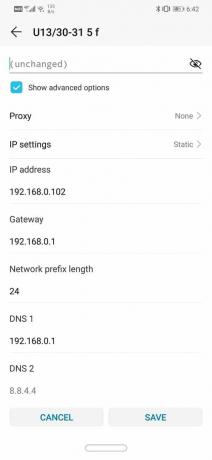
6. Ami az egyéb részleteket illeti, mint például a DNS, az átjáró, a hálózati maszk stb. vagy az útválasztó hátulján találja, vagy forduljon a hálózati szolgáltatóhoz az információért.
Olvassa el még:Lehetséges, hogy az internet nem érhető el hiba javítása Androidon
3. módszer: Frissítse az Android operációs rendszert
Néha, amikor az operációs rendszer frissítése függőben van, az előző verzió kissé hibás lehet. Ennek eredményeként WiFi hitelesítési hibát tapasztalhat Androidon. A legjobb megoldás erre az töltse le és telepítse a legújabb frissítést amely általában hibajavítást tartalmaz a meglévő problémákra.
1. Nyisd ki Beállítások a készülékén. Ezután érintse meg a Rendszer választási lehetőség.

2. Itt megtalálja a lehetőséget Szoftver frissítések. Kattints rá, és a telefon most megteszi automatikusan keresi a frissítéseket.
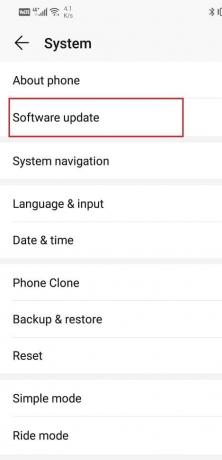
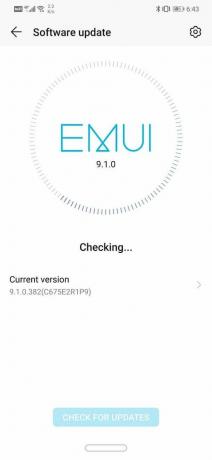
3. Ha azt látja, hogy elérhetők a frissítések, érintse meg a gombot Frissítések letöltése gomb.
4. Ez eltart egy ideig, amíg a frissítések letöltésre kerülnek, majd telepítésre kerülnek az eszközre. Ezután automatikusan újraindul, és amikor megtörténik, próbáljon meg újra csatlakozni a WiFi hálózathoz, és ellenőrizze, hogy képes-e rá javítsa ki a WiFi hitelesítési hibát Android telefonján.
4. módszer: Repülőgép üzemmód váltása
Egy másik egyszerű megoldás az kapcsolja be a repülőgép üzemmódot majd rövid időn belül ismét kapcsolja ki. Alapvetően visszaállítja a telefon teljes hálózati vételi központját. Telefonja mostantól automatikusan megkeresi a mobil és a WiFi hálózatokat is. Ez egy egyszerű technika, amely többszörösen hatékonynak bizonyul. Egyszerűen húzza le az értesítési panelt, és érintse meg a Repülőgép mód gombot a Gyorsbeállítások menüben.
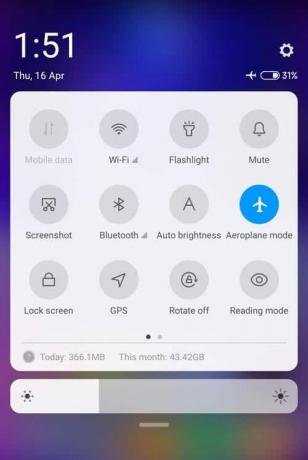
Olvassa el még:Android Wi-Fi csatlakozási problémák megoldása
5. módszer: Indítsa újra az útválasztót
Amint korábban említettük, a WiFi hitelesítési hibát az Ön által okozott WiFi router. Egy technikai hiba miatt előfordulhat, hogy a router nem tudja összehasonlítani a jelszavakat, és ezért zöld utat ad a kapcsolat létrehozásához. Egy egyszerű újraindítás azonban gyakran megoldja a problémát. Most háromféleképpen indíthatja újra az útválasztót.

1. Távolítsa el a tápkábelt – A router kikapcsolásának legegyszerűbb és legegyszerűbb módja, ha leválasztja a hálózatról. Egyes alapvető útválasztók esetében ez az egyetlen módja annak, hogy kikapcsolja, mivel nincs is bekapcsológombja. Várjon néhány percet, majd dugja vissza.
2. Kapcsolja ki a bekapcsológombbal – Ha nem lehet elérni a router tápkábelét, akkor a bekapcsológombbal is kikapcsolhatja. Egyszerűen kapcsolja ki az útválasztót néhány percre, majd kapcsolja be újra.
3. Módosítsa a csatlakozási beállításokat – Ahogy korábban említettük, WiFi hitelesítési hibát tapasztalhat, ha már túl sok eszköz csatlakozik a hálózathoz, és elérte a maximális korlátot. A probléma egyszerű megoldása az útválasztó beállításainak módosítása a hálózathoz csatlakoztatható eszközök maximális számának növelése érdekében. Ez azonban csak akkor érvényes, ha lehetséges a jelenlegi határérték további kiterjesztése. Miután ezt megtette, egyszerűen indítsa újra az útválasztót a fent leírt két módszer bármelyikével.
6. módszer: Állítsa vissza a hálózati beállításokat
A következő lehetőség a megoldások listájában az, hogy állítsa vissza a hálózati beállításokat Android-eszközén. Ez egy hatékony megoldás, amely törli az összes mentett beállítást és hálózatot, és újrakonfigurálja eszköze WiFi-jét. Ezt csináld meg:
1. Menj a Beállítások a telefonjáról. Ezután kattintson a Rendszer lapon.

2. Kattintson a Visszaállítás gomb.

3. Most válassza ki a Állítsa vissza a hálózati beállításokat.

4. Most figyelmeztetést fog kapni arra vonatkozóan, hogy melyek azok a dolgok, amelyek visszaállításra kerülnek. Kattintson a „Hálózati beállítások visszaállítása” választási lehetőség.
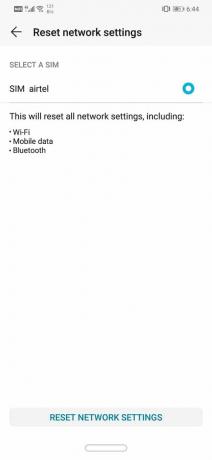
5. Most próbáljon meg újra csatlakozni a WiFi hálózathoz, és ellenőrizze, hogy meg tudja-e javítani a WiFi hitelesítési hibát Android telefonján.
7. módszer: Használjon javítóeszközt
Az is lehetséges, hogy a hiba forrása valamilyen rosszindulatú alkalmazás vagy valamilyen szoftver hibája. Az összes probléma forrásának megtalálása és megszüntetése megoldhatja a WiFi hitelesítési problémát. Ehhez külső javítóeszközöket vehet igénybe. Ezek az alkalmazások átvizsgálják az eszközt az ütközések és hibák lehetséges forrásaiért. Letöltheti iMyFoneFixppo Android-eszközéhez, és használja annak professzionális szolgáltatásait az eszköz hibaelhárításához. Rendkívül gyors és hatékony, és néhány perc alatt megoldja a problémát.
1. Le kell töltenie és telepítenie kell a szoftvert a számítógépére, és amint a szoftver elindult, meg kell adnia a szükséges információkat az eszközről.
2. Az eszköz olyan információkat kér, mint a márka, modellszám, ország/régió és a hálózati szolgáltató.
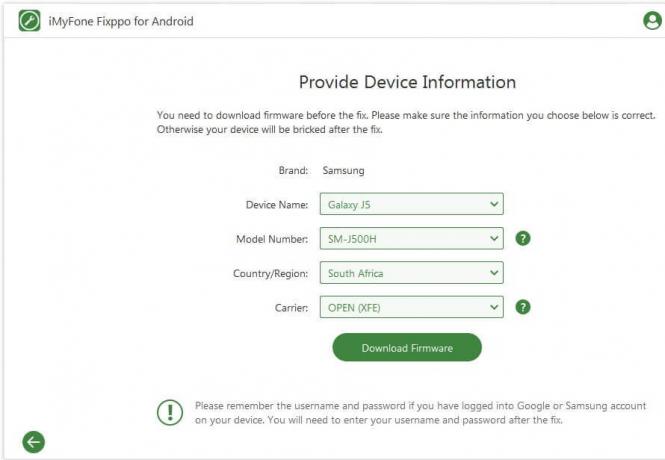
3. Miután kitöltötte az összes adatot, a szoftver kérni fogja, hogy töltse le a firmware-t az eszközéhez.
4. Ezek után egyszerűen csatlakoztassa készülékét a számítógéphez USB-kábel segítségével, és már mehet is.
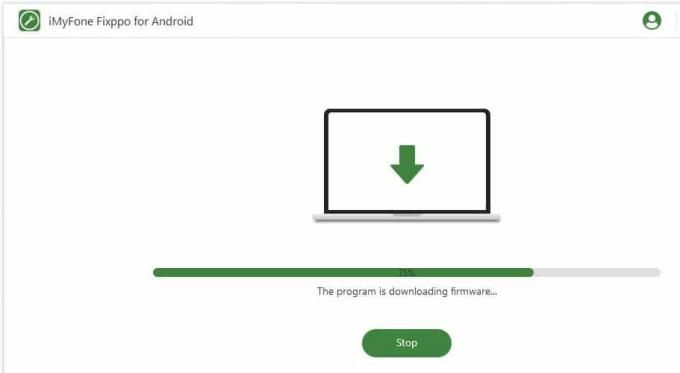
5. A javítóeszköz most fog működni átvizsgálja az eszközt a problémák után, és automatikusan kijavítja azokat.
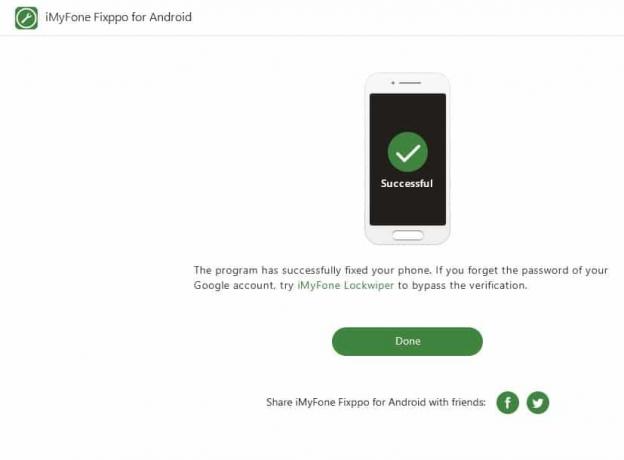
8. módszer: Hajtsa végre a gyári beállítások visszaállítását
Ha az összes fenti módszer sikertelen, akkor ki kell húznia a nagyágyúkat, és ez a gyári beállítások visszaállítása. A gyári beállítások visszaállítása esetén az összes alkalmazást, azok adatait, valamint egyéb adatokat, például fényképeket, videókat és zenét törölne a telefonjáról. Emiatt a gyári beállítások visszaállítása előtt tanácsos biztonsági másolatot készíteni. A legtöbb telefon arra kéri, hogy készítsen biztonsági másolatot adatairól, amikor megpróbálja gyári beállítások visszaállítása a telefonra. Használhatja a beépített eszközt a biztonsági mentéshez vagy manuálisan is, a választás az Öné.
1. Menj a Beállítások telefonján, majd érintse meg a gombot Rendszer lapon.

2. Érintse meg Biztonsági mentés visszaállítása a Rendszer fül alatt.
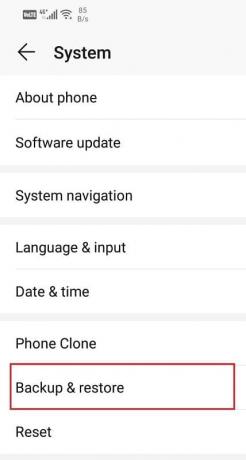
3. Most, ha még nem készített biztonsági másolatot adatairól, kattintson a Az adatok biztonsági mentése opció hogy mentse adatait a Google Drive-ra.
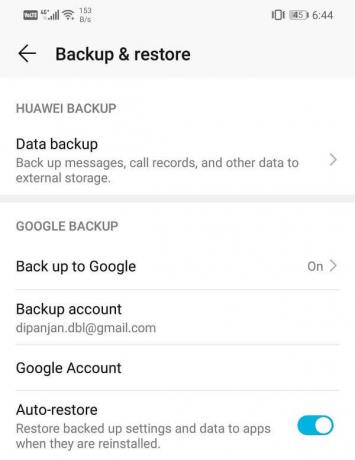
4. Ezt követően kattintson a Visszaállításlapon. És kattintson a Telefon opció visszaállítása.
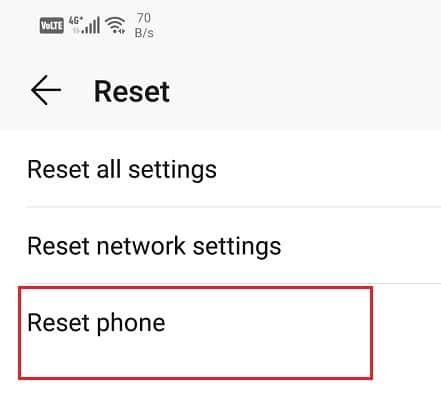
5. Ez eltart egy ideig. Miután a telefon újraindul, próbáljon meg újra csatlakozni a Wi-Fi hálózathoz. Ha a probléma továbbra is fennáll, akkor szakember segítségét kell kérnie, és el kell vinnie egy szervizközpontba.
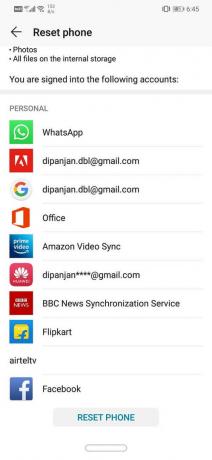
Ajánlott:
- 10 módszer a WiFi-hez csatlakoztatott, de internet nélküli Android kijavítására
- 3 módszer a Facebook Messengerből való kijelentkezésre
Ezzel a különféle megoldások listájának végére értünk, amelyeket kipróbálhat javítsa ki a WiFi hitelesítési hibát Androidon. Ha a probléma továbbra is fennáll, akkor valószínűleg valamilyen szerverrel kapcsolatos hiba az internetszolgáltató oldalán. Jobb, ha felveszi velük a kapcsolatot és panaszkodik a problémáról, és várja meg, amíg megoldják a problémát. Reméljük, hogy a fent leírt módszerek segítségével megoldja a problémát, és készüléke sikeresen csatlakozik a WiFi hálózathoz.