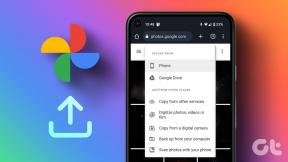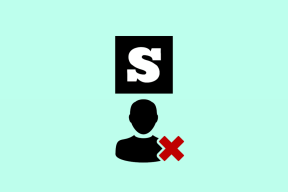[MEGOLDVA] 100%-os lemezhasználat a rendszer és a tömörített memória szerint
Vegyes Cikkek / / November 28, 2021
A Process and Compressed Memory egy Windows 10 funkció, amely a memóriatömörítésért felelős (RAM-tömörítésnek és memóriatömörítésnek is nevezik). Ez a szolgáltatás alapvetően adattömörítést használ a kiegészítő tárolóba érkező és onnan érkező lapozási kérelmek méretének vagy számának csökkentésére. Röviden, ezt a funkciót úgy tervezték, hogy kevesebb lemezterületet és memóriát foglaljon, de ebben az esetben a A rendszer és a tömörített memória folyamata 100%-os lemezt és memóriát használ, így az érintett számítógép válik lassú.

A Windows 10 rendszerben egy tömörítési tárolóval egészül ki a Memóriakezelő koncepciója, amely tömörített oldalak memóriában található gyűjteménye. Így amikor a memória kezd megtelni, a rendszer és a tömörített memória folyamat tömöríti a nem használt oldalakat ahelyett, hogy a lemezre írná őket. Ennek az az előnye, hogy csökken a folyamatonként felhasznált memória mennyisége, ami lehetővé teszi a Windows 10 számára, hogy több programot vagy alkalmazást tartson fenn a fizikai memóriában.
Úgy tűnik, hogy a probléma a virtuális memória helytelen beállításai. Valaki megváltoztatta a lapozófájl méretét automatikusról egy adott értékre, vírus vagy rosszindulatú program, Google Chrome vagy Skype, sérült rendszerfájlok stb. Tehát minden időveszteség nélkül nézzük meg, hogyan lehet ténylegesen kijavítani a rendszer és a tömörített memória 100%-os lemezhasználatát az alábbi hibaelhárítási útmutató segítségével.
Tartalom
- [MEGOLDVA] 100%-os lemezhasználat a rendszer és a tömörített memória szerint
- 1. módszer: Javítsa ki a sérült rendszerfájlokat
- 2. módszer: Állítsa be a lapozófájl megfelelő méretét
- 3. módszer: A gyorsindítás letiltása
- 4. módszer: A Superfetch szolgáltatás letiltása
- 5. módszer: Állítsa be számítógépét a legjobb teljesítmény érdekében
- 6. módszer: Állítsa le a Speech Runtime végrehajtható folyamatot
- 7. módszer: Futtassa a CCleanert és a Malwarebytes programot
- 8. módszer: Módosítsa a Google Chrome és a Skype konfigurációját
- 9. módszer: Állítsa be a megfelelő engedélyt a rendszer- és a tömörített memóriafolyamathoz
- 10. módszer: A rendszer és a tömörített memória folyamatának letiltása
[MEGOLDVA] 100%-os lemezhasználat a rendszer és a tömörített memória szerint
Menj biztosra, hogy hozzon létre egy visszaállítási pontot, hátha valami baj van.
1. módszer: Javítsa ki a sérült rendszerfájlokat
1. Nyissa meg a Parancssort. A felhasználó ezt a lépést a következő keresésével hajthatja végre "cmd" majd nyomja meg az Enter billentyűt.

2. Most írja be a következőt a cmd-be, és nyomja meg az enter billentyűt:
Sfc /scannow. sfc /scannow /offbootdir=c:\ /offwindir=c:\windows (Ha a fenti sikertelen, próbálkozzon ezzel)
![SFC vizsgálat most parancssor | [MEGOLDVA] 100%-os lemezhasználat a rendszer és a tömörített memória szerint](/f/d6ed82650c7800001093ced1c8a2f3a6.png)
3. Várja meg, amíg a fenti folyamat befejeződik, és miután végzett, indítsa újra a számítógépet.
4. Nyissa meg ismét a cmd-t, írja be a következő parancsot, és mindegyik után nyomja meg az Enter billentyűt:
Dism /Online /Cleanup-Image /Egészségügy ellenőrzése. Dism /Online /Cleanup-Image /ScanHealth. Dism /Online /Cleanup-Image /RestoreHealth

5. Hagyja futni a DISM parancsot, és várja meg, amíg befejeződik.
6. Ha a fenti parancs nem működik, próbálkozzon az alábbiakkal:
Dism /Kép: C:\offline /Cleanup-Image /RestoreHealth /Forrás: c:\test\mount\windows. Dism /Online /Cleanup-Image /RestoreHealth /Forrás: c:\test\mount\windows /LimitAccess
Jegyzet: Cserélje ki a C:\RepairSource\Windows fájlt a javítási forrásra (Windows telepítő vagy helyreállító lemez).
7. Indítsa újra a számítógépet a módosítások mentéséhez, és ellenőrizze, hogy képes-e rá A 100%-os rendszer szerinti lemezhasználat és a tömörített memória probléma javítása.
2. módszer: Állítsa be a lapozófájl megfelelő méretét
1. Nyomja meg a Windows billentyű + R billentyűt, majd írja be sysdm.cpl és a megnyitáshoz nyomja meg az Enter billentyűt Rendszer tulajdonságai.

2. Váltson a Speciális lap majd kattintson rá Beállítások a Teljesítmény alatt.

3. Váltson ismét a Speciális fülre, és kattintson Változás a Virtuális memória alatt.

4. Pipa "A lapozófájl méretének automatikus kezelése az összes meghajtón.”
![Jelölje be a lapozófájl méretének automatikus kezelése az összes meghajtónál | [MEGOLDVA] 100%-os lemezhasználat a rendszer és a tömörített memória szerint](/f/0d4f90427bf67e9785fde76a9e1bac73.png)
5. Kattintson az OK, majd az Alkalmaz, majd az OK gombra.
6. A módosítások mentéséhez válassza az Igen lehetőséget a számítógép újraindításához.
3. módszer: A gyorsindítás letiltása
1. Nyomja meg a Windows Key + R gombot, majd írja be a control parancsot, és nyomja meg az Enter billentyűt a megnyitáshoz Kezelőpanel.

2. Kattintson Hardver és hang majd kattintson rá Energiagazdálkodási lehetőségek.

3. Ezután a bal oldali ablaktáblában válassza ki “Válassza ki a bekapcsológombok működését.“

4. Most kattintson rá “Módosítsa a jelenleg nem elérhető beállításokat.“

5. Törölje a jeletKapcsolja be a gyors indítást” és kattintson rá Változtatások mentése.
![Törölje a jelet a Gyorsindítás bekapcsolása | [MEGOLDVA] 100%-os lemezhasználat a rendszer és a tömörített memória szerint](/f/b5ad792a83e49f707bd5d8b2c228c162.png)
6. Indítsa újra a számítógépet, és ellenőrizze, hogy képes-e rá A 100%-os rendszer szerinti lemezhasználat és a tömörített memória probléma javítása.
4. módszer: A Superfetch szolgáltatás letiltása
1. Nyomja meg a Windows billentyű + R billentyűt, majd írja be szolgáltatások.msc és nyomja meg az Entert.

2. megtalálja Superfetch szolgáltatást a listából, majd kattintson rá jobb gombbal, és válassza ki Tulajdonságok.

3. A Szolgáltatás állapota alatt, ha a szolgáltatás fut, kattintson a gombra Álljon meg.
4. Most, a üzembe helyezés típus legördülő menüből válassza ki Tiltva.

5. Kattintson az Alkalmaz gombra, majd kattintson a gombra RENDBEN.
6. A változtatások mentéséhez indítsa újra a számítógépet.
Ha a fenti módszer nem tiltja le a Superfetch szolgáltatásokat, akkor követheti a Superfetch letiltása a Registry segítségével:
1. Nyomja meg a Windows billentyű + R billentyűt, majd írja be regedit és nyomja meg az Enter billentyűt a Rendszerleíróadatbázis-szerkesztő megnyitásához.

2. Keresse meg a következő beállításkulcsot:
HKEY_LOCAL_MACHINE\SYSTEM\CurrentControlSet\Control\Session Manager\Memory Management\PrefetchParameters
3. Győződjön meg arról, hogy kiválasztotta PrefetchParameters majd a jobb oldali ablakban kattintson duplán a gombra A Superfetch engedélyezése kulcs és módosítsa az értékét 0-ra az Érték adatmezőben.

4. Kattintson az OK gombra, és zárja be a Rendszerleíróadatbázis-szerkesztőt.
5. Indítsa újra a számítógépet a módosítások mentéséhez, és ellenőrizze, hogy képes-e rá A 100%-os rendszer szerinti lemezhasználat és a tömörített memória probléma javítása.
5. módszer: Állítsa be számítógépét a legjobb teljesítmény érdekében
1. Nyomja meg a Windows billentyű + R billentyűt, majd írja be sysdm.cpl és a megnyitáshoz nyomja meg az Enter billentyűt Rendszer tulajdonságai.
![rendszertulajdonságok sysdm | [MEGOLDVA] 100%-os lemezhasználat a rendszer és a tömörített memória szerint](/f/9ca5ed7483a34a85049e49e8634cbc0d.png)
2. Váltson a Fejlett fület, majd kattintson a gombra Beállítások alatt Teljesítmény.

3. A Vizuális effektusok alatt jelölje be "Állítsa be a legjobb teljesítmény érdekében“.

4. Kattintson az Alkalmaz gombra, majd kattintson a gombra RENDBEN.
5. Indítsa újra a számítógépet, és ellenőrizze, hogy képes-e rá A 100%-os rendszer szerinti lemezhasználat és a tömörített memória probléma javítása.
6. módszer: Állítsa le a Speech Runtime végrehajtható folyamatot
1. nyomja meg Ctrl + Shift + Esc a Feladatkezelő elindításához.
2. Ban,-ben Folyamatok lap, megtalálja Beszéd futásidejű végrehajtható.

3. Kattintson rá jobb gombbal, és válassza ki Utolsó feladat.
7. módszer: Futtassa a CCleanert és a Malwarebytes programot
1. letöltés és telepítés CCleaner & Malwarebytes.
2. Futtassa a Malwarebytes-t és hagyja, hogy átvizsgálja a rendszert káros fájlok után kutatva. Ha rosszindulatú programokat talál, automatikusan eltávolítja azokat.

3. Most futtassa a CCleanert, és válassza ki Egyedi tisztítás.
4. Az Egyéni tisztítás alatt válassza ki a Windows fül és jelölje be az alapértelmezett értékeket, majd kattintson elemezni.
![Válassza az Egyéni tisztítás lehetőséget, majd jelölje be az alapértelmezett beállítást a Windows lapon | [MEGOLDVA] 100%-os lemezhasználat a rendszer és a tömörített memória szerint](/f/4edaa5269ca8219a86ca500310019ff8.png)
5. Az elemzés befejezése után győződjön meg arról, hogy eltávolítja a törölni kívánt fájlokat.

6. Végül kattintson a Futtassa a Cleaner programot gombot, és hagyja, hogy a CCleaner futtasson.
7. A rendszer további tisztításához válassza a Registry fület, és győződjön meg arról, hogy a következőket ellenőrizték:

8. Kattintson a Hibákat keres gombot, és engedélyezze a CCleaner beolvasását, majd kattintson a Kiválasztott hibák javítása gomb.
![A problémák keresése után kattintson a Kijelölt problémák javítása | lehetőségre [MEGOLDVA] 100%-os lemezhasználat a rendszer és a tömörített memória szerint](/f/cbada4856b08267fadf9d31220215832.png)
9. Amikor a CCleaner megkérdezi:Biztonsági másolatot szeretne készíteni a rendszerleíró adatbázis módosításairól?” válassza az Igen lehetőséget.
10. A biztonsági mentés befejezése után kattintson a gombra Javítsa ki az összes kiválasztott hibát gomb.
11. Indítsa újra a számítógépet a módosítások mentéséhez.
8. módszer: Módosítsa a Google Chrome és a Skype konfigurációját
Google Chrome esetén: Keresse meg a következőket a Chrome alatt: Beállítások > Speciális beállítások megjelenítése > Adatvédelem > Előrejelzési szolgáltatás használata az oldalak gyorsabb betöltéséhez. Kapcsolja ki az „Egy előrejelzési szolgáltatás használata oldalak betöltéséhez” melletti kapcsolót.

A Skype konfigurációjának módosítása
1. Győződjön meg arról, hogy kilépett a Skype-ból, ha nem fejezi be a feladatot a Skype Feladatkezelőből.
2. Nyomja meg a Windows Key + R gombot, majd írja be a következőket, és kattintson az OK gombra:
C:\Program Files (x86)\Skype\Telefon\
3. Kattintson a jobb gombbal Skype.exe és válassza ki Tulajdonságok.

4. Váltani Biztonság fül és kattintson Szerkesztés.

5. Válassza ki MINDEN ALKALMAZÁSI CSOMAG majd a Csoport- vagy felhasználónevek alatt pipa Írás alatt Lehetővé teszi.

6. Kattintson az Alkalmaz, majd az OK gombra, és ellenőrizze, hogy képes-e rá A 100%-os rendszer szerinti lemezhasználat és a tömörített memória probléma javítása.
9. módszer: Állítsa be a megfelelő engedélyt a rendszer- és a tömörített memóriafolyamathoz
1. Nyomja meg a Windows billentyű + R billentyűt, majd írja be Taskschd.msc és nyomja meg az Enter billentyűt a Feladatütemező megnyitásához.

2. Navigáljon a következő útvonalra:
Feladatütemező könyvtár > Microsoft > Windows > MemoryDiagnostic
![Kattintson duplán a ProcessMemoryDiagnostic Events | elemre [MEGOLDVA] 100%-os lemezhasználat a rendszer és a tömörített memória szerint](/f/578345ab791d9237069c0d22ec2d5f6b.png)
3. Kattintson duplán ProcessMemoryDiagnostic Events majd kattintson Felhasználó vagy csoport módosítása a Biztonsági beállítások alatt.

4. Kattintson Fejlett majd kattintson Keresse meg most.

5. Válassza ki a sajátját Rendszergazda fiók a listából, majd kattintson az OK gombra.
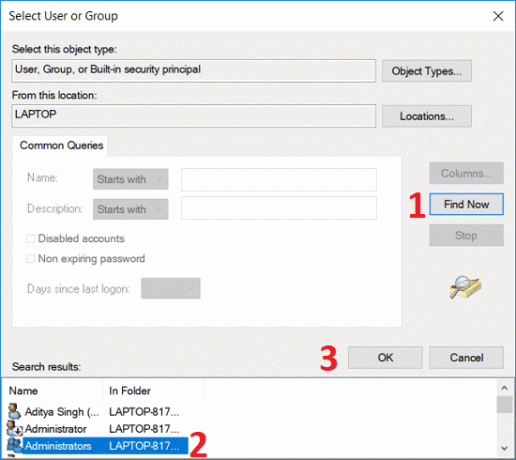
6. Újra kattintson az OK gombra rendszergazdai fiók hozzáadásához.
7. Pipa Fuss a legmagasabb jogosultságokkal majd kattintson az OK gombra.
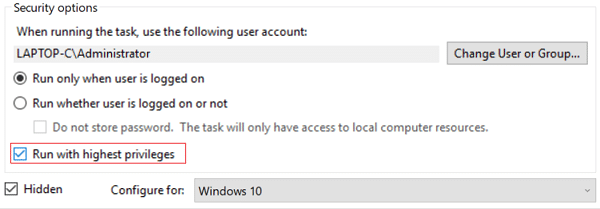
8. Kövesse ugyanazokat a lépéseket RunFullMemoryDiagnostic és zárjon be mindent.
9. A változtatások mentéséhez indítsa újra a számítógépet.
10. módszer: A rendszer és a tömörített memória folyamatának letiltása
1. Nyomja meg a Windows billentyű + R billentyűt, majd írja be Taskschd.msc és a megnyitáshoz nyomja meg az Enter billentyűt Feladat ütemező.
2. Navigáljon a következő útvonalra:
Feladatütemező könyvtár > Microsoft > Windows > MemoryDiagnostic
3. Kattintson a jobb gombbal RunFullMemoryDiagnostic és válassza ki Letiltás.
![Kattintson jobb gombbal a RunFullMemoryDiagnostic elemre, és válassza a Disable | [MEGOLDVA] 100%-os lemezhasználat a rendszer és a tömörített memória szerint](/f/267ed31de1f20599d8f5ee31a2bda237.png)
4. Zárja be a Feladatütemezőt, és indítsa újra a számítógépet.
Ajánlott:
- A Microsoft Print nem működő PDF javítása
- E-mail cím elrejtése a Windows 10 bejelentkezési képernyőjén
- A Windows 10 tálca javítása nem rejtőzik el automatikusan
- Javítás: Az operációs rendszer verziója nem kompatibilis az indítási javítással
Ez az, ami sikeresen megvan A rendszer és a tömörített memória 100%-os lemezhasználatának javítása de ha még mindig vannak kérdéseid ezzel a bejegyzéssel kapcsolatban, nyugodtan tedd fel őket a megjegyzés rovatban.
![[MEGOLDVA] 100%-os lemezhasználat a rendszer és a tömörített memória szerint](/uploads/acceptor/source/69/a2e9bb1969514e868d156e4f6e558a8d__1_.png)