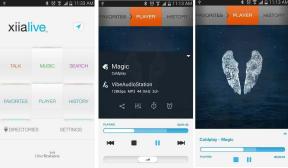Zoho Docs (Writer) vs Google Docs: Melyik eszköz jobb a dokumentumkezelésben
Vegyes Cikkek / / November 29, 2021
Ha a szövegszerkesztésről van szó, a Google Docs az egyik legnépszerűbb választások. Legyen szó együttműködési funkciókról vagy szerkesztőeszközökről; A Dokumentumok minden bizonnyal sokakat sikerült rávenni az egyszerű felületre. Azonban nem ez az egyetlen szövegszerkesztő. Egy másik eszköz, amely gyorsan mászik felfelé a népszerűségi létrán Zoho Docs, vagy pontosabban Zoho Writer.

A Zoho Writer a Zoho Docs szövegszerkesztője. A Google Dokumentumokhoz hasonlóan együttműködési funkciókkal és szép felülettel érkezik, amely mindenkit elcsábíthat, aki váltásra vágyik. Tehát érdemes váltani a régi Google Dokumentumokról a Zoho Writerre?
Nos, ezt fogjuk megtalálni mai bejegyzésünkben, miközben mérlegeljük a Google Docsot és a Zoho Writert is, hogy megtudjuk, melyik tűnik a jobb dokumentumkezelő eszköznek.
Ahogy a legtöbb összehasonlításban tesszük, először a közös jellemzőket helyezzük el, majd folytatjuk a szokatlanokkal.
Felület
Mielőtt azonban elkezdenénk, vessünk egy pillantást a felületre, mivel ez az egyik szempont, amely nagymértékben meghatározza a termelékenységi szinteket. Ha a Google Dokumentumokról van szó, akkor az MS Word-re emlékeztető felső szalagstílus szerint jár.

Ott megtalálja az összes gyakran használt eszközt. De ha valami többre van szüksége, akkor végig kell mennie a felső szalag fülein, hacsak nem ismeri a billentyűparancsokat.
Ezzel szemben a Zoho Writer minden eszközét a bal oldali panelre helyezi. Legyen szó Szerkesztő vagy Oldalbeállítás eszközről, mindent megtalál benne. Amit szeretek a Writerben, az az, hogy minden opciót egy apró ikon jelöl, így az első alkalommal használók könnyen megtudhatják, mit csinálnak.

Ráadásul segít modern megjelenést kölcsönözni az eszköznek.
Közös jellemzők
1. Helyesírás-ellenőrző
Ha szövegszerkesztő szolgáltatásról beszél, a helyesírás-ellenőrző elengedhetetlen. A Google Docs és a Zoho Writer sem okoz csalódást. Mindkét szolgáltatás pirossal jelöli a hibásan írt szót, és míg a Dokumentumok megadja a megfelelő szót, a Writer néhány lépéssel előre megy, és néhány alternatívát is javasol.
És teljesen nyilvánvaló, hogy ezek a szavak hasonlítanak arra, amit rosszul írtál. Tehát amikor rosszul írtam be a „Disspaoint” szót a Zoho-ban, miközben valójában „csalódott”-ra gondoltam, akkor a rendszer a „lehangoltságot” vagy „eloszlást” javasolta számomra.
Ha úgy érzi, hogy az Ön által írt szó helyes, egyszerűen hozzáadhatja a szótárhoz közvetlenül a helyi menüből.

Ha az előrejelzésekről van szó, senki sem csinálja jobban, mint a Google, akár megjósolja, hogy mit gépel, vagy mi vagy legközelebb vásárolni fog. Hátborzongató, igen. De szuper segítőkész.
Szerencsére ugyanez tükröződik a Dokumentumokban is. Tehát amikor azt írom, hogy „Disspaoint”, a Docs helyesen mutat rá, hogy lehet, hogy valójában „csalódás”-ra gondoltam.

Ráadásul, ha ez egy olyan szó, amelyet gyakran elgépel, bármikor megkérheti a Dokumentumokat, hogy változtassa meg a szót, valahányszor megismétli a hibát. Például az agyam úgy van bekötve, hogy a „The” szót „Teh”-ként írja le. Tehát bármikor, ha „Teh”-t írok, azonnal automatikusan kijavítja.

Sőt, a A tezaurusz csak egy kattintásnyira van. Ha aggódik egy szó valódi jelentése miatt, bármikor előhívhatja a szótárt. Mindkét alkalmazás szótárt kínál ugyanarra a célra, azzal az eltéréssel, hogy a Zoho a kapcsolódó szavakat is megmutatja a szinonimákkal együtt.

Végül, a helyesírás-ellenőrzés egyes szempontjai testreszabhatók. Ha szeretné, letilthatja a nyelvtani ellenőrzést vagy az írásminőséget.
2. Támogatott fájlformátumok
Igen, az online írásnak megvannak a maga előnyei (nem kell aggódnia a fájl mentése miatt), de időnként előfordulhat, hogy offline módban kell mentenie a dokumentumot, legyen szó postázásról vagy offline munkáról.

Mind a Docs, mind a Writer lehetővé teszi a dokumentumok letöltését számos formátumban, beleértve a DOCX, ODT, RTF és PDF formátumokat. Csak annyit kell tennie, hogy válassza a Letöltés másként lehetőséget, és a dokumentum letöltődik a számítógépére.

A Zoho Writer a Mentés másként néven ismert kiegészítő funkciót kínálja, amely, ahogyan Ön gyanította, lehetővé teszi, hogy egy adott dokumentumot Word- vagy ODF-fájlként, öt másik formátum mellett mentsen el. Mindezek a dokumentumok a Zoho Docs gyökérmappája alatt találhatók.
3. Dokumentummegosztás és együttműködés
Ha megosztásról és másokkal való együttműködésről van szó, a Google Dokumentumok nyugodtan tekinthető a numero uno-nak. Nemcsak megoszthatja dokumentumait ügyfeleivel vagy csapattagjaival, hanem közzé is teheti azokat az interneten.
A Google Dokumentumok segítségével Ön és csapata tagjai egyszerre dolgozhatnak egy dokumentumon. Ha számokról beszélünk, a Docs valós időben akár száz embert is tud fogadni.

Ami a megosztási lehetőséget illeti, korlátozhatja azt megtekintésre, szerkesztésre vagy csak olvashatóra. Míg a Writer szinte ugyanazokat a megosztási és együttműködési funkciókat használja, mint a Docs, a felhasználóknak be kell jelentkezniük a Zoho-ba (a normál csomag).

A megosztási és együttműködési funkciókon kívül a Zoho lehetővé teszi a felhasználók számára, hogy társtulajdonost hozzanak létre egy dokumentumhoz.

Ezenkívül a tulajdonos zárolhatja a dokumentum egy bizonyos részét, így az megváltoztathatatlan. Remekül használható fontos dokumentumokhoz.
4. Sablonok
A Google Dokumentumok sablongyűjteményéről ismert. Ha keres önéletrajzot készíteni vagy hírlevél, egyszerűen válasszon egyet a sablongalériából.
Vállalati alkalmazásként a Zoho Writer rengeteg sablont is tartalmaz. A kreatív írással kapcsolatos sablonoktól az önéletrajzokig és a kísérőlevelekig a sablonok széles választéka biztosan senkinek sem fog csalódást okozni.
Végső soron a különbség a könnyű hozzáférés. A Zoho Writer az összes kategóriát megjeleníti a bal oldalon. Tehát mindössze annyit kell tennie, hogy kattintson az egyik kategóriára, és válasszon.

Ezzel szemben, bár a Google Dokumentumok sablonjai is kategorizálva vannak, az oldalsó panelen nincs praktikus gomb. Tehát ha oktatással kapcsolatos sablont kell használnod, akkor egészen az oldal végéig kell görgetned, hogy elérd.

Nem gyakori jellemzők
1. Fókusz gépelés
Az olyan emberek számára, mint én, akik megélhetésükért írnak, a figyelemeltereléstől mentes fókuszmód rendkívül fontos. Képzelje el, hogy a képernyőn semmi sem látható, csak az éppen írt bekezdés. Zen? Fogadok!
Nos, ha egy ilyen funkcióra vágyik, hadd mondjam el, hogy a Zoho Writerben be van építve. Ha engedélyezve van, csak az éppen szerkesztett bekezdés lesz kiemelve.

Ezzel szemben a Google Dokumentumok nem rendelkezik beépített funkcióval. Ehhez egy harmadik féltől származó kiegészítőre kell támaszkodnia.
2. Dokumentumtörténet
Képzeld el, hogy írsz egy hosszú darabot, és rájössz, hogy minden tartalom egy pillanat alatt törlődik, ha nem vigyázol a Redo és a Undo funkcióval. Szerencsére létezik verziókezelés, amely lehetővé teszi, hogy visszamehessünk az időben.
Míg a Google Docs és a Zoho Writer elmenti a munkája egy-egy verzióját, a Writer hosszabb időt vesz igénybe, és lehetővé teszi két verzió összehasonlítását. Mindössze annyit kell tennie, hogy kattintson a Fájl > Dokumentumelőzmények elemre, majd kattintson a Verzió összehasonlítása elemre.

Bár igaz, hogy a Google Docs segítségével láthatja a különböző verziók változásait (az új kiegészítéseket zöld színnel jelölik), ez valahogy elhalványul ahhoz képest, ahogyan a Writer kezeli. A másik oldalról a Docs lehetővé teszi egy névvel ellátott verzió létrehozását, és ezt teszi a Writer is. Ez a funkció különösen akkor hasznos, ha olyan csapat tagja, amely egy dokumentum különböző részein dolgozik, vagy ha Ön egy dokumentum-ellenőrzési folyamat része.

A Zoho Writer lehetővé teszi, hogy egy felülvizsgált dokumentum offline változatát kombinálja az aktuális dokumentummal. Miután mindkét dokumentumot egyesítette, a változtatások jelölésként jelennek meg.
3. Speciális szerkesztőeszközök
Új eszközként a Writer számos szerkesztő eszközzel rendelkezik. Speciális szerkesztő eszközök, mint például a kód beágyazása ill Kitölthető mezők dörzsölje meg a vállát olyan népszerű eszközökkel, mint a Footnote vagy a Signature.
Ez azt jelenti, hogy ha hozzá kell adnia egy kódrészletet, megteheti a formázás elvesztése nélkül. Lehetőség van a nyelv és a formátum kiválasztására. A Javascripttől a HTML-kódig vagy a JAVA-kódig egy elég nagy listáról választhat.

Ugyanez vonatkozik kitölthető elemek hozzáadására a dokumentumban. A felület pedig a hab a tetején.

Éppen ellenkezőleg, a Dokumentumok minden olyan eszközt tartalmaznak, amelyek egy szövegszerkesztőhöz szükségesek. De ha szüksége van néhány speciális funkcióra, mint a fent leírtak, akkor igénybe kell vennie egy harmadik féltől származó kiegészítőt.
Ráadásul a Writer felülete hihetetlenül hasznossá teszi az eszközök elérését. Szöveg helyett egy apró ikon található, amely elég jól hozzászoktatja ezeket az eszközöket.
4. Kiegészítők
Ha a kiegészítőkről van szó, a Google Docs rengeteg választási lehetőséget kínál. Akár akarod hozzon létre egy diagramot vagy stílusos betűtípusokat szeretne hozzáadni, mindössze annyit kell tennie, hogy kattintson a Kiegészítők beszerzése lehetőségre, és böngésszen rajtuk.

Váltson?
Szóval váltanál? A Zoho Writer modern érintése és fejlett szerkesztőeszközei meglehetősen csábítónak tűnnek. Ezt főként az a tény inspirálja, hogy nem nagyon dolgozom együtt a csapatommal. De ha nem így lenne, nem haboznék visszatérni a Google Dokumentumokhoz. Könnyen elérhető, és csak egy Google Fiókra van szüksége, és már rendezve lesz.
Egy másik szempont, amelyet figyelembe kell venni, hogy a Google Dokumentumok ingyenes. Másrészt a Zoho Docs ingyenes csomagot kínál legfeljebb 25 felhasználó számára (5 GB/felhasználó és 1 GB fájlfeltöltési korlát), amely után havonta körülbelül 5 USD-t kell kifizetnie felhasználónként.
A frissítés számos funkciót felszabadít, például 100 GB/felhasználó tárhelycsomagot, 5 GB-os fájlfeltöltési korlátot és a Google-alkalmazások integrációját. Ennél is fontosabb, hogy fájlokat és dokumentumokat küldhet és oszthat meg nem Zoho-felhasználókkal.
Következö: Arra gondol, hogy váltson natív jegyzetkészítő alkalmazásáról? Olvassa el a következő összehasonlítást, hogy megtudja, a Zoho Notebook a megfelelő alkalmazás-e az Ön számára.