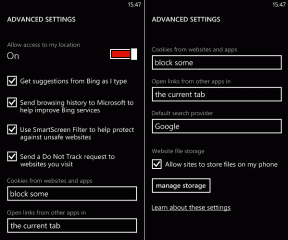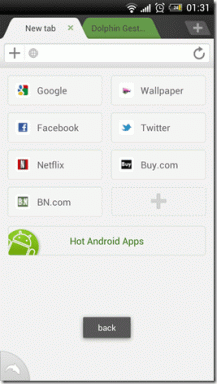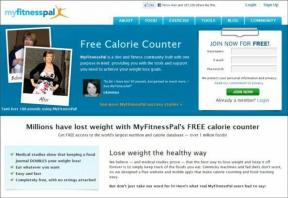Hogyan lehet lerövidíteni az időigényes feladatokat a Windows-fájlokon
Vegyes Cikkek / / November 29, 2021
Miután kevés figyelmet fordított az évek során letöltött összes fájlra, eljön az idő, amikor elkezd a rendezetlen rendetlenség felszámolásán gondolkodni. De ez nem könnyű feladat. Először be kell állítania a leggyakrabban használt fájlok prioritását, majd el kell kezdenie hozzájuk a megfelelő mappák létrehozását. És nagy valószínűséggel nevezze át a már meglévőket és töröld a feleslegeseket. Ez egy bizonyosan időigényes feladat, ahol több fájllal és mappával kell foglalkoznunk.

A feladat megkönnyítése érdekében szeretnék egy jó kis eszközt mutatni, amellyel sok időt takaríthat meg, amikor a fájlkezelőben vacakol. Ezt hívják ExtraBits. Lehetővé teszi több fájlnév másolását és akár átnevezését is néhány kattintással. És nem csak ez. Jó parancsok listája van az ujjában. Fedezzük fel.
Több fájlnév és elérési út másolása
Az eszköz tulajdonképpen egy almenüt hoz létre a jobb egérgombos menüopcióban. Az összes parancs elérhető lesz az ExtraBits alatt.

Sok hasznos parancsot tartalmaz, de itt megosztok néhány fontosat. Az első parancs egy adott vagy több fájl vagy mappa nevének másolása. A parancs kiválasztásával az összes kiválasztott fájl és mappa fájlnevét másolja. Még egy lépéssel tovább is léphet, és teljesíthet speciális feladatok, például a hely elérési útjának másolása.
Ehhez válassza a lehetőséget Fájlnév másolása az Opciókkal. Ezzel megnyílik egy új párbeszédpanel, ahol hozzáférhet a speciális beállításokhoz.

Itt teljes mértékben szabályozhatja, hogy mit választ ki és másol. A mappabeállítások alatt kiválaszthatja, hogy mely fájlokat és almappákat szeretné különösen, és kizárhatja azokat, amelyeket nem.

Ez különösen hasznos lehet, ha foglalkozik vele meghatározott kiterjesztésű fájlokat. Ezen kívül másolhatja a fájlok elérési útját, és még az elérési út szerkezetét is módosíthatja a másolás előtt. Előbeállítások állnak rendelkezésre. Azonban akár sajátot is létrehozhat. A programozók egy előre beállított értéket kapnak a fájl útvonalak tömbként történő másolásához.

Több fájl egyszerű átnevezése

Válassza ki Több átnevezés almenüből, és megjelenik ez a párbeszédpanel. Most a fájlnevek megváltoztatásához először ki kell másolnia a neveket, be kell illesztenie kedvenc szövegszerkesztőjébe, és ott módosítania kell a neveket. Győződjön meg arról, hogy a nevek az Ön által választott kiválasztásnak megfelelően vannak rendezve, különben rossz nevek kerülnek hozzáfűzésre. Győződjön meg arról is, hogy minden név új sorban szerepel. Most másolja ki ezeket a szerkesztett neveket, és kattintson a gombra Nevek beillesztése a párbeszédablakban.
Ezen kívül elő- és utótagokat is hozzáadhat a hasonló szövegű fájlnévhez. Akár nagy- vagy kisbetűsre is módosíthatja őket, és a nevet meghatározott hosszúságúra csonkolhatja.

Beállítás

A konfigurációs beállításokban kiválaszthatja, hogy melyik konkrét parancsokat az almenübe, és a leggyakrabban használtakat is hozzáadhatja a főmenühöz. Minden parancshoz van egy leírási panel is. És mindig használhatod Visszaállítás alapértelmezettre ha elrontja.
Következtetés
Ez az egyik legjobb eszköz, amelyet mindig telepíteni szeretnék a számítógépemre. Lehet, hogy nem használom minden nap, de biztosan jól fog jönni. Ezenkívül jó lenne, ha lenne hordozható verziója. Nos, ez emlékeztet arra, hogy ennek az eszköznek megvannak a korlátai. Az ingyenes verzióval egyszerre csak 100 fájlt/mappát választhat ki. További információért meg kell vásárolnia a Pro licencet.
Olvassa el még: 3 nagyszerű eszköz az unalmas fájlkezelő és mappák testreszabásához a Windows 10 rendszeren