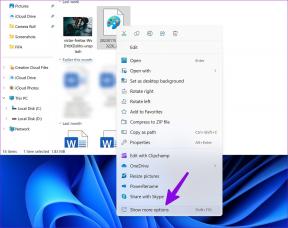Az eszközillesztők biztonsági mentése és visszaállítása a Windows 10 rendszerben
Vegyes Cikkek / / November 28, 2021
Ha újratelepíti a Windows rendszert, akkor újra le kell töltenie és újra kell telepítenie az illesztőprogramokat. A probléma az, hogy esetleg rosszul helyezte el a CD-t/DVD-t, vagy hiányzik az eszközillesztő biztonsági másolata. Ezen eszközillesztőprogramok némelyike már nem kompatibilis az Ön rendszerével; ezért meg kell találnia a módját, hogy biztonságos helyre exportálja az összes legújabb illesztőprogramot, és ez az oktatóanyag megmutatja, hogyan készíthet biztonsági másolatot eszközillesztőiről.

Ezenkívül mindig jó ötlet biztonsági másolatot készíteni az eszközillesztő-programokról a Windows tiszta telepítése előtt. Ha rendelkezik a biztonsági másolattal, könnyen visszaállíthatja ezen illesztőprogramok bármelyikét a rendszeren, ha a szükség továbbra is fennáll. Mindenesetre, időveszteség nélkül nézzük meg az eszközillesztők biztonsági mentését és visszaállítását a Windows 10 rendszerben az alábbi oktatóanyag segítségével.
Tartalom
- Az eszközillesztők biztonsági mentése és visszaállítása a Windows 10 rendszerben
- 1. módszer: Készítsen biztonsági másolatot az összes eszközillesztőről a parancssor használatával
- 2. módszer: Készítsen biztonsági másolatot az összes eszközillesztőről a Windows 10 rendszerben a PowerShell segítségével
- 3. módszer: Állítsa vissza az eszközillesztőket a biztonsági másolatból a Windows 10 rendszerben
Az eszközillesztők biztonsági mentése és visszaállítása a Windows 10 rendszerben
Menj biztosra, hogy hozzon létre egy visszaállítási pontot hátha valami elromlik.
1. módszer: Készítsen biztonsági másolatot az összes eszközillesztőről a parancssor használatával
1. Nyissa meg a Parancssort. A felhasználó ezt a lépést a következő keresésével hajthatja végre "cmd" majd nyomja meg az Enter billentyűt.

2. Írja be a következő parancsot a cmd-be, és nyomja meg az Enter billentyűt:
dism /online /export-driver /destination:"mappa_helye"

Jegyzet: Az összes eszközillesztő exportálásához cserélje ki a folder_location helyére a mappa tényleges teljes elérési útját. Például dism /online /export-driver /destination:”E:\Drivers Backup”
3. Az exportálás befejezése után zárja be a parancssort.
4. Most navigáljon a fent megadott mappahelyre (E:\Drivers Backup), és látni fogja az összes eszközillesztő-mentést.
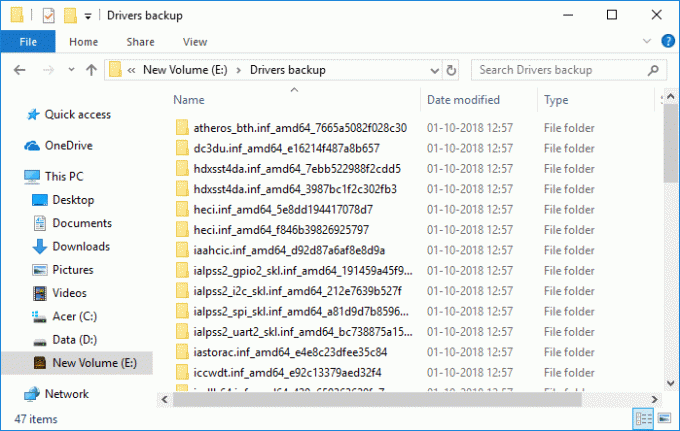
2. módszer: Készítsen biztonsági másolatot az összes eszközillesztőről a Windows 10 rendszerben a PowerShell segítségével
1. típus Powershell a Windows keresőben, majd kattintson a jobb gombbal a PowerShell és válassza ki Futtatás rendszergazdaként.

2. Most írja be a következőt a parancsba, és nyomja meg az enter billentyűt:
Exportálás - Windows Driver - Online - Cél G:\backup

Jegyzet: A G:\backup az a célkönyvtár, ahol az összes illesztőprogram biztonsági másolatot készítene, ha mást szeretne helyre, vagy kérjen egy másik illesztőprogram-betűt, hogy írja be a változtatásokat a fenti parancsban, majd nyomja meg az Enter billentyűt.
3. Ez a parancs lehetővé teszi, hogy a Powershell megkezdje az illesztőprogramok exportálását a fenti, Ön által megadott helyre, és várja meg, amíg a folyamat befejeződik.
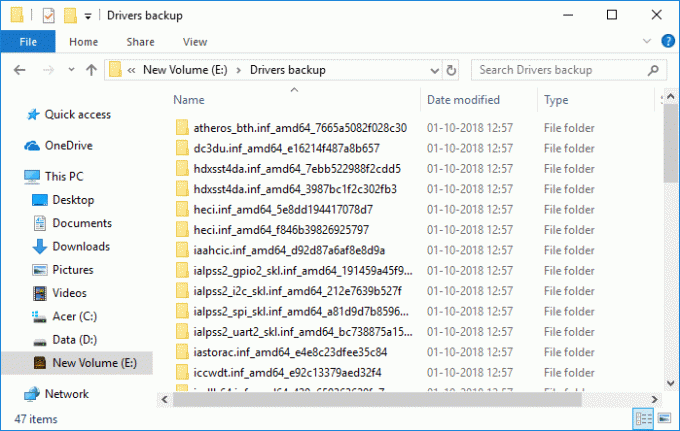
3. módszer: Állítsa vissza az eszközillesztőket a biztonsági másolatból a Windows 10 rendszerben
1. Nyomja meg a Windows billentyű + R billentyűt, majd írja be devmgmt.msc és nyomja meg az Entert.

2. Kattintson jobb gombbal a eszköz vissza szeretné állítani az illesztőprogramot, majd válassza ki Illesztőprogram frissítése.

3. A következő képernyőn válassza a „Böngésszen a számítógépemen az illesztőprogramokért“.

4. Kattintson "Tallózás”, majd navigáljon abba a mappába, ahol az eszközillesztő-programok biztonsági másolata található.


5. Ügyeljen arra, hogy jelölje be a „Tartalmazza az almappát”, majd kattintson a gombra Következő.
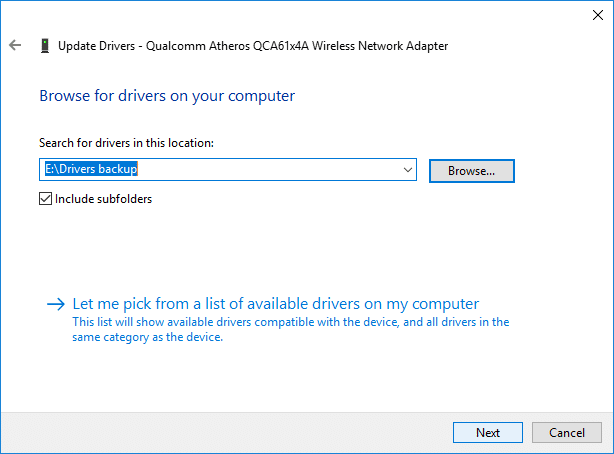
6. Az Eszközkezelés automatikusan megkeresi az eszközillesztőt a fenti mappából, és ha az újabb verzió, akkor az telepítve lesz.
7. Miután befejezte az eszközillesztő visszaállítását, zárjon be mindent.
Ajánlott:
- 3 módszer a meghajtóbetűjel megváltoztatására a Windows 10 rendszerben
- A Let’s Encrypt SSL hozzáadása a MaxCDN egyéni tartományhoz
- Javítsa ki a Windows 10 tálca nem rejtőzik
- A meghajtóbetűjel eltávolítása vagy elrejtése a Windows 10 rendszerben
Ez az, amit sikeresen megtanultál Az eszközillesztők biztonsági mentése és visszaállítása a Windows 10 rendszerben de ha továbbra is kérdései vannak ezzel az oktatóanyaggal kapcsolatban, nyugodtan tedd fel őket a megjegyzés részben.