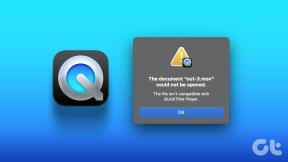Mi az a nem használt alkalmazások letöltése az iPhone-on, és le kell-e tiltania?
Vegyes Cikkek / / November 29, 2021
Az iPhone és iPad nem bővíthető tárhelye egy évtizede sürgető probléma. Hacsak nem aktívan kezdje el saját maga kezelni a rendelkezésre álló tárhelyet, előbb-utóbb kifogy belőle. Ez az oka annak, hogy az Apple csendben bevezette az Offload Unused Apps nevű funkciót az iOS 11 mellé a probléma leküzdésére.

Ezt a funkciót egyébként egyszerűen „alkalmazások letöltésének” nevezik, és az iOS 12, iOS 13 és iPadOS rendszert futtató eszközökön is megtalálható. Alapértelmezés szerint engedélyezve van, és bizonyos mértékig segít a tárhely ellenőrzésében. De hogyan is működik pontosan? Továbbra is kellene használni? Az alábbiakban derítsük ki.
Hogyan működik az alkalmazások letöltése
Az alkalmazások letöltése némileg rövid haladékot kínál az iPhone és iPad tárolási nehézségeihez. Ha engedélyezve van a Nem használt alkalmazások letöltése funkció, iOS vagy iPadOS eszköze automatikusan elindul távolítsa el a nem használt alkalmazásokat rendszeresen. Ez akkor történik, amikor az eszköz tárhelye nagyon fogyni kezd, bár nincs beállított küszöb.
Ha engedélyezve van a Nem használt alkalmazások letöltése funkció, iOS- vagy iPadOS-eszköze automatikusan eltávolítja azokat az alkalmazásokat, amelyeket nem használ rendszeresen.
De a dolgok itt válnak érdekessé – az alkalmazások letöltése során az iPhone vagy iPad nem távolítja el az alkalmazás által generált helyi adatokat vagy dokumentumokat. Ha például letölti a YouTube-ot, akkor csak magát az alkalmazást távolítja el, miközben a letöltött videókat érintetlenül hagyja. Ez azt jelenti, hogy újratöltheti az alkalmazást, és probléma nélkül folytathatja ott, ahol abbahagyta. Ezenkívül nem kell újra letöltenie ezeket a videókat.

Ezenkívül egy letöltött alkalmazás azt a benyomást kelti, mintha valóban telepítve lenne az eszközére. Eszköze kezdőképernyőjén láthatja az alkalmazás ikonját egy felhő alakú szimbólummal a fájl neve mellett, amely jelzi a feltöltött állapotot.

Egy egyszerű érintéssel az eszköz automatikusan letölti az alkalmazást, így az újratelepítés egész folyamata kényelmessé válik. Ha ezt befejezte, az ikonra ismételt megérintésével megnyithatja az alkalmazást.
A Guiding Tech-en is
A hátrány
Noha az alkalmazások automatikus letöltése jól megvalósított iPhone és iPad készülékeken, van néhány hátránya. Kezdetnek megteheti elveszíti hozzáférését egy alkalmazáshoz a legrosszabbkor – mondjuk utazás közben.
Igen, egy letöltött alkalmazást meglehetősen egyszerű újra letölteni, de ha nincs megbízható internetkapcsolata, akkor ez hülyeség. Arról nem is beszélve, hogy bizonyos alkalmazások meglehetősen nagyok is lehetnek, és további költségekkel járhatnak, ha úgy döntesz letöltés mobil sávszélességgel. Ott van az eset is az alkalmazások elakadnak az újratelepítés során, ami tovább fokozza a problémát.

Ezenkívül nem ér el annyi helymegtakarítást, mint amire egyébként számítana, különösen, ha a alkalmazás sok helyi dokumentumot és adatot tartalmaz az alapvető alkalmazásmérethez képest (a Zene alkalmazás, példa). Az ilyen alkalmazások automatikus letöltése nagyrészt értelmetlen, és növeli az újraletöltés kényelmetlenségét, amikor gyorsan kell hozzájuk férni. Hacsak nem akarja azt a tartalék tárhelyet.
Fennáll annak a veszélye is, hogy egy alkalmazás létezik törölve az App Store-ból. Bár ez meglehetősen ritkán fordul elő, lehetetlennek találja, hogy egy ilyen esetben újratelepítsen egy korábban letöltött alkalmazást.
A Guiding Tech-en is
Kézi kirakodás
Alternatív megoldásként dönthet úgy, hogy manuálisan tölti le az alkalmazásokat. Ehhez lépjen az iPhone/iPad Beállítások alkalmazásba, koppintson az Általános, majd az iPhone/iPad Tárhely elemre. Válasszon ki egy alkalmazást a következő képernyőn, és látni fogja, hogy az alkalmazás által felhasznált teljes tárhely két részre oszlik: Alkalmazásméret és Dokumentumok és adatok.
Az App Size tartalmazza az alapalkalmazás által elfoglalt tárhely mennyiségét, a Dokumentumok és adatok pedig az alkalmazás által helyileg generált fájlok számát részletezi. Amikor letölt egy alkalmazást, csak annyi tárhelyet kap, amennyi az Alkalmazás mérete mellett található.

Egy alkalmazás letöltéséhez egyszerűen koppintson az Alkalmazás letöltése elemre, majd a megerősítéshez koppintson ismét az Alkalmazás letöltése elemre. Ezután bármikor újratelepítheti az alkalmazást, ha megérinti az ikonját a Kezdőképernyőn.
Ha teljesen meg akar szabadulni az alkalmazástól, koppintson inkább az Alkalmazás törlése elemre. Ezzel a legtöbb tárhelyet takaríthatja meg, de minden adatot elveszít. Készítsen biztonsági másolatot minden fontos fájlróliCloudra vagy számítógépre, mielőtt ezt megtenné.
A Guiding Tech-en is
Le kell tiltania
A Fel nem használt alkalmazások eltávolítása funkció engedélyezése nyilvánvalóan segít automatikusan felszabadítani a tárhelyet. Ez különösen igaz, ha sok alkalmazás van iPhone-ján vagy iPadjén, és a tárolás mindig gondot okoz.
De ha a telepített alkalmazások száma nem sok, akkor a manuális letöltésük sokkal kényelmesebb, és lehetővé teszi, hogy elkerülje az automatikus alkalmazások letöltésének hátrányait. Ebben az esetben vegye fontolóra a Nem használt alkalmazások eltávolítása funkció kikapcsolását.

Ehhez lépjen az iPhone/iPad beállításaihoz, érintse meg az iTunes és az App Stores elemet, majd kapcsolja ki a Nem használt alkalmazások eltávolítása melletti kapcsolót.
Mindazonáltal, ha hagyja, hogy iOS- vagy iPadOS-eszköze manuálisan töltse le az alkalmazásokat, vagy saját maga teszi ezt meg, nem oldja meg az összes tárolási problémát. Neked is meg kell nézned tárhely felszabadításának egyéb módjai.
Következö: Készítsen biztonsági másolatot a fényképekről és videókról erre az öt csodálatos felhőalapú tárolási szolgáltatásra, és szerezzen vissza értékes tárhelyet iPhone-ján vagy iPadjén.