Engedélyezze a Távoli asztalt a Windows 10 rendszeren 2 perc alatt
Vegyes Cikkek / / November 28, 2021
Távoli asztal engedélyezése Windows 10 rendszeren: Néha előfordul, hogy egy másik eszközt vagy kiszolgálót távolról kell kezelnie, vagy segítséget kell nyújtania egy másik személynek fizikailag jelen van a helyszínen, ilyen esetekben vagy költözik a személy tartózkodási helyére, vagy hívja fel a személyt, hogy segítsen őket. De a technológia fejlődésével a Microsoft által bevezetett, ún. Távoli asztal.
Távoli asztal: A Remote Desktop egy olyan szolgáltatás, amely lehetővé teszi a számítógép távoli elérését a Remote Desktop Protocol (RDP) használatával a számítógép vagy a szerverek távoli kezeléséhez anélkül, hogy ténylegesen jelen lenne a helyszínen. A Remote Desktop először jelent meg Windows XP Pro, de azóta sokat fejlődött. Ez a funkció meglehetősen egyszerűvé tette a csatlakozást más számítógépekhez vagy szerverekhez fájlok lekéréséhez és bármilyen támogatás nyújtásához. Ha a Remote Desktopot hatékonyan használják, az a hatékonyság és a termelékenység növeléséhez is vezethet. De ügyeljen arra, hogy kövesse a megfelelő eljárást a Távoli asztal funkció engedélyezéséhez, hogy biztonságos legyen a használata.

A Remote Desktop a Remote Desktop Server nevű szolgáltatást használja, amely lehetővé teszi a számítógéphez való csatlakozást a hálózatról, valamint egy Remote Desktop Client szolgáltatást, amely létrehozza ezt a kapcsolatot a távoli számítógéppel. A Megrendelő minden kiadásában benne van Windows, mint a Home, Professionalstb. De a Szerver rész csak az Enterprise és Professional kiadásokban érhető el. Más szavakkal, bármilyen Windows-kiadást futtató számítógépről kezdeményezhet távoli asztali kapcsolatot, de csak a Windows Pro vagy Enterprise kiadást futtató számítógéphez csatlakozhat.
A Távoli asztal alapértelmezés szerint le van tiltva, ezért először engedélyeznie kell a funkció használatához. De ne aggódjon, nagyon könnyű engedélyezni a Távoli asztalt a Windows 10 rendszeren az alábbi útmutató segítségével.
Tartalom
- A távoli asztal engedélyezése a Windows 10 rendszeren
- 1. módszer: Engedélyezze a Távoli asztalt a Beállítások segítségével
- 2. módszer: Engedélyezze a Távoli asztalt a Vezérlőpult segítségével
A távoli asztal engedélyezése a Windows 10 rendszeren
Menj biztosra, hogy hozzon létre egy visszaállítási pontot hátha valami elromlik.
Kétféleképpen engedélyezheti a Távoli asztalt a Windows 10 rendszeren: az első a Windows 10 beállításai, a másik pedig a Vezérlőpult használatával. Mindkét módszert az alábbiakban tárgyaljuk:
1. módszer: Engedélyezze a Távoli asztalt a Beállítások segítségével
A távoli asztal engedélyezéséhez a Windows 10 rendszerben kövesse az alábbi lépéseket:
1.Nyomja meg a gombot Windows Key + I a Beállítások megnyitásához, majd kattintson a gombra Rendszer.

2. Most a bal oldali ablaktáblában kattintson a gombra Távoli asztal választási lehetőség.
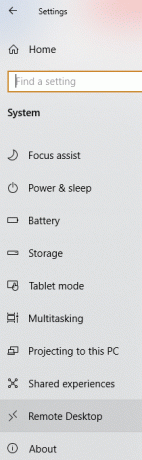
3. Ha nem rendelkezik a Windows professzionális vagy vállalati kiadásával, akkor a következő üzenetet fogja látni:
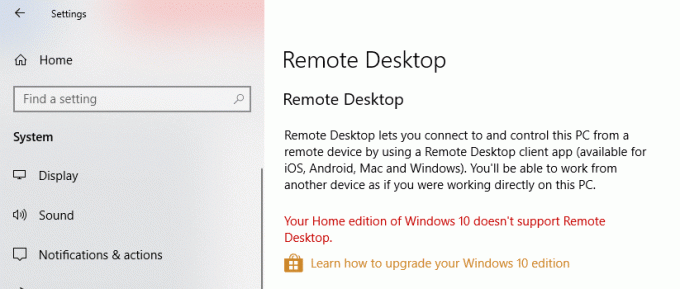
4. De ha a Windows vállalati vagy professzionális kiadása van, akkor az alábbi képernyőt fogja látni:

5.Kapcsolja BE az alatti kapcsolót Távoli asztal engedélyezése cím.

6. A rendszer megkéri a konfiguráció módosításának megerősítésére. Kattintson a megerősít gombot a Távoli asztal engedélyezéséhez.
7. Ezzel sikeresen engedélyezi a Távoli asztalt a Windows 10 rendszeren, és további lehetőségeket fog látni konfigurálja a távoli asztali kapcsolatokat.
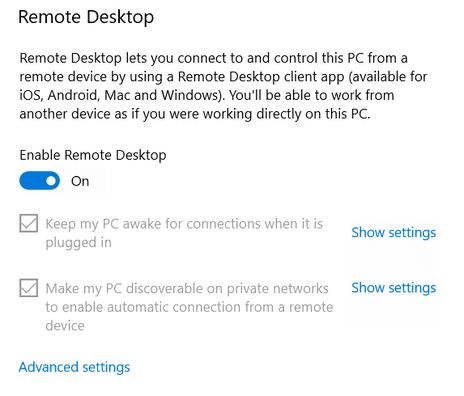
8. Amint a fenti képernyőn látható, a következő lehetőségeket kapja:
- Tartsa ébren a számítógépemet a csatlakozásokhoz, amikor csatlakoztatva van
- Tegye felfedezhetővé a számítógépemet a magánhálózatokon, hogy lehetővé tegye az automatikus csatlakozást egy távoli eszközről
9. Ezeket a beállításokat saját igényei szerint konfigurálhatja.
A fenti lépések végrehajtása után bárhonnan csatlakozhat számítógépéhez és bármikor a Remote Control App vagy a beépített Remote Desktop Connection használatával Windows 10.
A Remote Desktop speciális beállításait is megadhatja a Speciális beállítások hivatkozásra kattintva. Az alábbi képernyő jelenik meg a következő opciókkal:
- A számítógépeknek hálózati szintű hitelesítést kell használniuk a csatlakozáshoz. Ez biztonságosabbá teszi a kapcsolatot azáltal, hogy a felhasználóknak hitelesítést kell végezniük a hálózaton, mielőtt csatlakoznának az eszközhöz. Ha nem tudja pontosan, mit csinál, konfigurálja a hálózati szintű hitelesítést soha ne kapcsolja ki.
- Külső csatlakozások, amelyek lehetővé teszik a külső hozzáférést. A külső kapcsolatok soha nem lehetnek aktívak. Ez csak akkor aktiválható, ha virtuális magánhálózati kapcsolatot hoz létre.
- Távoli asztali port az útválasztó konfigurálásához, hogy lehetővé tegye a hálózaton kívüli távoli kapcsolatokat. Ennek alapértelmezett értéke 3389. Az alapértelmezett port megfelelő erre a célra, hacsak nincs nagyon komoly oka a portszám megváltoztatására.

2. módszer: Engedélyezze a Távoli asztalt a Vezérlőpult segítségével
Ez egy másik módszer, amellyel engedélyezhető a Távoli asztal a Vezérlőpult segítségével.
1.Típus ellenőrzés a Windows keresősávjában, majd kattintson a gombra Kezelőpanel a keresési eredményből.

2. Most kattintson a gombra Srendszer és biztonság a Vezérlőpult alatt.

3. A Rendszer és biztonság képernyőn kattintson a „Távoli hozzáférés engedélyezése” linket a Rendszer címszó alatt.
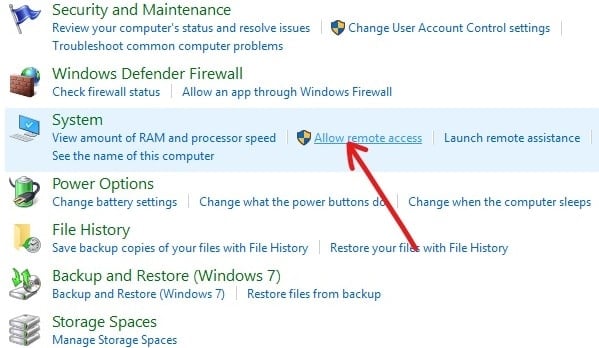
4. Következő, a Távoli asztal részben, pipa “Távoli kapcsolatok engedélyezése ehhez a számítógéphez” és „Engedélyezze a kapcsolatok számára a Távoli asztal futtatását hálózati szintű hitelesítéssel“.
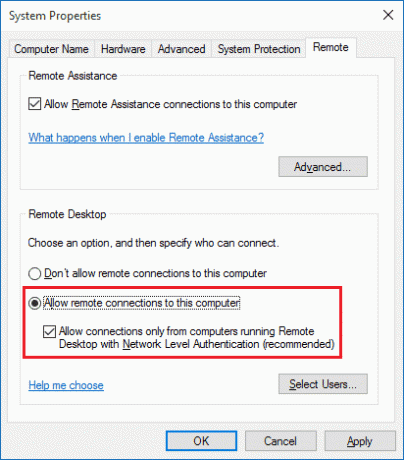
5. Ha csak bizonyos felhasználóknak szeretné engedélyezni a hálózati kapcsolatok létrehozását, kattintson a gombra Válassza a Felhasználók lehetőséget gomb. Válassza ki a felhasználókat, és ha más számítógépekhez szeretne csatlakozni ugyanazon a helyi hálózaton, akkor nincs szüksége másra, és folytathatja.
6. Kattintson az Alkalmaz, majd az OK gombra a változtatások mentéséhez.
A fenti lépések végrehajtása után használhatja a Remote Desktop alkalmazást vagy a Remote Desktop Connection klienst egy másik számítógépről, hogy távolról csatlakozzon eszközéhez.
Ajánlott:
- Mappa vagy fájl törlése a parancssorral (CMD)
- Javítás: A Windows Defender tűzfal nem aktiválható
- Távolítsa el az Android vírusokat a gyári beállítások visszaállítása nélkül
- Javítsa ki a Windows tűzfal problémáit a Windows 10 rendszerben
Remélem, hogy ez a cikk hasznos volt, és most könnyen megteheti Távoli asztal engedélyezése Windows 10 rendszeren, de ha további kérdései vannak ezzel az oktatóanyaggal kapcsolatban, nyugodtan tedd fel őket a megjegyzés rovatban.



