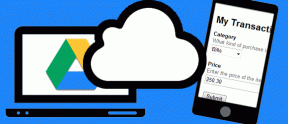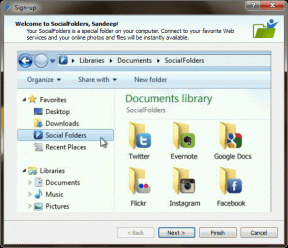Javítsa ki a 0x80004005 hibakódot: Meghatározatlan hiba a Windows 10 rendszerben
Vegyes Cikkek / / November 28, 2021
Egy 37 éves operációs rendszer esetében a Windowsnak biztosan sok problémája van. Bár a legtöbb könnyen megoldható, mit tegyünk, ha a hibának nincs konkrét eredete?
A Windows minden hibáját rejtélyes kód kíséri, az egyik ilyen hiba kódja 0x80004005, és maga a Microsoft „meghatározatlan hibának” minősíti. A 0x80004005 számú hiba számos egyéb probléma kapcsán jelentkezett. Ez a hiba előfordulhat a Windows operációs rendszer telepítése vagy frissítése, tömörített fájl kibontása vagy próbálkozás közben megosztott fájl vagy mappa elérése, virtuális gép indítása/beállítása, levelek fogadása az Outlook programban többek között dolgokat.
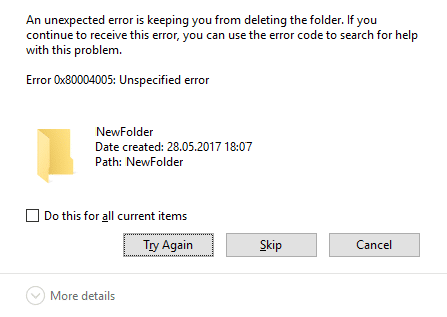
Tartalom
- Javítsa ki a 0x80004005 hibakódot: Meghatározatlan hiba a Windows 10 rendszerben
- 1. eset: Javítsa ki a 0x80004005 számú hibát a Windows frissítésekor
- 1. megoldás: Futtassa a Windows Update hibaelhárítót
- 2. megoldás: Futtasson le egy rendszerfájl-ellenőrző vizsgálatot
- 3. megoldás: Törölje a Windows Update letöltési mappájának tartalmát
- 4. megoldás: Indítsa újra a Windows Update Services szolgáltatást
- 5. megoldás: Frissítse a Windows rendszert manuálisan
- 2. eset: Fájlok kibontásakor
- 3. eset: Virtuális gépen
- 1. megoldás: Törölje a rendszerleíró kulcsot
- 2. megoldás: Frissítse a Windows rendszerleíró adatbázist
- 3. megoldás: Távolítsa el a Microsoft 6to4-et
- 4. eset: Amikor hozzáfér a levelekhez az Outlook programban
- 5. eset: Törölje a sérült ideiglenes fájlokat
Javítsa ki a 0x80004005 hibakódot: Meghatározatlan hiba a Windows 10 rendszerben
Menj biztosra, hogy hozzon létre egy visszaállítási pontot, hátha valami baj van.
Nincs egyetlen módszer a 0x80004005 hiba megoldására, és a hibaelhárítási folyamat attól függően változik, hogy hol és hogyan tapasztalja a hibát. Ennek ellenére kidolgozzuk a különböző forgatókönyveket/eseteket, amikor a hiba felbukkanhat, és néhány módszert is kínálunk a megoldására.
1. eset: Javítsa ki a 0x80004005 számú hibát a Windows frissítésekor
A 0x80004005 hiba leggyakrabban a Windows frissítésekor tapasztalható. Bár a hiba oka nem ismert, előfordulhat, hogy sérült fájlok és szolgáltatások. A hiba kifejezetten a KB3087040 frissítéshez is kapcsolódik. A frissítést kifejezetten az Internet Explorer felhasználóinak biztonsági problémáinak kijavítására küldték bejelentették, hogy a frissítés letöltése sikertelen, és a kapott hibaüzenet tartalmazza a kódot 0x80004005.
Próbálja ki az alábbi módszereket, ha a 0x80004005 hibakódot is tapasztalja a Windows 10 frissítésekor.
1. megoldás: Futtassa a Windows Update hibaelhárítót
A Windows rendszeren tapasztalt hibák első lépése a hibaelhárító futtatása. A Windows Update hibaelhárító futtatásához kövesse az alábbi lépéseket:
1. Kattintson a Start gomb vagy nyomja meg a Windows billentyűt, és keresse meg a Kezelőpanel. Nyomja meg az Enter billentyűt, vagy kattintson a Megnyitás gombra, amikor a keresési eredmények visszatérnek.

2. A Vezérlőpult elemeinek listájában kattintson a gombra Hibaelhárítás.
Jegyzet: Módosítsa az ikonok méretét, hogy megkönnyítse a keresést. Kattintson a Megtekintés melletti legördülő menüre, és válassza ki a kis ikonokat.
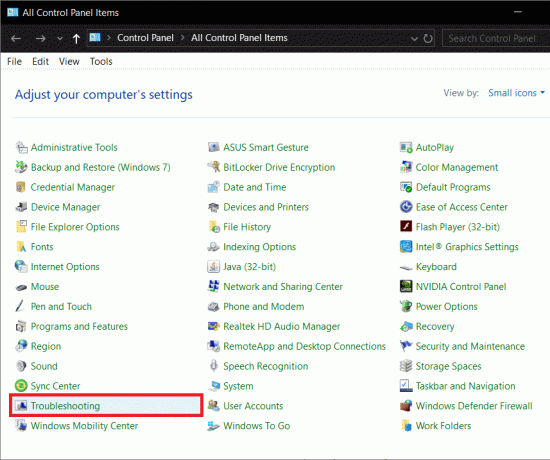
3. A hibaelhárítási ablakban kattintson a gombra Összes megtekintése jelenítse meg a bal oldali panelen, hogy ellenőrizze az összes számítógépes problémát, amelyekre a hibaelhárítót használhatja.

4. Görgessen le egészen a kereséshez Windows Update és kattintson rá duplán.
A Windows 7 és 8 felhasználók letölthetik a Windows Update hibaelhárítót a következő weboldalról: Windows Update hibaelhárító.

5. Kattintson Fejlett.
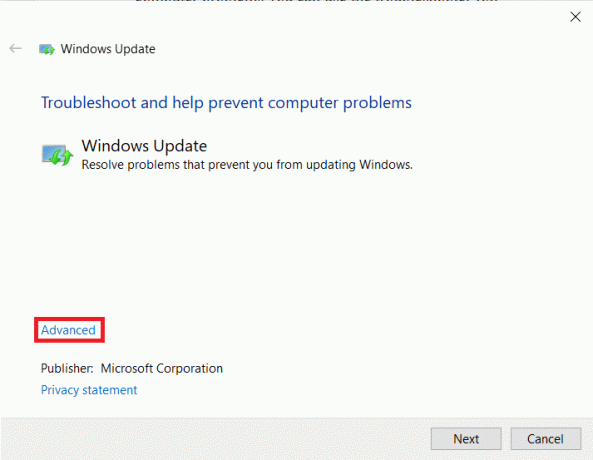
6. Jelölje be a „Javítások automatikus alkalmazása” melletti négyzetet, és nyomja meg a gombot Következő.
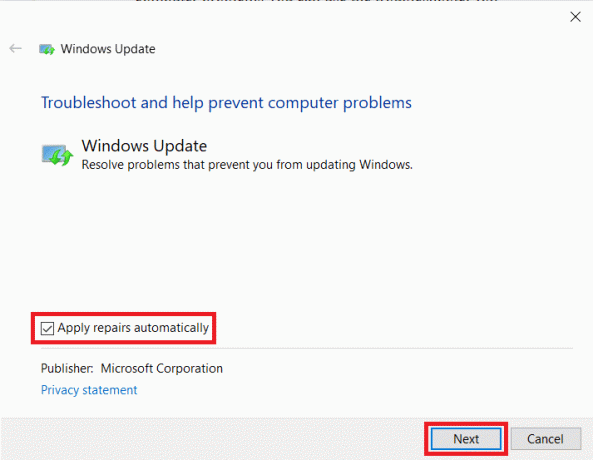
Hagyja futni a hibaelhárítót, és kövesse a képernyőn megjelenő utasításokat/utasításokat a hibaelhárítás befejezéséhez.
2. megoldás: Futtasson le egy rendszerfájl-ellenőrző vizsgálatot
Az SFC-vizsgálat futtatása az egyik legegyszerűbb módszer a sérült fájlok ellenőrzésére és visszaállítására. SFC vizsgálat futtatásához
1. Indítsa el a Parancssort rendszergazdaként
a. Nyomja meg a Windows Key + X gombot, és válassza a Parancssor (Rendszergazda) lehetőséget.
b. Keresse meg a Parancssor kifejezést a keresősávban, és válassza a Futtatás rendszergazdaként lehetőséget a jobb oldali panelen
2. Írja be a következő parancssort sfc /scannow és nyomja meg az entert.

A vizsgálat befejezése a számítógéptől függően eltarthat egy ideig.
3. megoldás: Törölje a Windows Update letöltési mappájának tartalmát
A hibát a Windows Update letöltési mappájában lévő sérült fájlok is okozhatják. A fájlok kézi törlése segíthet a 0x80004005 hiba megoldásában.
1. Első, Indítsa el a File Explorer programot vagy kattintson duplán a parancsikonjára az asztalon, vagy nyomja meg a Windows Key + E gyorsbillentyűt.
2. Menj le a következő helyre - C:\Windows\SoftwareDistribution\Download
(Kattintson a negatív szóközre a címsorban, másolja be a fenti elérési utat, és nyomja meg az enter billentyűt)

3. nyomja meg Ctrl + A az összes elem kijelöléséhez kattintson a jobb gombbal, és válassza ki Töröl (vagy közvetlenül nyomja meg a törlés gombot a billentyűzeten)
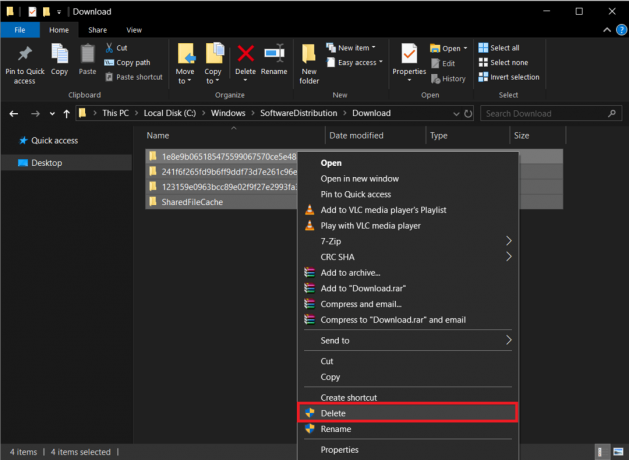
Megerősítő üzenetnek kell megjelennie, amikor a törlés lehetőséget választja. Minden törléshez erősítse meg a műveletet. Ezenkívül, miután befejezte a Letöltések mappa törlését, ürítse ki a lomtárat.
4. megoldás: Indítsa újra a Windows Update Services szolgáltatást
A Windows frissítéssel kapcsolatos összes tevékenységet, például a frissítési fájl letöltését és telepítését egy csomó különböző szolgáltatás kezeli. Ha ezen szolgáltatások bármelyike nem működik megfelelően/sérült, előfordulhat, hogy a 0x80004005. A frissítési szolgáltatások egyszerű leállítása, majd újraindítása segíthet.
1. Nyissa meg a Parancssort rendszergazdaként a korábban említett módszerek bármelyikével.
2. Egyenként írja be a következő parancsokat (minden parancs után nyomja meg az Enter billentyűt) a frissítési szolgáltatások leállításához/leállításához:
net stop wuauserv. net stop bitek. net stop trustedinstaller. net stop appidsvc. net stop cryptsvc

3. Most indítsa újra az összes szolgáltatást a következő parancsok beírásával. Ne felejtse el ezeket egyenként beírni, és minden sor után nyomja meg az Enter billentyűt.
net start wuauserv. net kezdő bitek. net start trustedinstaller. net start appidsvc. net start cryptsvc

4. Most próbálja meg frissíteni a Windows rendszert, és ellenőrizze, hogy a „0x80004005 hibakód: Meghatározatlan hiba” jelenik meg újra.
5. megoldás: Frissítse a Windows rendszert manuálisan
Végül, ha a fenti módszerek egyike sem működött, a legjobb lehet a Windows manuális frissítése.
Windows manuális frissítése – Indítsa el a kívánt böngészőt, nyissa meg a következő hivatkozást Microsoft Update katalógus és a keresőmezőbe írja be a telepíteni kívánt frissítés KB kódját.
Töltse le a frissítési fájlt, majd a letöltés után kattintson rá duplán, és kövesse a képernyőn megjelenő utasításokat a frissítés kézi telepítéséhez.

2. eset: Fájlok kibontásakor
A 0x80004005 hiba a tömörített fájl kicsomagolásakor is tapasztalható. Ha a hiba kifejezetten a kicsomagolás során jelentkezik, először próbáljon meg egy másik kicsomagoló alkalmazást (7-zip letöltése vagy Winrar ingyenes letöltése). Ezenkívül győződjön meg arról, hogy a fájl valóban kibontható fájl, és nincs jelszóval védett.
A hiba másik oka lehet a víruskereső túlzott védelme. Bizonyos vírusirtó alkalmazások megakadályozzák a tömörített fájlok kicsomagolását a számítógép védelme érdekében, de ha biztos benne, A kicsomagolni kívánt tömörített fájl nem tartalmaz rosszindulatú fájlokat, majd tiltsa le a víruskeresőt ideiglenesen. Most próbálja meg kicsomagolni a fájlt. Ha sikeres volt a fájl kibontása, fontolja meg a jelenlegi víruskereső alkalmazás végleges eltávolítását, és egy másik telepítését.
Ennek ellenére, ha mindkét fenti módszer sikertelen volt, megpróbáljuk megoldani a problémát kettő újbóli regisztrálásával Dinamikus hivatkozási könyvtárak (DLL) a parancssor segítségével.
1. Indítsa el a Parancssort rendszergazdaként a korábban ismertetett módszerek bármelyikével.
2. A parancssor ablakába írja be a következő parancsot, és nyomja meg az enter billentyűt.
regsvr32 jscript.dll
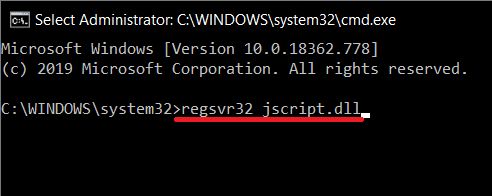
3. Most pedig írj regsvr32 vbscript.dll és nyomja meg az entert.
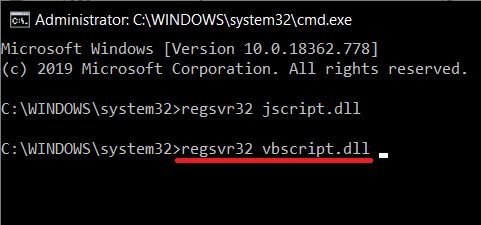
Végül indítsa újra a számítógépet, és visszatéréskor próbálja meg kicsomagolni a fájlt. A 0x80004005 hiba többé nem fordulhat elő.
Ha a 0x80004005 hibaüzenet más fájlműveletek, például másolás vagy átnevezés közben jelenik meg, próbálja meg futtatni a Fájlok és mappák hibaelhárítót. Ehhez tegye a következőket:
1. Menjen a következő weboldalra, és töltse le a szükséges fájlokat: A Windows fájl- és mappaproblémák automatikus diagnosztizálása és javítása. A letöltés után kattintson a winfilefolder. DiagCab fájlt a Fájl és mappa hibaelhárító futtatásához.
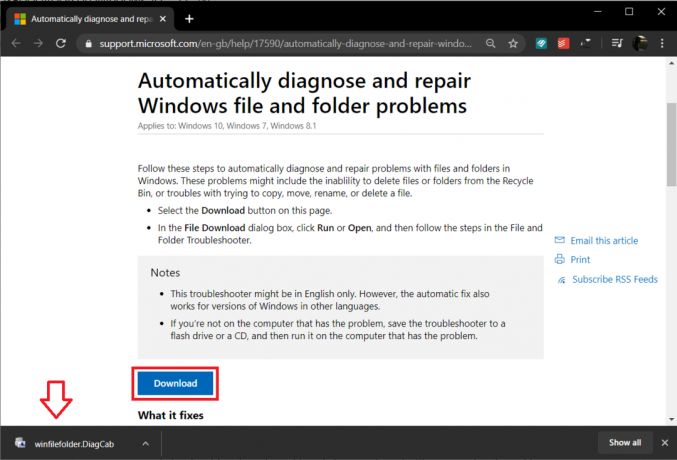
2. Kattintson fejlett és jelölje be a „Javítások automatikus alkalmazása” lehetőséget. Kattintson a Következő gombot a hibaelhárítás elindításához.
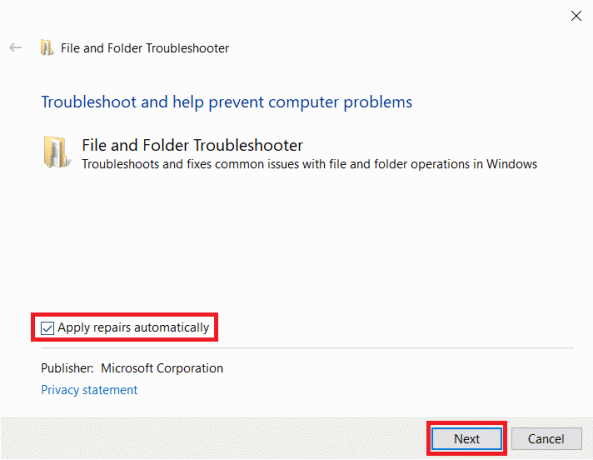
3. Megjelenik egy ablak, amely a tapasztalt problémákról érdeklődik. Jelölje ki azokat a problémákat, amelyekkel szembesült a mellettük lévő négyzet bejelölésével, és végül kattintson a gombra Következő.
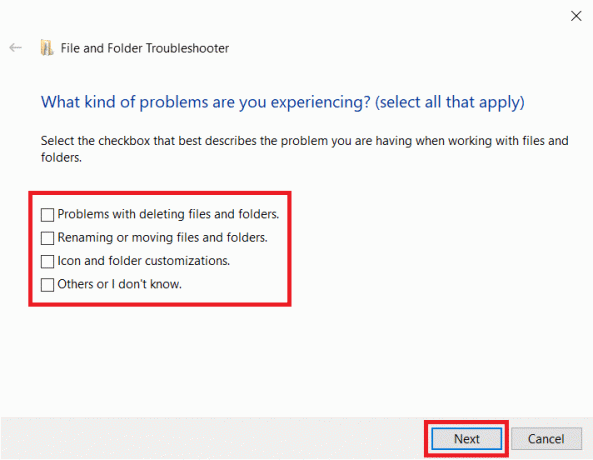
Hagyja futni a hibaelhárítót, eközben kövesse a képernyőn megjelenő utasításokat. Ha elkészült, ellenőrizze, hogy képes-e rá javítsa ki a 0x80004005 hibakódot Windows 10 rendszeren.
3. eset: Virtuális gépen
A 0x80004005 akkor is előfordulhat, ha megosztott fájlokhoz vagy mappákhoz próbál hozzáférni, vagy egy virtuális gép hibája. Bármelyik hozzáférésnél, a beállításkulcs törlése vagy a beállításjegyzék-szerkesztő frissítése megoldja a problémát.
1. megoldás: Törölje a rendszerleíró kulcsot
Legyen rendkívül óvatos, amikor követi az alábbi útmutatót, mivel a Rendszerleíróadatbázis-szerkesztő hatékony eszköz, és minden szerencsétlenség számos más problémát is okozhat.
1. Nyissa meg a Windows Rendszerleíróadatbázis-szerkesztőt az alábbi módszerek bármelyikével
a. Indítsa el a Futtatás parancsot (Windows billentyű + R), írja be regeditgombot, és nyomja meg az enter billentyűt.
b. Kattintson a Start gombra, vagy nyomja meg a Windows billentyűt a billentyűzeten, és keresse meg a Rendszerleíróadatbázis-szerkesztő. Nyomja meg az Enter billentyűt, amikor a keresés visszatér.

A hozzáférés módjától függetlenül megjelenik egy felhasználói fiók felügyeleti üzenet, amely engedélyt kér, hogy az alkalmazás módosítsa a rendszert. Kattintson az igen gombra engedélyt adni.
2. Menjen le a következő rendszerleíró útvonalon
HKEY_LOCAL_MACHINE\SOFTWARE\Microsoft\Windows NT\CurrentVersion\AppCompatFlags\Layers
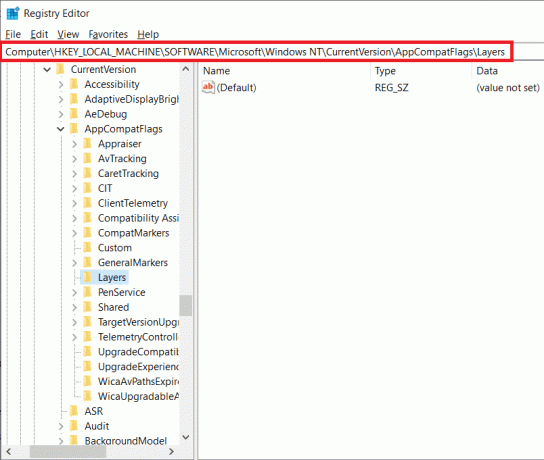
3. Most ellenőrizze a jobb oldali panelen, hogy létezik-e kulcs. Ha igen, kattintson a jobb gombbal a kulcsra, és válassza ki Töröl. Ha a kulcs nem létezik, próbálkozzon a következő módszerrel.
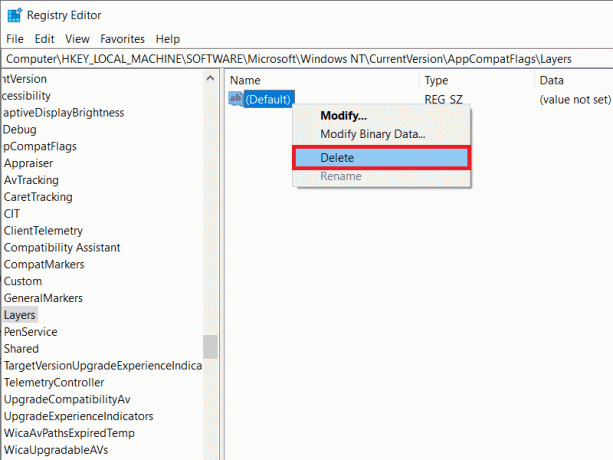
2. megoldás: Frissítse a Windows rendszerleíró adatbázist
1. Indítsa el a Windows Rendszerleíróadatbázis-szerkesztőt ismételten a korábban ismertetett módszerek bármelyikével.
2. Navigáljon a következő útvonalra
HKEY_LOCAL_MACHINE\SOFTWARE\Microsoft\Windows\CurrentVersion\Policies\System

3. Kattintson a jobb gombbal egy üres területre a jobb oldali panelen, és válassza ki új. A rendszer architektúrától függően hozza létre az alábbi kulcsok egyikét.
32 bites rendszerek esetén: Hozzon létre egy duplaszó-értéket, és nevezze el LocalAccountTokenFilterPolicy néven.
64 bites rendszerek esetén: Hozzon létre egy QWORD (64 bites) értéket, és nevezze el LocalAccountTokenFilterPolicy néven.

4. Miután létrehozta, kattintson duplán a kulcsra, vagy kattintson a jobb gombbal, és válassza ki Módosít.
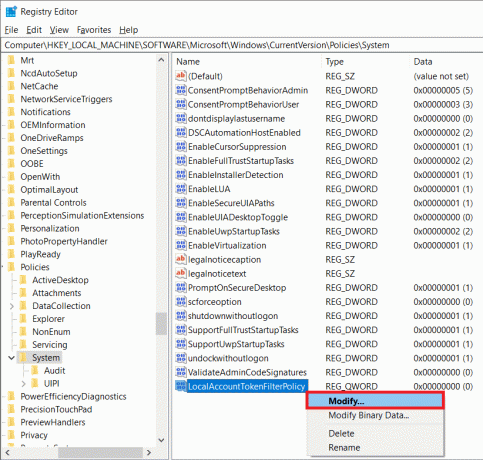
5. Állítsa az Értékadatokat 1-re és kattintson rá rendben.
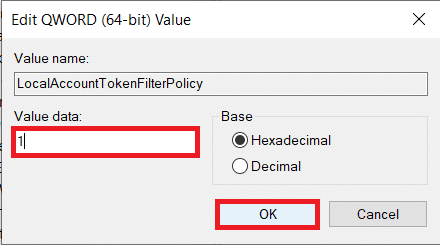
Indítsa újra a számítógépet, és ellenőrizze, hogy a hiba továbbra is fennáll-e.
3. megoldás: Távolítsa el a Microsoft 6to4-et
Az utolsó módszerben eltávolítjuk az összes Microsoft 6to4 eszközt a Eszközkezelő.
1. Indítsa el az Eszközkezelőt az alábbi módszerek bármelyikével.
a. Nyissa meg a Futtatás parancsot (Windows billentyű + R), írja be a devmgmt.msc vagy hdwwiz.cpl parancsot, és nyomja meg az enter billentyűt.

b. Kattintson a Start gombra, vagy nyomja meg a Windows billentyűt, keresse meg az Eszközkezelőt, és kattintson a Megnyitás gombra.
c. Nyomja meg a Windows billentyűt + X (vagy kattintson a jobb gombbal a start gombra), és válassza ki Eszközkezelő a hatékony felhasználói menüből.
2. Kattintson Kilátás az ablak felső sorában található, és válassza ki Rejtett eszközök megjelenítése.
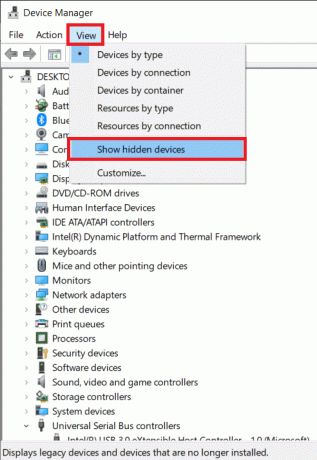
3. Kattintson duplán Hálózati adapterek vagy kattintson a mellette lévő nyílra.
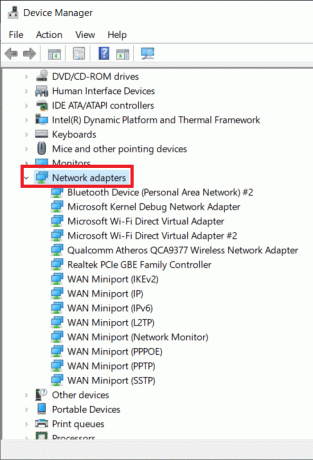
4. Kattintson a jobb gombbal a Microsoft 6to4 Adapter elemre, és válassza ki Eltávolítás. Ismételje meg ezt a lépést a Hálózati adapterek alatt felsorolt összes Microsoft 6to4 eszközzel.
Az összes Microsoft 6to4 eszköz törlése után, indítsa újra a számítógépet és ellenőrizze, hogy képes-e rá javítsa ki a 0x80004005 hibakódot Windows 10 rendszeren.
4. eset: Amikor hozzáfér a levelekhez az Outlook programban
A Microsoft Outlook egy másik alkalmazás, amely gyakran 0x80004005 hibával jár. A hiba számos alkalommal előfordul – amikor a felhasználó megpróbál hozzáférni a leveleihez, új üzenetek érkezésekor, sőt néha e-mail küldése közben is. A hibának két fő oka van. Először is, a víruskereső alkalmazás blokkolja az új üzeneteket, másodszor pedig valami nincs rendben a friss levelekről szóló értesítésekkel.
Kapcsolja ki a víruskereső szoftvert egy átmeneti időre, és ellenőrizze, hogy a hiba továbbra is fennáll-e. Ha a víruskereső letiltása nem segített, kövesse az alábbi útmutatót, és tiltsa le az Outlook új e-mail értesítési funkcióját, hogy megszabaduljon a hibától.
1. Nyilvánvaló, hogy először indítsa el az Outlookot, és nyissa meg fiókját. Kattintson Eszközök.
2. Ezután kattintson a gombra Lehetőségek és váltson a preferenciák lapon.
3. Kattintson az E-mail beállítások elemre, majd törölje a jelet az „Értesítési üzenet megjelenítése, ha új levél érkezik” jelölőnégyzetből a funkció letiltásához.
4. Kattintson rendben majd újra tovább rendben kilépni.
5. eset: Törölje a sérült ideiglenes fájlokat
A 0x80004005 hiba feloldásának végső megoldásaként mi leszünk az összes ideiglenes fájl törlése számítógépeinken, ami segít megszabadulni minden olyan sérült fájltól, amely a hibát okozhatja. Ehhez a beépített Lemezkarbantartó alkalmazást fogjuk használni.
1. Nyomja meg a Windows billentyűt + S, és keressen rá Lemez tisztításgombot, és nyomja meg az enter billentyűt.
Alternatív megoldásként indítsa el a futtatás parancsot, írja be cleanmgrgombot, és nyomja meg az enter billentyűt.
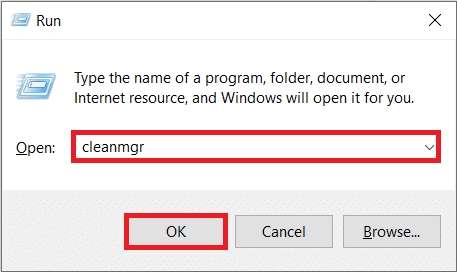
2. Egy kis szkennelés után, megjelenik a különböző törölni kívánt fájlokat felsoroló alkalmazásablak.
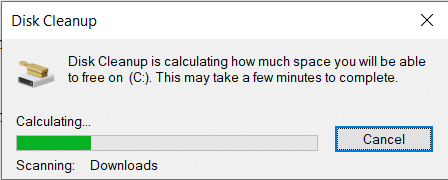
3. Jelölje be az Ideiglenes internetes fájlok melletti jelölőnégyzetet (győződjön meg arról, hogy csak az ideiglenes internetes fájlok vannak kiválasztva), és kattintson a Tisztítsa meg a rendszerfájlokat.
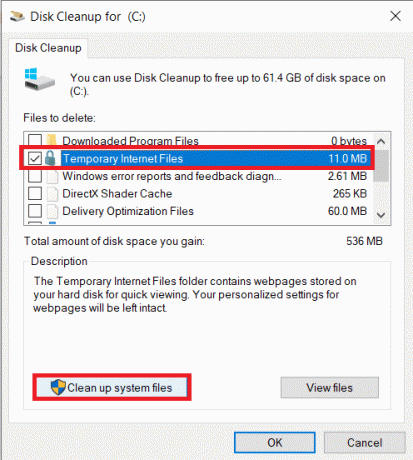
Az összes ideiglenes fájl kézi törléséhez:
Nyomja meg a Windows billentyűt + S, írja be %temp% a keresősávban, és nyomja meg az enter billentyűt. Megnyílik az összes ideiglenes fájlt és mappát tartalmazó mappa. Nyomja meg a Ctrl + A billentyűket a billentyűzeten az összes fájl kiválasztásához, majd nyomja meg a gombot töröl.

Ha végzett az ideiglenes fájlok törlésével, indítsa el a Lomtárat és törölje onnan is a fájlokat!
Ajánlott:
- Javítsa ki a Windows 10 0x80070422 számú frissítési hibáját
- A Fix Drives nem nyílik meg dupla kattintásra
- Hogyan hozzunk létre jelszó-visszaállító lemezt a Windows 10 rendszerben
- Javítsa ki a Windows 10 Store 0x80072efd hibakódot
Ez az, amit sikeresen megtanultál A 0x80004005 számú hiba javítása Windows 10 rendszeren de ha még mindig vannak kérdéseid ezzel a bejegyzéssel kapcsolatban, nyugodtan tedd fel őket a megjegyzés rovatban.