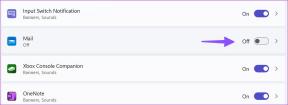A 3 legjobb módszer a Windows 10 mikrofon hangerejének beállítására
Vegyes Cikkek / / November 29, 2021
Vajon az emberek megtalálják nehéz hallani téged a Zoom ill Skype hívások a Windows számítógépén? Ennek az lehet az oka, hogy a számítógépe ill fejhallgató mikrofonja a hangerő alacsony vagy néma. A probléma megoldásához ellenőrizze és ennek megfelelően állítsa be az audioeszköz mikrofonjának hangerejét. Ebben az útmutatóban három különböző módot mutatunk be a mikrofon hangerejének megváltoztatására Windows 10 rendszerű számítógépen.

Mielőtt folytatná, vegye figyelembe, hogy szükség lehet rá állítsa be a mikrofon hangerejét a számítógépén használt összes audioeszközről. Ennek az az oka, hogy minden audioeszköz (fejhallgató vagy mikrofon) eltérő alapértelmezett mikrofon hangerő-beállítással rendelkezik. Szóval, ha igen új fejhallgató használatával számítógépén, és az emberek alig tudják értelmezni, amit mond, akkor állítsa be a fejhallgató mikrofonjának hangerejét. Nézzen meg három módszert a mikrofon hangerejének beállítására Windows PC-n.
1. Állítsa be a hangerőt a Windows 10 beállításaiból
A Windows 10 natív beállítások menüje segítségével mindenféle módosítást végrehajthat a számítógépe működésén. A Windows számítógép mikrofonjának hangerejének beállításához egyszerűen lépjen a Windows Beállítások menü Hang szakaszába, és állítsa be a hangerőt ízlése szerint. Íme, hogyan kell elkészíteni.
1. lépés: Kattintson a jobb gombbal a hangszóró ikonra a tálcán (lásd a számítógép jobb alsó sarkát).

2. lépés: Válassza a „Hangbeállítások megnyitása” lehetőséget.

Ezzel elindítja a Windows Beállítások menü Hang szakaszát. Alternatív megoldásként navigálhat a Beállítások > Rendszer > Hang menüpontra a Windows hangbeállítások menüjének megnyitásához.
3. lépés: Ha a számítógéphez külső fejhallgató/mikrofon van csatlakoztatva, győződjön meg arról, hogy az eszköz van kiválasztva. Ehhez érintse meg a legördülő gombot a „Beviteli eszköz kiválasztása” részben, és válassza ki azt a mikrofont, amelynek hangerejét be szeretné állítani.

4. lépés: Ezután görgessen a Bemenet részhez, és válassza az Eszköz tulajdonságai lehetőséget.

5. lépés: A csúszkával állítsa be a mikrofon hangerejét a kívánt szintre. Tesztelje a hangerőszinteket is a Teszt gomb megnyomásával.

2. Állítsa be a hangerőt a vezérlőpultról
A Vezérlőpult a Windows operációs rendszer másik összetevője, amely lehetővé teszi a felhasználók számára bizonyos rendszerbeállítások módosítását. Kövesse az alábbi lépéseket, hogy megtudja, hogyan állíthatja be a Windows PC-mikrofon hangerejét a Windows Vezérlőpultjáról.
1. lépés: típus kezelőpanel lépjen a Windows keresősávjába, és érintse meg a megfelelő találatot a Windows Vezérlőpult elindításához.

2. lépés: Válassza a „Hardver és hang” lehetőséget.

3. lépés: Válassza az „Audioeszközök kezelése” lehetőséget.

4. lépés: Navigáljon a Felvétel szakaszhoz.

5. lépés: Válassza ki a mikrofont, és érintse meg a Tulajdonságok elemet.

Alternatív megoldásként egyszerűen koppintson duplán a mikrofonra az eszköz Properties (Tulajdonságok) megnyitásához.
6. lépés: A Mikrofon tulajdonságai oldalon érintse meg a Szintek részt.

7. lépés: A csúszkával állítsa be a mikrofon szintjét úgy, ahogy azt megfelelőnek látja, majd érintse meg az OK gombot a változtatások végrehajtásához.

Ha beállítja az eszköz mikrofonját mert nem működik vagy az emberek nem hallják, amikor video- vagy hanghívást kezdeményez, akkor előfordulhat, hogy a mikrofon elnémul. Ha a hangszóró ikon törlődik a Mikrofon tulajdonságai oldalon, akkor a számítógép mikrofonja el van némítva. Érintse meg az ikont a mikrofon némításának feloldásához; ezután egy normál hangszóró ikonnak kell megjelennie. A folytatáshoz és a módosítások mentéséhez érintse meg az OK gombot.


Ha a video-/hanghívás többi résztvevője a mikrofon hangerejének növelése után sem hallja Önt tisztán, tovább növelheti a hangerőt. Egyszerűen állítsa be a csúszkát a Mikrofonerősítés szakaszban, és koppintson az OK gombra, ha kész.

Ez (Mikrofon Boost) segít javítani a számítógép mikrofonjáról rögzített hangminőséget. Javasoljuk, hogy egy másik személlyel hangon vagy hangon kommunikáljon videohívás app miközben beállítja a mikrofon hangerejét. Így megbizonyosodhat arról, hogy a mikrofonon végzett hangerő-beállítás megfelelő-e, vagy tovább kell-e módosítani.
3. Állítsa be a hangerőt a Sound/Audio Driver Manager segítségével
Számítógépe audioeszközeit (mikrofon, hangszóró) táplálja egy hang/audio meghajtó. Általában néhány audio-illesztőprogramhoz tartozik egy dedikált alkalmazás, amely lehetővé teszi a felhasználók számára, hogy egyszerűen konfigurálják és vezéreljék az audioeszközöket a számítógépükön. Például a Realtek HD Audio Driver előre telepítve, dedikált HD Audio Manager. Ez a hangkezelő a Windows PC mikrofonjának hangerejének beállítására is használható. Íme, hogyan érheti el ezt.
1. lépés: Indítsa el a számítógép audio-illesztőprogramjának eszközkezelőjét (általában a Tálca menüjében található).

Jegyzet: Ebben az útmutatóban a Realtek HD Audio Manager szoftverét használtuk a Windows PC mikrofonjának hangerejének beállítására.
2. lépés: Lépjen a Mikrofon szakaszhoz.

3. lépés: A csúszkával állítsa be a számítógép mikrofonja hangerejét.

A mikrofon ikonra koppintva engedélyezheti a Microphone Boost funkciót. Van egy zajcsökkentő funkció is, amely segít csökkenteni a statikus háttérzajt a számítógép mikrofonjának használatakor. Ellenőriznie kell, hogy a készüléken lévő Sound Managerben van-e hasonló beállítás.

Ha tovább kell javítania számítógépe mikrofonjának hangerejét és hangkimeneti minőségét, kapcsolja be a Zajcsökkentést.
Kapcsold fel a mikrofont
Ez volt a három különböző módszer a mikrofon hangerejének beállítására a Windows 10 számítógépen lévő audioeszközökhöz. Ismét azt tanácsoljuk, hogy hívás közben állítsa be a számítógép mikrofonjának hangerejét. Ez segít felmérni a mikrofon legjobb hangerejét, amely a hívás másik végén lévő féllel való optimális kommunikációhoz szükséges.
Következö: Ha a számítógépén lévő audioeszközök hangja torz, ne végezzen tiszta újratelepítést, és ne dobja ki. Olvassa el az alább hivatkozott cikket, hogy megtudja, hogyan állíthatja be a hangegyensúlyt a Windows 10 rendszerben.