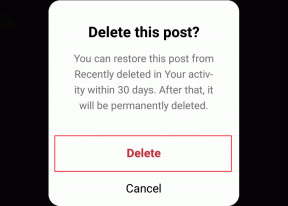Ingyenes felmérések létrehozása a Microsoft Excel Online alkalmazásban
Vegyes Cikkek / / November 29, 2021
Az elmúlt néhány évben az Office Online a A Google Dokumentumok versenytársa lenyűgöző alkalmazásgyűjteményével. És az a jó, hogy ha van a működő Microsoft fiók, szinte bárhonnan hozzáférhet az Office webalkalmazásokhoz. Bár a funkciókészletet általában könnyűnek tartják, szeretem, hogy bármilyen könnyű munkát szinte bárhonnan elvégezhet.

Az Office Online alkalmazások másik rejtett funkciója a Microsoft Excel felmérés funkciója.
Az Excel felmérés funkciójával létrehozhat egy felmérés alapstruktúráját, amelyet aztán megoszthat barátaival és családi csoportjával. Az Excelben található felmérés nem rendelkezik olyan divatos funkciókkal, mint a fájlfeltöltés, Feltételes logika, vagy Elágazás. Ehelyett csak néhány alapvető lehetőséget kínál, mint például a bekezdés, a választás, a legördülő menük és néhány egyéb lehetőség.
A többi szabványos felmérési szolgáltatáshoz képest az az előnye, hogy nem kell további táblázatokat beállítania. A Microsoft Excel Online elkészíti a táblázatot, és feljegyzi a válaszait.
Az Excel Felmérés funkciója lehetővé teszi egy felmérés alapvető szerkezetének létrehozását
Nincs más dolga, mint felépíteni a felmérés struktúráját, kiválasztani a kérdéseinek megfelelő választípust, és megosztani.
Az Excel Online segítségével bármilyen felmérést készíthet, kivéve a szakmaiakat. Tehát akár az irodai piknikről, akár egy egyszerű összejövetelről van szó, ez a megfelelő eszköz minden egyszerű felméréshez.
Most, hogy megállapítottuk, hol használhatja az Excel Online felmérés funkcióját, nézzük meg, hogyan hozhat létre felméréseket az Excel Online-ban.
Hogyan készítsünk felméréseket a Microsoft Excel Online alkalmazásban
1. lépés: Nyisson meg egy Excel-lapot, és adjon neki megfelelő nevet. Ezután kattintson a Beszúrás > Felmérés elemre, majd az Új felmérés elemre.

Itt át lesz irányítva egy felmérési ablakba. Jó gyakorlatnak tekinthető, ha előzetesen elnevezi a felmérést. Ehhez kattintson a „Cím megadása” gombra, és adja meg a felmérés nevét és leírását.
2. lépés: Ezután kattintson a kis fogaskerék alakú ikonra, és írja be az első kérdést a Kérdések szövegmezőbe. Ha kell, adjon hozzá egy kérdésfeliratot.

Jelenleg az Excel Online körülbelül hat különböző választípust kínál. A szöveg a szokásos szövegalapú válasz, míg a bekezdés szövege a hosszú szöveges válaszokat jelenti. A többi nagyjából magától értetődő.
Ha a válasz típusa Idő és választás, akkor értékeket is hozzá kell adnia a Választási lehetőségek alatt.

3. lépés: Következő ideje hozzáadni az Alapértelmezett válasz értékét. Ez akkor fontos, ha szöveget szeretne megjeleníteni a válaszadók számára.

A kérdőív kitöltése után kattintson a Mentés és megtekintése gombra. Ezzel megnyílik a felmérési űrlap internetes előnézete. Még ezt a felmérést is megválaszolhatja, hogy megtudja, jól működnek-e a feltételek.

4. lépés: Ha elégedett az eredménnyel, csak meg kell osztania a linket. Az Excel Online egy Share Survey lehetőséget kínál, ahonnan kimásolhatja a hivatkozást.

Ha azonban véletlenül bezárja a Megosztás ablakot, mindig visszakaphatja a hivatkozást a Felmérés opción keresztül. Kattintson a Felmérés megosztása lehetőségre.

Profi tipp: Excel-fájlonként csak egy felmérés hozható létre.
Felmérések szerkesztése
A Microsoft Excel Online jó néhány lehetőséget kínál a szerkesztéshez. Egyrészt egyszerűen átrendezheti a kérdéseket egyszerű húzással. A jó hír az, hogy még ha a felmérés megkezdése után is átrendezi az összes kérdést, az eredményül kapott táblázat oszlopai nem változnak.
Ez azt jelenti, hogy egy nagyon rendszerezett táblázatot kap, amelyet később áttekinthet és elemezhet. Ezenkívül a táblázat automatikusan formázódik stílusokkal és további stílusokkal, például szűrőkkel és sorfejlécekkel, ezáltal csökkentve a munka egy részét.

Másodszor, bármikor felvehet kérdéseket a kérdőívhez. Az Excel Online minden gond nélkül hozzáad egy új oszlopo(ka)t a táblázathoz. A régebbi űrlapválaszok üres értéket tartalmaznak, amelyre az elemzés során ügyelnie kell.
Új kérdések hozzáadásához kattintson a Beszúrás > Felmérés lehetőségre, és kattintson a Kérdőív szerkesztése lehetőségre.

Ezenkívül bármikor törölhet egy kérdést a felmérésből. Csak válassza ki a kérdést, és nyomja meg a Törlés gombot. Ne felejtse el azonban később manuálisan törölni a táblázat oszlopait az adott kérdéshez.

Az összegyűjtött adatok elemzéséhez mindössze annyit kell tennie, hogy hozzon létre néhány oszlopdiagramot, kimutatást vagy kördiagramot (ahogy Önnek tetszik). Az Excel Online ezen eszközök tömkelegével segít Önnek ebben.
Ki tud válaszolni ezekre a felmérésekre
Alapvetően bárki, aki rendelkezik a linkkel, meg tudja válaszolni az űrlapot. A felhasználóknak nem kell Outlook e-mail azonosítóval rendelkezniük ahhoz, hogy válaszoljanak ezekre a felmérésekre, és ez a szépsége.
Tudtad: A bővítményeket ugyanúgy használhatja az Office Online alkalmazásokkal, mint a Word vagy az Excel offline verzióival.
Microsoft Forms vs. Excel online felmérések
Mint fentebb említettük, az Excel felmérését szigorúan nem professzionális felmérésekhez kell használni, mivel nem rendelkezik sok teljesítményfunkcióval. Lehetővé teszi kérdések hozzáadását különböző formátumokban, és lehetővé teszi a válaszadók számára, hogy válaszoljanak. És nagyjából ennyi.

A Microsoft Forms esetében elágazhatja kérdéseit, témát adhat hozzá, vagy akár feltételeket szab a válaszokhoz, sok egyéb mellett. Ezenkívül különféle sablonok állnak rendelkezésre a kvízhez, űrlapokhoz vagy partimeghívókhoz. Végül, de nem utolsósorban, a megosztási lehetőségek nagyon változatosak.
Tedd újra nagyszerűvé az Excelt
Ezzel a kiegészítő lehetőséggel a Microsoft Excel Online újabb tollat ad a kalapjához. A funkció használata egyszerű és egyszerű. Ha csak képeket és videókat tudna hozzáadni. Csak kívánhatjuk.
Következö: Kitölthető űrlapot szeretne létrehozni a Microsoft Word alkalmazásban? Olvassa el az alábbi cikket, hogy megtudja, hogyan