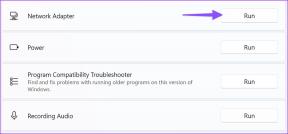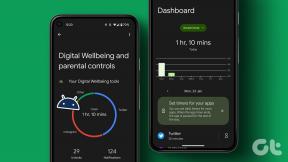A Windows Stop Code Memóriakezelés BSOD-hibájának javítása – TechCult
Vegyes Cikkek / / April 06, 2023
A memóriakezelés a működő számítógép fontos része. A rendszer teljesítményének maximalizálása érdekében a memóriakezelés koordinálja a számítógép memóriáját azáltal, hogy a lemezen lévő részeket különböző futó folyamatokhoz rendeli hozzá. A halál kék képernyőjének fő okai mind hardver-, mind szoftverproblémákkal foglalkoznak, ezért ez a cikk módszereket kínál mindkettő hibaelhárítására, és megtanulja, hogyan javíthatja ki a Windows Stop Code Memory Management kezelését KÉKHALÁL. Ezenkívül felvilágosítja Önt arról, hogy a GPU okozhat-e memóriakezelési BSOD-t. Tehát figyelmen kívül hagyhatja ennek a hibának az egyik lehetőségét, és megtudhatja, mi a Windows memóriakezelés. Folytassa az olvasást a memóriakezelés kékképernyős hibájának javításához a Windows 10 vagy 11 számítógépen.
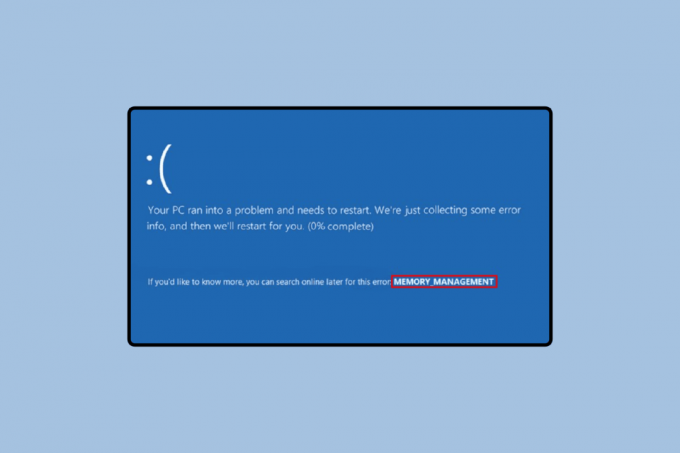
Tartalomjegyzék
- Windows Stop Code Memory Management BSOD hiba javítása
- Mi az a Windows memóriakezelés?
- A GPU okozhat memóriakezelési BSOD-t?
- Hogyan határozzuk meg a kódmemóriakezelés leállításának okait a Windows 10 rendszerben
- A Windows Stop Code Memory Management BSOD-hiba javításának módjai
Windows Stop Code Memory Management BSOD hiba javítása
A halál kék képernyője kissé ijesztően hangozhat. Sőt, ha nincs sok ismerete a számítógépes rendszerről, akkor az nagyon gyorsan megromolhat. De az alábbi válaszok és módszerek helyes használatával könnyen elkerülheti ezt az ügyetlen helyzetet.
Mi az a Windows memóriakezelés?
A Memóriakezelés ad otthont a PC-nek egy parancs vagy folyamat végrehajtásához szükséges memóriára vonatkozó információknak. Ezeket az információkat a jövőbeni igényekhez igazítják és tárolják, függetlenül attól, hogy felhasználják-e vagy sem. A végrehajtás során szabadul fel, amikor memóriaátvitel történik a fő adatbázis és a lemez között. A memóriakezelés másik feladata az említett feladat végrehajtásához szükséges memória mennyiségének meghatározása.
A GPU okozhat memóriakezelési BSOD-t?
Nem, A GPU nem okozhat memóriakezelési BSOD-t. Ez azért van, mert a GPU önmagában nem felelős a CPU normál működéséért. Végül is az illesztőprogramok nagy szerepet játszanak minden olyan folyamatban, amely a rendszer bármely hardverével kapcsolatos. Az illesztőprogram segíti az operációs rendszert a hardverrel való kommunikációban. Ezért a válasz arra, hogy a GPU okozhat memóriakezelési BSOD-t, nem. Egy elavult, inkompatibilis vagy vadonatúj illesztőprogram okozhatja ezt a problémát, amely megoldást igényel az alábbi módszerekben.
Hogyan határozzuk meg a kódmemóriakezelés leállításának okait a Windows 10 rendszerben
A hiba számos oka lehet, amelyeket az alábbiakban tárgyalt két eszköz segítségével lehet megfejteni:
I. lehetőség: Használja a Windows memóriadiagnosztikai eszközt
Segít észlelni a számítógépre telepített alkalmazásokkal kapcsolatos problémákat. Ez egy fontos eszköz, amikor azt gyanítja, hogy valami probléma van a RAM-mal. Ez egy javasolt intézkedés arra az esetre is, ha a számítógép memóriaproblémákkal küzd.
1. megnyomni a Windows kulcs, típus Windows memóriadiagnosztikai eszköz és kattintson rá Nyisd ki.
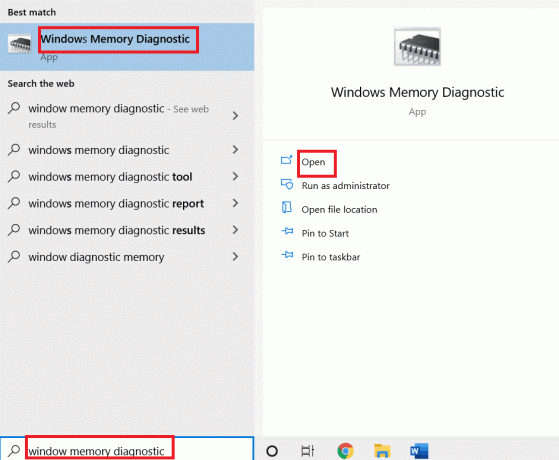
2. Kattintson Indítsa újra most, és ellenőrizze a problémákat.

Jegyzet: Újraindítás után rendszerellenőrzést hajt végre, hogy észlelje a RAM-mal kapcsolatos problémákat. Ha nincs probléma a RAM-mal, a rendszer rendesen elindul. Ellenkező esetben részleteket fog kapni a hibás RAM-ról.
II. lehetőség: Használja a Memtest86+ eszközt
Egy másik lehetőség a RAM-mal kapcsolatos problémák ellenőrzésére a Memtest86+ eszköz, amely akkor használható, ha nem talált hibát a Windows memóriadiagnosztikai eszközzel.
1. Töltse le a Memtest86+ eszköz.
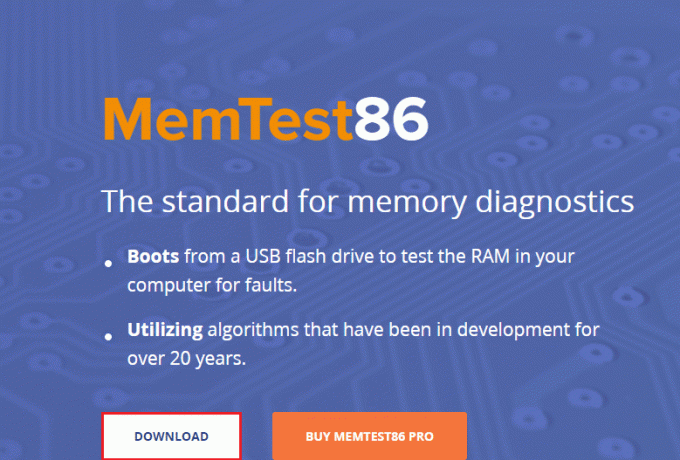
2. Futtassa az eszközt a indítható USB-meghajtó.
Jegyzet: Az eszköznek hosszú ideig tarthat a problémák vizsgálata, ezért csak akkor használja ezt az eszközt, ha nincs sürgős munkája a számítógépen.
Olvassa el még:Javítsa ki a Windows 10 Netwtw04.sys Blue Screen hibát
A Windows Stop Code Memory Management BSOD-hiba javításának módjai
Az alábbiakban bemutatjuk a memóriakezelési kék képernyő hiba javításának módszereit ablakok 10 vagy 11 PC.
1. módszer: Indítsa újra a számítógépet
A számítógép újraindítása bonyolult folyamat, amely sok változást hoz a számítógépen. Számítógépén sok olyan program fut, amely okozhatja azt a problémát, amely a legtöbb esetben megszűnik a számítógép újraindításának ezzel a bevált módszerével.

2. módszer: Frissítse a Windows rendszert
A Windows operációs rendszer legújabb verziói a 10 és 11. Ezért mindig van hely a frissítéseknek, amelyek elősegítik a számítógép optimális szintű működését. Ezen túlmenően egy frissítés további biztonsági réteget biztosítana a felhasználónak. Kérjük, kövesse az alábbi útmutatónkat hogyan lehet letölteni és telepíteni a Windows 10 legújabb frissítését és hogyan lehet letölteni és telepíteni a Windows 11 frissítéseit.
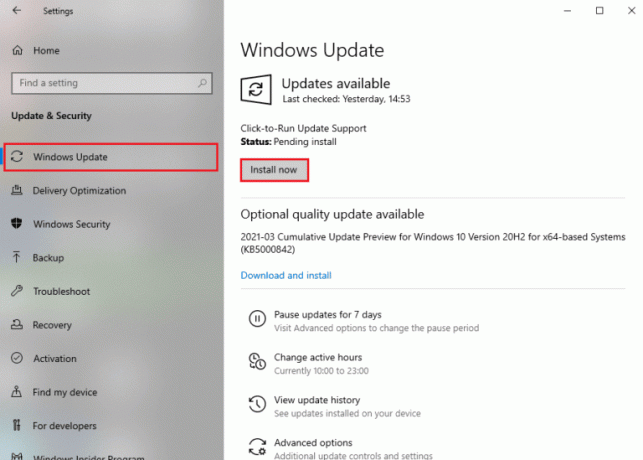
Olvassa el még:A Window 10 laptop fehér képernyőjének javítása
3. módszer: Frissítse a GPU illesztőprogramját
A GPU-illesztőprogramok nagy szerepet játszanak a számítógép alapfolyamatainak futtatásában és a számítógép optimális teljesítményének kinyerésében. Lehet, hogy a GPU-illesztőprogram függőben lévő frissítése okozza a memóriakezelési leállítási kód hibáját. A probléma megoldásához többféle módon frissítheti GPU-illesztőprogramját, amelyek az útmutatónkban találhatók 4 módszer a grafikus illesztőprogramok frissítésére a Windows 10 rendszerben
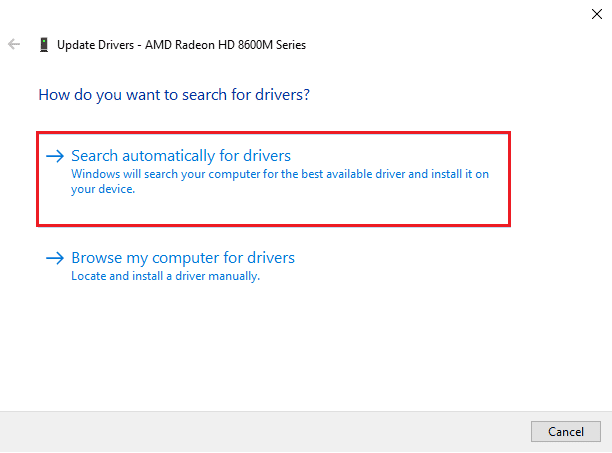
4. módszer: Frissítse az eszközillesztőket
Gyakran előfordul, hogy egy illesztőprogram elveszíti a kompatibilitást a legújabb Windows-frissítésekkel. Ha ez megtörténik, feltétlenül frissíteni kell őket. Hogy az operációs rendszerrel összhangban tudjanak dolgozni és kommunikálni a többi külső ill belső eszközök, amelyek a számítógép megfelelő működését biztosítják, és kijavítják a memóriakezelési kék képernyő hibáját Windows 11. Olvassa el útmutatónkat Az eszközillesztők frissítése Windows 10 rendszeren
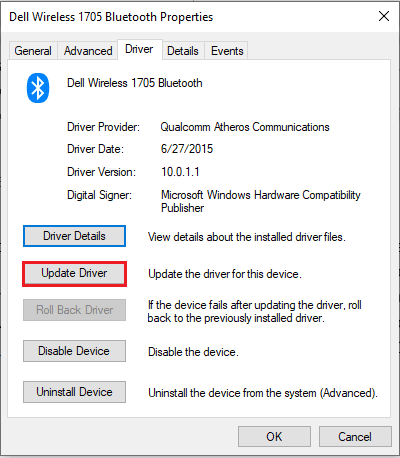
Olvassa el még:A Windows 10 Yellow Screen of Death javítása
5. módszer: Rendszerfájlok javítása
A sérült fájlok a számítógépes hibák egyik fő oka. A rosszindulatú programok támadásai és a nem megfelelő leállítások okozhatják ezt a hibát. Ha kétségei vannak ezekkel kapcsolatban, akkor an SFC scannow Command és DISM eszköz használható. Szkennelhetik és kijavíthatják a számítógépén lévő sérült fájlokat.

6. módszer: Futtassa a CHKDSK parancsot
Rengeteg hibával találkozhatunk a chkdsk-vel. Ezek a hibák közé tartoznak a hibás szektorok és a meghibásodott lemez, mint a legtöbb probléma. Hasznos lehet a Windows 10 és 11 chkdsk kék képernyős leállítási kód memóriakezelésének javításához. Kövesse útmutatónkat a ellenőrizze a lemezt a hibákért a chkdsk használatával hogy megoldja a problémáját.

Olvassa el még:Javítsa ki a Windows 10 0xc004f075 hibát
7. módszer: Hajtsa végre a rendszer-visszaállítást
A Rendszer-visszaállítás annak a folyamatnak a neve, amely során visszaállítja a számítógépet a legutóbbi verziójára. A visszaállításhoz a felhasználónak létre kell hoznia egy rendszer-visszaállítási pontot, amelyhez a számítógép visszatér. Ez valószínűleg javítja a memóriakezelést a kék képernyős Windows 11-ben. A számítógép visszaállításához olvassa el a következő útmutatónkat hogyan kell használni a rendszer-visszaállítást Windows 10 rendszeren.
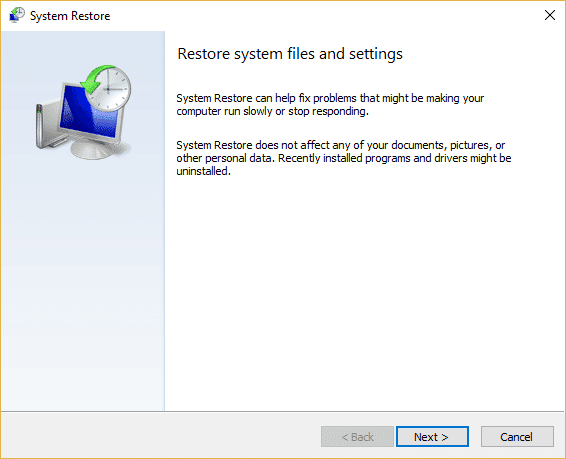
8. módszer: Állítsa vissza a Windows rendszert
A Windows 10 és a Windows 11 eredeti beállításainak visszaállítása leállíthatja a kódmemória kezelését a Windows 10 rendszerben. Mivel ez a folyamat visszaállítja a számítógépet a gyári beállításokra, ezért gondoskodnia kell a fájlok mentéséről. Bár az operációs rendszer lehetőséget biztosít az összes extra fájl megtartására vagy eltávolítására. Tekintse meg útmutatónkat hogyan állíthatja vissza a Windows 10 rendszert adatvesztés nélkül és hogyan kell visszaállítani a Windows 11-et.

Ajánlott:
- A Magic Mouse alaphelyzetbe állítása
- Az Ucrtbase.dll nem található hiba javítása Windows 10 rendszeren
- A rendszerszolgáltatási kivétel javítása Windows 10 vagy 11 rendszeren
- A win32kfull.sys BSOD javítása Windows 10 rendszerben
Reméljük, hogy a fenti cikk a Windows Stop Code Memory Management BSOD javítása hasznos volt, és meg tudta oldani a problémát. Ossza meg velünk, hogy a fenti módszerek közül melyik vált be Önnek a CPU-használati probléma megoldásában. Ne felejtse el megjegyzéseket fűzni, ha bármilyen kérdése és/vagy javaslata van.
Elon a TechCult technológiai írója. Körülbelül 6 éve ír útmutatókat, és számos témával foglalkozott. Szereti a Windowshoz, Androidhoz kapcsolódó témákat és a legújabb trükköket és tippeket feldolgozni.