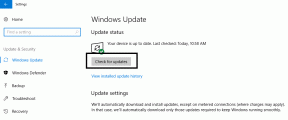[MEGOLDVA] Az operációs rendszer nem található hiba
Vegyes Cikkek / / November 28, 2021
Az operációs rendszer nem található hiba javítása: Amikor elindítja a Windows rendszert, akkor a semmiből az „Operating System Not Found” hibaüzenet jelenik meg a fekete képernyőn, akkor nagy bajban vagy, mivel nem fog tudni elindulni a Windows rendszerbe. Maga a hiba azt írja ki, hogy a Windows valahogy nem tud elindulni, mert hiányzik az operációs rendszer, vagy a Windows nem tudja olvasni. Nos, a hibát hardveres vagy szoftveres problémák is okozhatják. A rendszer konfigurációjától függően indításkor a következő hibaüzenetek bármelyike jelenik meg:
Operációs rendszer nem található
Nem található operációs rendszer. Próbáljon meg minden olyan meghajtót leválasztani, amely nem tartalmaz operációs rendszert. Az újraindításhoz nyomja meg a Ctrl+Alt+Del billentyűket
Hiányzó operációs rendszer
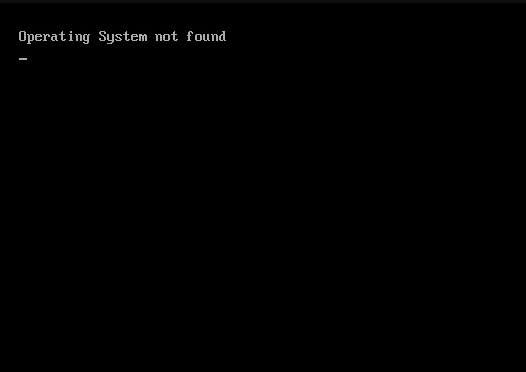
A fenti hibaüzenetek mindegyike ugyanazt jelenti, hogy az operációs rendszer nem található vagy hiányzik, és a Windows nem fog tudni elindulni. Most nézzük meg, melyek azok a fő okok, amelyek miatt ez a hiba előfordul:
- Hibás BIOS konfiguráció
- A BIOS nem érzékeli a merevlemezt
- A BCD sérült vagy sérült
- A merevlemez fizikailag sérült
- A Master Boot Record (MBR) sérült vagy sérült
- Egy nem kompatibilis partíció aktívként van megjelölve
A rendszer konfigurációjától és a környezetétől függően a fenti okok bármelyike okozhatja az Operációs rendszer nem található hibát. Tehát időveszteség nélkül nézzük meg, hogyan lehet ténylegesen kijavítani az operációs rendszer nem található hibát az alább felsorolt hibaelhárítási lépésekkel.
Tartalom
- [MEGOLDVA] Az operációs rendszer nem található hiba
- 1. módszer: Állítsa vissza a BIOS-konfigurációt az alapértelmezettre
- 2. módszer: Állítsa be a megfelelő indítólemez-prioritást
- 3. módszer: Futtassa le a merevlemez-diagnosztikai tesztet
- 4. módszer: Futtassa az Indítás/Automatikus javítás funkciót
- 5. módszer: Javítsa meg vagy építse újra a BCD-t
- 6. módszer: Állítsa be a megfelelő partíciót aktívként
- 7. módszer: A Windows 10 telepítésének javítása
[MEGOLDVA] Az operációs rendszer nem található hiba
1. módszer: Állítsa vissza a BIOS-konfigurációt az alapértelmezettre
1.Kapcsolja ki laptopját, majd kapcsolja be, és egyszerre nyomja meg az F2, DEL vagy F12 billentyűt (gyártójától függően) meg kell kötni BIOS beállítások.

2. Most meg kell találnia a visszaállítási lehetőséget töltse be az alapértelmezett konfigurációt Ennek neve lehet: Reset to default, Load gyári alapbeállítások, Törölje a BIOS beállításokat, Load setup defaults, vagy valami hasonló.

3. Válassza ki a nyílbillentyűkkel, nyomja meg az Enter billentyűt, és hagyja jóvá a műveletet. A ti BIOS most fogja használni alapbeállítások.
4. Ismét próbáljon meg bejelentkezni a rendszerébe, és ellenőrizze, hogy képes-e rá Az operációs rendszer nem található hiba javítása.
2. módszer: Állítsa be a helyes indítólemez-prioritást
Lehet, hogy a hibát látja "Az operációs rendszer nem található hiba” mert a rendszerindítási sorrend nem volt megfelelően beállítva, ami azt jelenti, hogy a számítógép egy másik forrásból próbál elindulni, amely nem rendelkezik operációs rendszerrel, így ez nem sikerül. A probléma megoldásához a merevlemezt kell a rendszerindítási sorrendben elsődleges prioritásként beállítani. Nézzük meg, hogyan állítsuk be a megfelelő rendszerindítási sorrendet:
1. Amikor a számítógép elindul (a rendszerindítási képernyő vagy a hibaképernyő előtt), nyomja meg többször a Delete vagy az F1 vagy F2 billentyűt (a számítógép gyártójától függően). lépjen be a BIOS beállításába.

2. Miután belépett a BIOS beállításába, válassza a Boot fület az opciók listájából.

3.Most győződjön meg arról, hogy a számítógép Merevlemez vagy SSD elsődleges prioritásként van beállítva a rendszerindítási sorrendben. Ha nem, akkor használja a fel vagy le nyílbillentyűket a merevlemez felső részének beállításához, ami azt jelenti, hogy a számítógép először erről indul, nem pedig bármely más forrásból.
4. Végül nyomja meg az F10 billentyűt a módosítás mentéséhez és a kilépéshez. Ennek kell lennie Az operációs rendszer nem található hiba javítása, ha nem, akkor folytasd.
3. módszer: Futtassa le a merevlemez-diagnosztikai tesztet
Ha még mindig nem tudja Az operációs rendszer nem található hiba javítása akkor valószínű, hogy a merevlemez meghibásodik. Ebben az esetben ki kell cserélnie a korábbi HDD-t vagy SSD-t egy újra, és újra telepítenie kell a Windows-t. Mielőtt azonban bármilyen következtetést levonna, le kell futtatnia egy Diagnosztikai eszközt, hogy ellenőrizze, valóban ki kell-e cserélnie a merevlemezt vagy sem.

A Diagnostics futtatásához indítsa újra a számítógépet, és amikor a számítógép elindul (a rendszerindítási képernyő előtt), nyomja meg az F12 billentyűt, és amikor a rendszerindítás menü jelenik meg, jelölje ki a Boot to Utility Partition vagy a Diagnostics opciót, és nyomja meg az Enter billentyűt a Diagnosztika. Ez automatikusan ellenőrzi a rendszer összes hardverét, és jelentést küld, ha bármilyen hibát talál.
4. módszer: Futtassa az Indítás/Automatikus javítás funkciót
1. Helyezze be a Windows 10 rendszerindító telepítő DVD-jét, és indítsa újra a számítógépet.
2. Amikor a rendszer kéri, hogy nyomja meg bármelyik gombot a CD-ről vagy DVD-ről történő rendszerindításhoz, nyomja meg bármelyik gombot a folytatáshoz.

3. Válassza ki a nyelvi beállításokat, majd kattintson a Tovább gombra. Kattintson a Javítás elemre számítógépét a bal alsó sarokban.

4. A kiválasztási képernyőn kattintson a gombra Hibaelhárítás.

5.A Hibaelhárítás képernyőn kattintson a gombra Speciális opció.

6. A Speciális beállítások képernyőn kattintson a gombra Automatikus javítás vagy indítási javítás.

7. Várjon, amíg a Windows automatikus/indítási javítások teljes.
8. Indítsa újra, és sikeresen megtörtént Az operációs rendszer nem található hiba javítása.
Továbbá olvass Az Automatikus javítás nem tudta megjavítani a számítógépet.
5. módszer: Javítsa meg vagy építse újra a BCD-t
1. A fenti módszerrel nyissa meg a parancssort a Windows telepítőlemezével.

2. Most egyenként írja be a következő parancsokat, és mindegyik után nyomja meg az Enter billentyűt:
a) bootrec.exe /FixMbr. b) bootrec.exe /FixBoot. c) bootrec.exe /RebuildBcd

3. Ha a fenti parancs sikertelen, írja be a következő parancsokat a cmd-ben:
bcdedit /export C:\BCD_Backup. c: cd boot. attrib bcd -s -h -r. ren c:\boot\bcd bcd.old. bootrec /RebuildBcd

4. Végül lépjen ki a cmd-ből, és indítsa újra a Windowst.
5.Ez a módszer úgy tűnik Az operációs rendszer nem található hiba javítása de ha neked nem megy, akkor folytasd.
6. módszer: Állítsa be a megfelelő partíciót aktívként
1. Ismét lépjen a Parancssorba, és írja be: lemezrész

2. Most írja be ezeket a parancsokat a Diskpart mezőbe: (ne írja be a DISKPART parancsot)
DISKPART> válassza ki az 1. lemezt
DISKPART> válassza ki az 1. partíciót
DISKPART> aktív
DISKPART> kilépés

Jegyzet: Mindig jelölje aktívnak a rendszer fenntartott partíciót (általában 100 MB), és ha nincs rendszer fenntartott partíciója, akkor jelölje meg aktív partícióként a C: Drive-ot.
3. Indítsa újra a módosításokat, és ellenőrizze, hogy a módszer működött-e.
7. módszer: A Windows 10 telepítésének javítása
Ha a fenti megoldások egyike sem működik az Ön számára, akkor biztos lehet benne, hogy a merevlemez rendben van, de előfordulhat, hogy a "Operating System Not Found Error" hiba, mert az operációs rendszer vagy a merevlemezen lévő BCD információ valahogy törölve. Nos, ebben az esetben megpróbálhatod A Windows javítása de ha ez sem sikerül, akkor az egyetlen megoldás a Windows új példányának telepítése (Tiszta telepítés).
Neked ajánlott:
- Javítás A könyvtárnév érvénytelen hiba
- Javítás A proxyszerver nem válaszol hiba
- A Windows 10 rendszerben hiányzó Windows Áruház javítása
- Javítás A Windows nem tudja elérni a megadott eszközt, elérési utat vagy fájlhibát
Ez az, ami sikeresen megvan Az operációs rendszer nem található hiba javítása de ha még mindig vannak kérdéseid ezzel a bejegyzéssel kapcsolatban, nyugodtan tedd fel őket a megjegyzés rovatban.
![[MEGOLDVA] Az operációs rendszer nem található hiba](/uploads/acceptor/source/69/a2e9bb1969514e868d156e4f6e558a8d__1_.png)