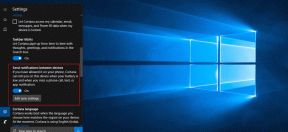4 legjobb módszer több fájl letöltésére a Google Drive-ról tömörítés nélkül PC-n
Vegyes Cikkek / / November 29, 2021
Mindannyian szeretem a Google Drive-ot. nem? De mindennek van sötét oldala. Időnként működésbe lép, ha több fájlt szeretnénk letölteni. Ennek az az oka, hogy ahelyett, hogy közvetlenül letöltené a fájlokat, a Drive elkezdi tömöríteni őket. Tehát elmondjuk, hogyan tölthet le fájlokat a Google Drive-ból anélkül, hogy tömörítené őket.

Hogy igazságosak legyünk a Google-lal szemben, ez nem az ő hibájuk. Ha nagy mennyiségben vagy egy csomó fájlt próbál letölteni az internet bárhonnan, a Google tömöríti a letöltés előtt. A fájlok tömörítésével kapcsolatos probléma az, hogy a teljes folyamat sok időt vesz igénybe. Először a fájlok tömörítve vannak, aztán meg kell tennie kivonni őket használatuk előtt.
Sok felhasználó szeretné elkerülni a tömörítési folyamatot. Több fájlt közvetlenül szeretnének letölteni. Ha te is szeretnéd ugyanezt, nézd meg ezt a négy módszert a fájlok Drive-on történő tömörítés nélküli letöltéséhez.
1. A Google Drive alkalmazás használata számítógépen
A Google Drive csak akkor tömöríti a fájlokat, ha böngészőn keresztül tölti le őket. Ha a Google által biztosított Drive-alkalmazásokat használja, akkor már nincs szükség ilyen lépésre. A normál fiókkal rendelkezőknek a Biztonsági mentés és szinkronizálás alkalmazást kell használniuk, míg a vállalkozások tulajdonosai letölthetik a Drive File Stream alkalmazást.

A számítógéphez készült Google Drive alkalmazás nem teszi lehetővé a fájlok megtekintését a felületén. Létrehoz egy új mappát a számítógépen, amely különféle fájlokat tartalmaz.
Íme a Biztonsági mentés és szinkronizálás alkalmazás használatának lépései.
1. lépés: Töltse le az alkalmazást a megadott linkről.
Töltse le a Backup and Sync alkalmazást
2. lépés: A telepítés után felkérjük, hogy jelentkezzen be az alkalmazásba Google-fiókjával. Jelentkezzen be azzal a fiókkal, amelyből fájlokat szeretne letölteni.
3. lépés: Mivel a Backup and Sync kétféleképpen működik, azaz feltölti a kiválasztott mappákat a Google Drive-ra és szinkronizálja a fájlokat a Drive-ról a számítógépre, akkor a rendszer arra kéri, hogy válassza ki a számítógépről szinkronizálni kívánt mappákat. Törölje az összes mappa jelölését, ha ez nem érdekli. A többit hagyja érintetlenül, és nyomja meg a Tovább gombot.

4. lépés: Ez egy fontos lépés az oktatóanyagunk számára. Most ki kell választania azokat a Google Drive-mappákat, ahonnan fájlokat szeretne letölteni. Ezt később módosíthatja az alkalmazás beállításaiban. A kiválasztott mappákat a rendszer szinkronizálja a számítógépével. Válassza a „Csak ezeket a mappákat szinkronizálja” lehetőséget, ha ki szeretné választani a mappákat. Ha mindent szinkronizálni szeretne a Drive-ról, válassza a Minden szinkronizálása lehetőséget. Ezután nyomja meg a Start gombot.
Jegyzet: A fájlokat az ebben a lépésben említett mappában találja.

jegyzet: A mappákon kívül található fájlok automatikusan szinkronizálódnak.
5. lépés: Egy új, Google Drive néven ismert mappa hozzáadódik a számítógépéhez. Ebben a mappában találja meg a Drive-ból szinkronizált összes fájlt. Most egyszerűen másolja vagy vágja ki a fájlokat ebből a mappából a számítógépe kívánt mappájába.
Ha problémákba ütközik a Biztonsági mentés és szinkronizálás alkalmazás beállítása során, tekintse meg részletes útmutatónkat Rajta.
2. Az Image Downloader bővítmény használata
Ahogy a neve is sugallja, ezt a Chrome-bővítményt csak képekhez használhatja. A bővítmény lehetővé teszi a képek tömeges letöltését nemcsak a Google Drive-ról, hanem az összesről képeket tartalmazó weboldalak.
A bővítmény használatához kövesse az alábbi lépéseket:
1. lépés: Telepítse a bővítményt a Chrome-ban a következő linkről.
Telepítse az Image Downloader programot

2. lépés: A telepítés után egy ikon jelenik meg a Chrome bővítménysávjában. Most nyissa meg a Google Drive webhelyet, majd indítsa el azt a mappát, ahonnan képeket szeretne letölteni.

3. lépés: Kattintson az Image Downloader bővítményre. Görgessen lejjebb, és az összes képet megtalálja az oldalon. Válassza ki a képeket, és nyomja meg a Letöltés gombot. Mindegyik zippelés nélkül letöltődik a számítógépére.
Jegyzet: A rendszer megkéri, hogy erősítse meg, hogy szeretné-e egyszer kiválasztani a letöltési helyet, vagy ugyanazt szeretné megtartani minden letöltött fájlnál. Válasszon később.

3. Letöltés mobilra
A Google Drive nem hoz létre ZIP-mappát, ha több fájlt tölt le a Drive mobilalkalmazásaiból. Minden fájl külön-külön és azonnal letöltődik. Így ezt a megoldást használhatja a fájlok tömörítés nélküli letöltésére.
Töltse le a Google Drive-ot Androidra
Töltse le a Google Drive-ot iPhone-ra
Miután letöltötte a fájlokat, többféleképpen használhatja fájlok számítógépre való átvitelének módszerei. Például csatlakoztathatja a telefont USB-kábellel, használhat fájlmegosztó alkalmazásokat, mint pl OSZD meg, Xender, és Feem. Még azt is megteheted ossza meg FTP-n keresztül.
4. A Drive Multiple Downloader használata
Ennek másik módja a Drive Multiple Downloader webhely. Ezen a webhelyen jelentkezzen be Google-fiókjába a „Fájlok, mappák kiválasztása a Google Drive-ból” lehetőség megérintésével. A fájljai az elérhető részben lesznek felsorolva. Válassza ki a letölteni kívánt fájlokat, és nyomja meg az Összes letöltése gombot.

Töltse le Okosan a Google Drive-val
Senki sem szeret várni. A tömörítési funkció meglehetősen bosszantó, ha siet a fájlok letöltése a Google Drive-ról. Reméljük, hogy a fenti módszerek segítettek a fájlok azonnali letöltésében a Drive-ról. Ha meg szeretne osztani Drive-fájlokat, olvassa el a mi oldalunkat Drive-megosztási engedélyek útmutatója.
Következö: Azért tölt le fájlokat a Drive-ról, mert a tárhely megtelik? Mielőtt megtenné, tudja meg, hogy mi számít és mi nem a Google Drive-tárhelybe.