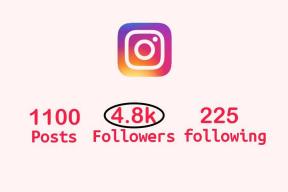A 6 legjobb módszer a nem bővíthető mappa hibájának javítására az Outlook programban
Vegyes Cikkek / / November 29, 2021
A Microsoft Outlook felhasználói az elmúlt évtizedben egy sajátos hibával szembesültek. Az Outlook 2010-vel kezdődött, és a jövőbeli verziók felhasználói továbbra is jelentenek róla, beleértve az Office 365-öt is. A felhasználók „A mappa nem bővíthető” hibaüzenetet látnak az Outlook alkalmazásban. Ez akkor történik, amikor kibont egy megosztott mappát vagy mappát egy második postafiókban.

Nem világos, hogy ez a hiba hogyan marad fenn, de úgy tűnik, az Office 2019 felhasználói jobban járnak. Érdemes lehet erre frissíteni.
Kezdjük.
1. Mappakorlát
A Microsoft Outlook legfeljebb 1000 mappát tartalmaz. Ha van több a megadottnál almappák számát, a mappa nem bővül ki. Ez a korlátozás a Microsoft Exchange-fiókokra vonatkozik. Az mappakorlát 500 az Outlook 2010, 2013, 2016 és 2019 verzióihoz. Ezenkívül a mappánkénti elemek száma nem haladhatja meg a 100 000-et. A Microsoft megjegyzi, hogy a korlátok megsértése esetén teljesítményproblémákkal szembesülhet.
2. Bővítmények letiltása
Telepítetted a bővítményeket a Microsoft Outlook-fiókodban? Előfordulhat, hogy egy vagy több bővítmény ütközést okoz, ami a Mappa nem bővíthető ki hibáját eredményezi az Outlook programban. Nyisd ki
Outlook csökkentett módban hogy kiküszöbölje az összes bővítményproblémát. Te is tiltsa le az összes bővítményt anélkül, hogy csökkentett módba lépne. Ha a hiba megszűnt, egyenként újra kell engedélyeznie az egyes bővítményeket, hogy ellenőrizze, melyik volt a felelős a hibáért.A Guiding Tech-en is
3. Kapcsolja ki a gyorsítótár módot
Exchange-fiókban vagy megosztott postafiókban történik? Ha ez a helyzet, a gyorsítótár mód kikapcsolása segíthet megoldani a Mappa nem bővíthető ki hibáját az Outlook alkalmazásban.
Kattintson a Fájl menüpontra.

Kattintson a Fiókbeállítások elemre, és válassza a Fiókbeállítások lehetőséget a legördülő menüből.

Ekkor megjelenik az összes e-mail fiók listája. Kattintson duplán arra az e-mail azonosítóra, amely a Nem lehet kibontani a mappát hibát.

Itt törölje a Gyorsítótárazott Exchange mód használata jelölőnégyzetet, és mentse a beállításokat.

Kapcsolja ki, mentse a beállításokat, zárja be az Outlookot, és indítsa újra az újrapróbálkozáshoz. A gyorsítótár fájlok felelősek lehetnek azért, hogy a mappa furcsán viselkedik. A gyorsítótár mód kikapcsolása arra kényszeríti az Outlookot, hogy újra szinkronizálja, és újra letöltse a mappákat és a leveleket.
4. Az Outlook alkalmazás javítása
Keresse meg és nyissa meg a Vezérlőpultot a Start menüből.

Keresse meg az Eltávolítás kifejezést a Vezérlőpult keresőjében, és nyissa meg a Program eltávolítása lehetőséget.

Keresse meg az önálló Outlook alkalmazást, ha telepítette azt vagy a Microsoft Office programcsomag verzióját. Jelölje ki, és kattintson a felül található Módosítás gombra.

Ekkor megjelenik egy felugró ablak, amely két lehetőséget kínál. A gyorsjavítás offline módban működik, és kijavítja a leggyakoribb hibákat. Először próbáld ki. Ha nem működik, próbálja ki az online javítást.

Ez több időt vesz igénybe, és aktív internetkapcsolatot igényel. Azt javaslom, hogy csatlakoztassa a laptopot Wi-Fi hálózathoz és áramforráshoz.
A Guiding Tech-en is
5. Hozzon létre egy új Outlook-profilt
Javasoljuk, hogy kövesse a fenti 4. pontot, mielőtt új profilt hoz létre. Nevezze át azt a mappát, amelyet nem tud kibontani az Outlookban. Kattintson a jobb gombbal a mappára, és válassza az Átnevezés lehetőséget. Ha kell, készítsen biztonsági másolatot. Ha biztonsági másolatot készített a szerveren vagy a felhőben, törölje a profilt az alábbiak szerint:
C:\Users\USERNAME\AppData\Local\Microsoft\Outloook
Természetesen a fenti felhasználónévnek és a meghajtó betűjelének a megfelelő felhasználónévnek és a Windows telepítőmeghajtónak kell lennie. Indítsa újra a számítógépet.

Nyissa meg az Outlookot, és a Fájlok menüben kattintson a Fiókbeállítások > Profilok kezelése elemre.

Kattintson a Profilok megjelenítése elemre.

Új profil létrehozásához kattintson a Hozzáadás gombra.

Mostantól hozzáadhat e-mail fiókokat ehhez az újonnan létrehozott profilhoz, és ellenőrizheti, hogy továbbra is megjelenik-e a Mappa nem bővíthető hibaüzenet.
6. PST és OST fájl javítása
Az Outlook e-mail fiók adatai .PST-fájlban tárolódnak, ha IMAP- vagy POP-fiókot használ. Ugyanezt egy .OST fájl tárolja, ha Office 365- vagy Exchange-fiókot használ. Attól függően, hogy melyik e-mail fiók a Nem lehet kibontani a mappát hibát az Outlook alkalmazásban, válasszon egy módszert.
OST fájl javítása
Nyissa meg a Vezérlőpultot, és lépjen a Felhasználói fiók > Levelezés > Profilok megjelenítése menüpontra. Válassza ki azt a profilt, amellyel problémája van, és kattintson az alábbi Tulajdonságok elemre. Most válassza ki az Adatfájlok elemet a következő előugró ablakban.

Válassza ki az e-mail fiók adatfájlját, és kattintson a Fájl helyének megnyitása gombra.

Megnyílik egy új ablak egy .OST kiterjesztésű fájlnévvel. Törölje a fájlt, és indítsa újra a számítógépet. Indítsa el az Outlookot, és automatikusan újra létrehozza a fájlt.
PST-fájl javítása
Ugyanezek a lépések nem működnek .PST fájl esetén. Nyomja meg a Windows billentyű+R billentyűt a Futtatás parancssor megnyitásához. Adja meg az alábbi fájl elérési útját Office 2016, Office 2019 és Office 365 esetén.
C:\Program Files (x86)\Microsoft Office\root\Office16
Outlook 2013 esetén:
C:\Program Files (x86)\Microsoft Office\Office15

Kattintson duplán a SCANPST.EXE fájlra, amely elindítja a Microsoft Outlook Inbox Repair szolgáltatást. Bárcsak lenne közvetlen módja annak elindításának.

Kattintson a Tallózás gombra a következő felugró ablakban.

Megnyílik egy új File Explorer ablak. Itt meg kell keresnie a .PST fájlt, és ha megtalálta, kattintson a Start gombra.

Válassza a "Biztonsági másolat készítése a beolvasott fájlról a javítás előtt" lehetőséget, ha biztonsági másolatot szeretne készíteni arra az esetre, ha valami baj történne.

Most kattintson a Javítás gombra a folyamat elindításához.
Vigyázz
Túl sok Outlook-verziót adott ki a Microsoft az évek során. Ez kissé megnehezíti a hibaelhárítást. Ennek ellenére igyekszünk a legjobban működő megoldásokat kínálni. Ha talált más módot a Nem nyitható meg mappa hiba megoldására az Outlook alkalmazásban, tudassa velünk az alábbi megjegyzésekben.
Következö: Microsoft Outlook-ot használ okostelefonján? Íme 9 remek Outlook-tipp és trükk Androidra és iOS-re.