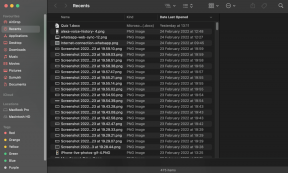6 legjobb módszer az áruházi adatstruktúra sérülésének kijavítására a Windows 10 rendszeren
Vegyes Cikkek / / November 29, 2021
A BSOD vagy a halál kék képernyője az egyik legrettegettebb hiba a Windows PC-n. Azonban még rejtélyesebb, ha a Windows hibakódot dob ki.Tárolási adatstruktúra korrupció'. Ez az adatszerkezet-sérülési hiba gyakran játékmenet közben vagy után jelenik meg. Megmutatjuk, hogyan lehet javítani.

A Windows számítógép hamarosan újraindul, miután visszajelzést gyűjtött a hibáról. Az összes megnyitott alkalmazás és ablak bezárul, és a nem mentett munka elveszik, ha vannak. Ez egy elszigetelt esemény lehet, amikor egyszer szembesült a „tároló adatszerkezet-sérülés” hibájával, és soha többé. Javasoljuk, hogy várjon, és figyelje meg, ha a hiba ismét megjelenik a számítógép képernyőjén. Ha igen, van néhány megoldásunk.
Kezdjük.
1. Memóriaproblémák diagnosztizálása
Ez memóriaprobléma lehet, ha egy firmware vagy hardvereszköz nem használja megfelelően a memóriát, és a folyamat során megsérti az adatokat. A Windows beépített eszközzel rendelkezik a probléma diagnosztizálására.
1. lépés: Nyissa meg a Vezérlőpultot a Start menüből, vagy nyomja meg a Windows billentyű+X billentyűkombinációt a helyi menü megnyitásához.

2. lépés: Keresse meg a Memória kifejezést a keresősávban, és válassza a "Számítógép memóriaproblémák diagnosztizálása" lehetőséget.

3. lépés: A következő felugró ablakban a tesztet azonnal lefuttathatja, vagy későbbre ütemezheti, amikor a rendszer újraindul.

4. lépés: Keresse meg az Eseménynézőt a Start menüben, és nyissa meg.

5. lépés: A Windows a vizsgálat eredményeit a „MemoryDiagnostics-Results” fájlba menti, amely a Rendszernaplóban érhető el. Ez hasznos az öndiagnosztikához, valamint az informatikussal vagy PC-vel kapcsolatos fórumokon való megosztáshoz.
2. Futtassa az SFC és a DISM Scan-t
Korábban szembesültünk a BSOD „tároló adatszerkezet-sérülés” hibájával, és sikerült kijavítanunk a hibát a parancsok futtatásával.
1. lépés: Keresse meg a Command Prompt elemet a Start menüben, és válassza a Futtatás rendszergazdaként lehetőséget a rendszergazdai jogokkal való megnyitásához.

2. lépés: Futtassa az alábbi parancsokat egyenként és a megadott sorrendben. Az első parancs az SFC vagy a rendszerfájl-ellenőrző, amely megkeresi és kijavítja a sérült rendszerfájlokat.
sfc /scannow
Dism /Online /Cleanup-Image /Egészségügy ellenőrzése
DISM.exe / Online / Cleanup-image / Scanhealth
DISM.exe / Online / Cleanup-image / Restorehealth
Javasoljuk, hogy a parancsok futtatása után indítsa újra Windows számítógépét. Remélhetőleg ez megoldja a hibát, vagy folytathatja a következő megoldást.
A Guiding Tech-en is
3. Víruskeresés
Ennek a folyamatnak három része van, és javasoljuk, hogy mindegyiket végignézze. Először futtasson egy víruskeresőt. Ez lehet egy harmadik féltől származó vírusirtó, amelyet előnyben részesít, vagy az alapértelmezett Microsoft Defender amely minden Windows-példányon előre telepítve van.
Ezután erősen javasoljuk a Malwarebytes beszerzését, és még az ingyenes verziója is nagyon jó. Vegye figyelembe, hogy a A vírus nem azonos a rosszindulatú programokkal.

Végül töltse le és futtassa a Microsoft Safety Scanner programot. Manuálisan kell futtatnia, és akár 10 napig is használható. A próbaidőszak lejárta után töltse le újra, és futtassa. Javasoljuk, hogy mindig töltse le a legújabb verziót, mielőtt futtatná.
Töltse le a Malwarebytes-t
Töltse le a Microsoft Safety Scanner programot
4. Illesztőprogramok hibája
Letöltheti és telepítheti a grafikus illesztőprogram legújabb verzióját Windows rendszerű számítógépére, legyen az asztali vagy laptop. Ha a „Store Data Structure Corruption” hibaüzenet játékmenet közben vagy után jelenik meg.
Tekintse meg útmutatónkat, hogy hogyan illesztőprogramok frissítése, újratelepítése és visszaállítása. De mi a helyzet a számítógépéhez csatlakoztatott egyéb hardvereszközökkel, amelyek a hiba hátterében állhatnak? Vannak illesztőprogram-specifikus eszközök amelyek automatizálhatják a folyamatot.
A Guiding Tech-en is
5. Futtassa a Hibaelhárítót
A Windows fegyvertárának másik eszköze a Hibaelhárító, amely számos hardverrel kapcsolatos hibát észlel és kijavít. A BSOD pedig a csomag része. Windows Home kiadáson nem működik.
1. lépés: Nyomja meg a Windows billentyű+I billentyűt a Beállítások megnyitásához, és keresse meg a Bluescreen problémák keresése és javítása elemet.

2. lépés: A következő felugró ablakban kövesse a képernyőn megjelenő utasításokat.
6. Túlhúzás
A túlhajtás mindenféle problémához vezethet, és az olyan BSOD-hibák, amelyekkel Ön szembesül, csak egy ezek közül. Hagyja abba, mert ez is tartós hardverhibához vezethet.
A Guiding Tech-en is
Hirtelen halál
Az extrém helyzetek, mint például a teljes hardverhiba, szintén szerepet játszhatnak. Például szükség lehet egy új RAM stickre, mert a régi meghibásodik. Az ilyen események ritkák, és gyakran nem adnak okot aggodalomra az új számítógépeken. És arra is vannak módok könnyen tesztelheti a hardvert.
A BSOD hibák a semmiből jelennek meg, és még a munka megmentésére sem nyílik lehetőség. Ijesztő és bosszantó, és kevés lehetőséget hagy a végfelhasználók számára. Néha a felhasználóknak nincs is hibakódjuk. És a BSOD képernyőn észlelt QR-kódok nem hasznosak. Leggyakrabban olyan általános hivatkozáshoz vezetnek, amely nem hasznos.
Következö: Véletlenül törölted Steam-játékaidat, vagy hiba miatt elveszítetted őket, és szeretnéd visszakapni őket? Kattintson az alábbi linkre, hogy megtudja, hogyan állíthatja vissza gyorsan a törölt Steam játékokat.