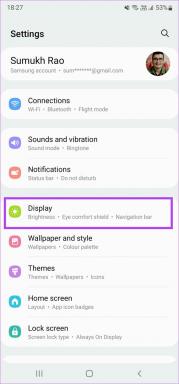E-mail cím elrejtése a Windows 10 bejelentkezési képernyőjén
Vegyes Cikkek / / November 28, 2021
A Windows 10 alapértelmezés szerint az e-mail címet és a felhasználói fiók nevét mutatja a Bejelentkezés vagy Bejelentkezés képernyőn, de ha sok más felhasználóval osztja meg számítógépét, ez adatvédelmi problémákhoz vezethet. Előfordulhat, hogy nem szívesen osztja meg személyes adatait, például nevét és e-mail-címét más felhasználókkal, Ezért válogattuk össze ezt a cikket, amely megmutatja, hogyan rejtheti el egyszerűen személyes adatait.

Ha nyilvánosan használja számítógépét, érdemes lehet elrejteni az ilyen személyes adatokat a bejelentkezési képernyőn, vagy még akkor is, amikor Ön hagyja felügyelet nélkül a számítógépét, és a hackerek tudomásul vehetik az olyan személyes adatokat, amelyek hozzáférést biztosíthatnak számukra a számítógéphez. Maga a bejelentkezési képernyő nem fedi fel az utoljára bejelentkezett felhasználók nevét és e-mail címét, és az adott felhasználónévre kell kattintani az ilyen adatok megtekintéséhez. Mindenesetre, időveszteség nélkül nézzük meg, hogyan lehet elrejteni az e-mail címet a Windows 10 bejelentkezési képernyőjén az alábbi útmutató segítségével.
Jegyzet: Miután követte az alábbi módszert, manuálisan kell megadnia felhasználói fiókjához tartozó felhasználónevet és jelszót.
Tartalom
- E-mail cím elrejtése a Windows 10 bejelentkezési képernyőjén
- 1. módszer: Az e-mail cím elrejtése a Windows 10 beállításaival
- 2. módszer: Az e-mail cím elrejtése a Rendszerleíróadatbázis-szerkesztővel
- 3. módszer: E-mail cím elrejtése csoportházirend segítségével
E-mail cím elrejtése a Windows 10 bejelentkezési képernyőjén
Menj biztosra, hogy hozzon létre egy visszaállítási pontot, hátha valami baj van.
Jegyzet: Ha Windows 10 Pro vagy Enterprise Edition rendszert használ, kövesse a 3. módszert.
1. módszer: Az e-mail cím elrejtése a Windows 10 beállításaival
1. Nyomja meg a Windows Key + I gombot a Beállítások megnyitásához, majd kattintson a gombra Fiókok.

2. A bal oldali menüben kattintson a gombra Bejelentkezési lehetőségek.
3. Görgessen le a lehetőséghez Adatvédelmi szakasz és akkor letiltása a kapcsoló a "A fiókadatok (pl. e-mail cím) megjelenítése a bejelentkezési képernyőn“.
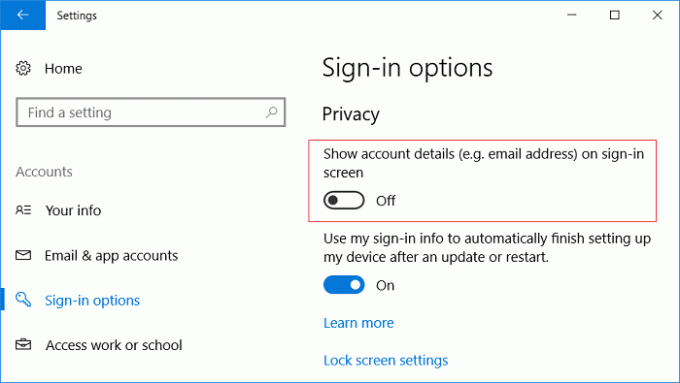
4. Indítsa újra a számítógépet a módosítások mentéséhez, és képes lesz rá E-mail cím elrejtése a Windows 10 bejelentkezési képernyőjén.
A fenti módszer csak az e-mail címét távolítja el a bejelentkezési képernyőről, de a neve és a kép továbbra is ott lesz, de ha el szeretné távolítani ezeket az adatokat, kövesse az alábbi regisztrációs trükköt.
2. módszer: Az e-mail cím elrejtése a Rendszerleíróadatbázis-szerkesztővel
Jegyzet: Ha követte a fenti módszert, akkor ne használja az 1–5. lépést, mert az e-mail címet is elrejti a bejelentkezési képernyőn, ha el szeretné rejteni a nevét és képét, és kezdje a 6. lépéstől.
1. Nyomja meg a Windows billentyű + R billentyűt, majd írja be regedit és nyomja meg az Entert.

2. Keresse meg a következő beállításkulcsot:
HKEY_LOCAL_MACHINE\SOFTWARE\Microsoft\Windows\CurrentVersion\Policies\System
3. Kattintson a jobb gombbal Rendszer a kiválasztást Új > Duplaszó (32 bites) érték.
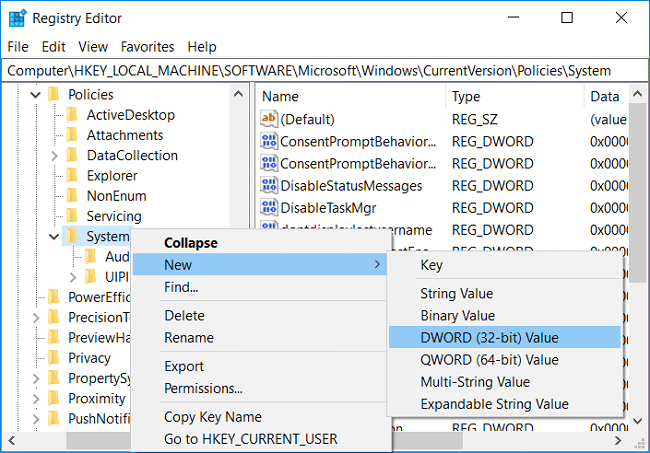
4. Nevezze el ezt az újonnan létrehozott duplaszót a következőképpen: BlockUserFromShowingAccountDetailsOnSignin.
5. Kattintson duplán erre a DWORD-ra és állítsa az értékét 1-re.
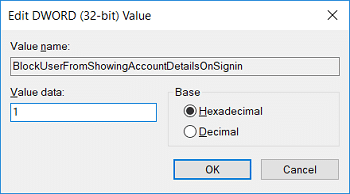
6. Most a Rendszer alatt a jobb oldali ablaktáblában kattintson duplán a gombra ne jelenítse meg a felhasználónevet.
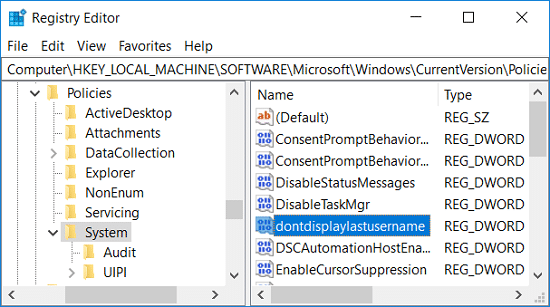
Jegyzet: Ha a fenti kulcs nem található meg, manuálisan kell létrehoznia.
7. Állítsa be az értékét 1 majd kattintson az OK gombra.
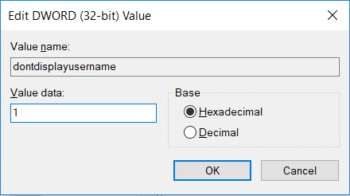
8. Ismét kattintson a jobb gombbal Rendszer a kiválasztást Új > Duplaszó (32 bites) érték. Nevezze el az új duplaszót így DontDisplayLockedUserID.
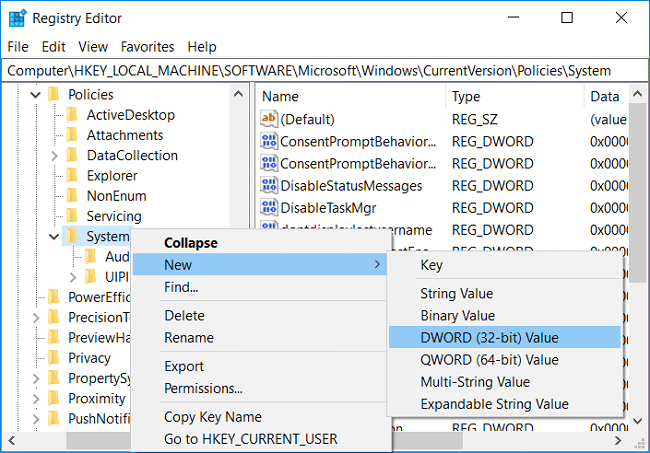
9. Kattintson duplán DontDisplayLockedUserID és állítsa be érték 3-ra majd kattintson az OK gombra.
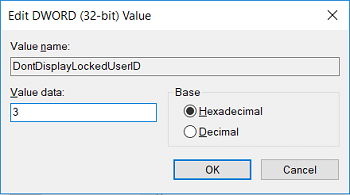
10. Indítsa újra a számítógépet a módosítások mentéséhez, és képes lesz rá E-mail cím elrejtése a Windows 10 bejelentkezési képernyőjén.
3. módszer: E-mail cím elrejtése csoportházirend segítségével
1. Nyomja meg a Windows billentyű + R billentyűt, majd írja be gpedit.msc és nyomja meg az Entert.

2. Most a bal oldali menüben lépjen a következőre:
Számítógép konfigurációja > Windows beállítások > Biztonsági beállítások > Helyi házirendek > Biztonsági beállítások
3. Ügyeljen arra, hogy a Bejelentkezés lehetőséget válassza, majd a jobb oldali ablaktáblában kattintson duplán a „Interaktív bejelentkezés: Felhasználói információk megjelenítése, ha a munkamenet zárolva van“.
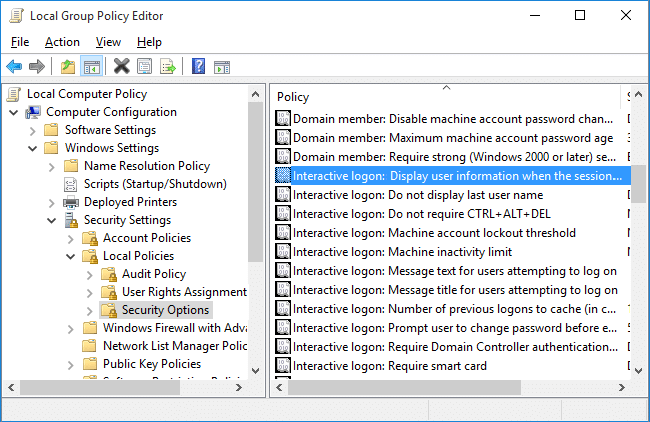
4. A Tulajdonságok ablak legördülő menüjéből válassza ki a „Ne jelenítsen meg felhasználói információkat” az e-mail cím elrejtéséhez a bejelentkezési képernyőről.
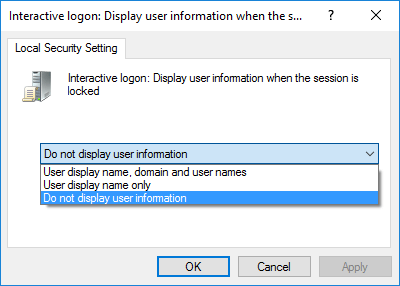
5. Kattintson az Alkalmaz gombra, majd kattintson a gombra RENDBEN.
6. Most ugyanabban a mappában, azaz a Biztonsági beállítások alatt találja meg a „Interaktív bejelentkezés: Ne jelenítse meg a vezetéknevét“.
7. A Tulajdonságok ablakban válassza ki Engedélyezve. Kattintson az Alkalmaz gombra, majd kattintson az OK gombra.
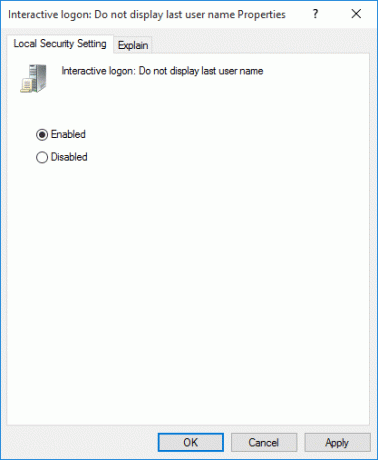
8. A változtatások mentéséhez indítsa újra a számítógépet.
Ajánlott:
- Javítás A Windows nem tud otthoni csoportot beállítani ezen a számítógépen
- A számítógép képernyőjének kijavítása véletlenszerűen kikapcsol
- A Windows 10 tálca javítása nem rejtőzik el automatikusan
- Memóriakiíratási fájlok olvasása Windows 10 rendszerben
Ez az, amit sikeresen megtanultál Az e-mail cím elrejtése a Windows 10 bejelentkezési képernyőjén de ha továbbra is kérdései vannak ezzel az útmutatóval kapcsolatban, nyugodtan tedd fel őket a megjegyzés részben.