Rendszer-visszaállítási pont létrehozása a Windows 10 rendszerben
Vegyes Cikkek / / November 28, 2021
Rendszer-visszaállítási pont létrehozása: A rendszer-visszaállítási pont létrehozása előtt nézzük meg, miről is van szó. Rendszer-visszaállítás segít visszaállítani a számítógép állapotát (beleértve a rendszerfájlokat, a telepített alkalmazásokat, a Windows rendszerleíró adatbázist és a beállításokat). egy korábbi időszak, amikor a rendszer megfelelően működött, hogy helyreállítsa a rendszert meghibásodások vagy egyéb esetekben problémákat.
Előfordul, hogy a telepített program vagy egy illesztőprogram váratlan hibát okoz a rendszerben, vagy a Windows kiszámíthatatlan működését idézi elő. Általában a program vagy az illesztőprogram eltávolítása segít a probléma megoldásában, de ha ez nem oldja meg a problémát, akkor megpróbálhatja visszaállítani a rendszert egy korábbi dátumra, amikor minden megfelelően működött.

A Rendszer-visszaállítás az ún rendszervédelem rendszeres visszaállítási pontok létrehozásához és mentéséhez a számítógépen. Ezek a visszaállítási pontok információkat tartalmaznak a beállításjegyzék-beállításokról és a Windows által használt egyéb rendszerinformációkról. Ebből a Windows 10 útmutatóból megtudhatja, hogyan
hozzon létre egy rendszer-visszaállítási pontot valamint a lépések a számítógép visszaállításához erre a rendszer-visszaállítási pontra arra az esetre, ha bármilyen problémába ütközne a Windows 10 rendszerű számítógépével.Tartalom
- Rendszer-visszaállítási pont létrehozása a Windows 10 rendszerben
- A rendszer-visszaállítás engedélyezése a Windows 10 rendszerben
- Rendszer-visszaállítási pont létrehozása a Windows 10 rendszerben
- A rendszer-visszaállítás végrehajtása
Rendszer-visszaállítási pont létrehozása a Windows 10 rendszerben
Mielőtt létrehozhat egy rendszer-visszaállítási pontot a Windows 10 rendszerben, engedélyeznie kell a Rendszer-visszaállítást, mivel az alapértelmezés szerint nincs engedélyezve.
A rendszer-visszaállítás engedélyezése a Windows 10 rendszerben
1. A Windows keresőjébe írja be a „visszaállítási pont létrehozása” kifejezést, majd kattintson a felső eredményre a megnyitáshoz Rendszer tulajdonságai ablak.

2. A Rendszervédelem lapon válassza a lehetőséget C: hajt (ahol a Windows alapértelmezés szerint telepítve van), és kattintson a gombra Beállítás gomb.

3. Pipa Kapcsolja be a rendszervédelmet a visszaállítási beállítások alatt, és válassza ki a lehetőséget Max használat a lemezhasználat alatt, majd kattintson az OK gombra.

4. Ezután kattintson az Alkalmaz, majd az OK gombra a módosítások mentéséhez.
Rendszer-visszaállítási pont létrehozása a Windows 10 rendszerben
1. típus visszaállítási pont a Windows keresőben, majd kattintson a „Hozzon létre egy visszaállítási pontot” a keresési eredményből.

2. Alatt Rendszervédelem lap, kattintson a Teremt gomb.
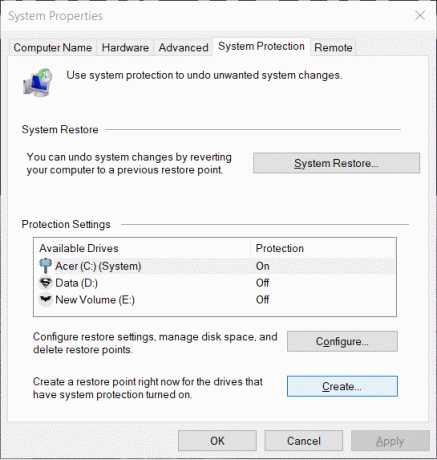
3. Írd be a a visszaállítási pont neve és kattintson Teremt.
Jegyzet: Ügyeljen arra, hogy leíró nevet használjon, mert ha túl sok visszaállítási pontja van, akkor nehéz lesz megjegyezni, melyiket milyen céllal hozták létre.

4. Néhány pillanat múlva létrejön egy visszaállítási pont.
5. Ha elkészült, kattintson a gombra Bezárás gomb.
Ha a jövőben a rendszer olyan problémával vagy hibával szembesül, amelyet nem tud kijavítani, akkor megteheti állítsa vissza a rendszert erre a visszaállítási pontra és minden változtatás vissza lesz állítva erre a pontra.
Olvassa el még:A sérült rendszerfájlok javítása a Windows 10 rendszerben
A rendszer-visszaállítás végrehajtása
Miután létrehozott egy rendszer-visszaállítási pontot, vagy a rendszerben már létezik rendszer-visszaállítási pont, a visszaállítási pontok segítségével egyszerűen visszaállíthatja számítógépét a régi konfigurációra.
Használni Rendszer-visszaállítás Windows 10 rendszeren kövesse az alábbi lépéseket:
1. A Start menüben írja be a keresést Kezelőpanel. Kattintson a Vezérlőpultra a keresési eredmények közül a megnyitásához.

2. Alatt Kezelőpanel kattintson Rendszer és biztonság opció.

3. Ezután kattintson a Rendszer választási lehetőség.

4. Kattintson Rendszervédelem a bal felső menüből Rendszer ablak.

5. Megnyílik a rendszertulajdonságok ablaka. A Védelmi beállítások lapon kattintson a Rendszer-visszaállítás gomb.

6. A Rendszer-visszaállítás ablak jelenik meg, kattintson Következő.

7. Megjelenik a rendszer-visszaállítási pontok listája. Válassza ki a számítógépéhez használni kívánt rendszer-visszaállítási pontot, majd kattintson a gombra Következő.

8. A megerősítő párbeszédpanel meg fog jelenni. Végül kattintson a gombra Befejez.

9. Kattintson Igen amikor egy üzenet ezt kéri: Az indítás után a Rendszer-visszaállítás nem szakítható meg.

Egy idő után a folyamat befejeződik. Ne feledje, hogy a rendszer-visszaállítási folyamatot nem tudja leállítani, és időbe telhet, amíg befejeződik, ezért ne essen pánikba, és ne próbálja meg erőszakkal megszakítani a folyamatot. A visszaállítás befejezése után a Rendszer-visszaállítás visszaállítja a számítógépet egy korábbi állapotba, ahol minden a várt módon működött.
Még szintén kedvelheted:
- A 0xc000007b alkalmazáshiba javítása
- Az ikon-gyorsítótár javítása a Windows 10 rendszerben
- Az MMC javítása Nem sikerült létrehozni a beépülő modult
- A COM Surrogate nem működik
Remélhetőleg a fenti módszerek valamelyikével sikerülni fog hozzon létre egy Rendszer-visszaállítást a Windows 10 rendszeren. De ha továbbra is kétségei vagy kérdései vannak ezzel a cikkel kapcsolatban, nyugodtan kérdezze meg őket a megjegyzés részben.



