A Google Sync engedélyezése vagy letiltása
Vegyes Cikkek / / November 28, 2021
Ha a Chrome-ot használja alapértelmezett böngészőként, akkor lehet, hogy ismeri a Google szinkronizálási funkcióját, amely lehetővé teszi a könyvjelzők, bővítmények, jelszavak, böngészési előzmények és más hasonló beállítások szinkronizálását. A Chrome az Ön Google-fiókja segítségével szinkronizálja az adatokat az összes eszközével. A Google szinkronizálási funkciója akkor hasznos, ha több eszköze van, és nem szeretne mindent újra hozzáadni egy másik számítógépen. Előfordulhat azonban, hogy nem szereti a Google szinkronizálási funkcióját, és előfordulhat, hogy nem akar mindent szinkronizálni a használt számítógépen. Ezért, hogy segítsünk, van egy útmutatónk, amelyet követhet, ha akar engedélyezze vagy tiltsa le a Google szinkronizálást a készülékén.

Tartalom
- A Google Sync engedélyezése és letiltása
- Mi történik, ha engedélyezi a Google Sync szolgáltatást?
- A Google szinkronizálás bekapcsolása
- Kapcsolja be a Google Sync szolgáltatást az asztalon
- Engedélyezze a Google Sync for Android szolgáltatást
- Kapcsolja be a Google Sync szolgáltatást iOS-eszközön
- A Google Sync kikapcsolása
- Kapcsolja ki a Google Sync alkalmazást az asztalon
- A Google Sync for Android letiltása
- A Google Sync letiltása iOS-eszközön
A Google Sync engedélyezése és letiltása
Mi történik, ha engedélyezi a Google Sync szolgáltatást?
Ha engedélyezi a Google szinkronizálási funkciót Google-fiókjában, akkor a következő tevékenységeket ellenőrizheti:
- Minden eszközén megtekintheti és elérheti mentett jelszavait, könyvjelzőit, bővítményeit és böngészési előzményeit, amikor bejelentkezik Google-fiókjába.
- Amikor bejelentkezik Google-fiókjába, az automatikusan bejelentkezteti a Gmailbe, a YouTube-ba és más Google-szolgáltatásokba.
A Google szinkronizálás bekapcsolása
Ha nem tudja, hogyan engedélyezze a Google Sync alkalmazást asztali számítógépén, Android- vagy iOS-eszközén, kövesse az alábbi módszereket:
Kapcsolja be a Google Sync szolgáltatást az asztalon
Ha be szeretné kapcsolni a Google szinkronizálást az asztalon, kövesse az alábbi lépéseket:
1. Az első lépés az, hogy irány a Chrome böngésző és jelentkezzen be Google fiókjába felhasználónevének és jelszavának megadásával.
2. Miután sikeresen bejelentkezett fiókjába, kattintson a gombra három függőleges pont a böngésző képernyőjének jobb felső sarkában.
3. Menj Beállítások.

4. Most kattintson a gombra te és a google szakaszt a bal oldali panelről.
5. Végül kattintson a gombra Kapcsolja be a szinkronizálást a Google-fiókja mellett.
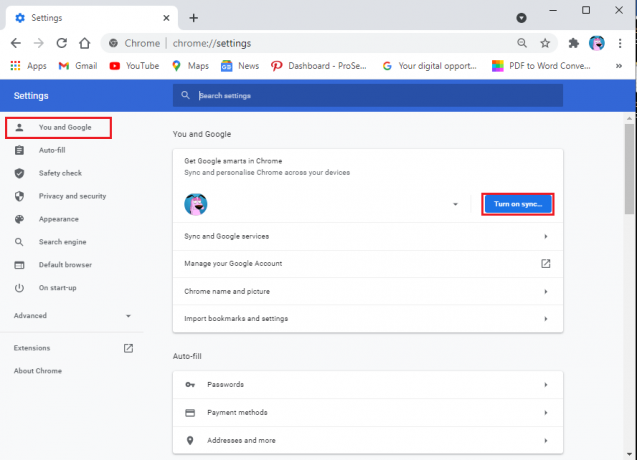
Engedélyezze a Google Sync for Android szolgáltatást
Ha Android-eszközét használja Google-fiókja kezelésére, kövesse ezeket a lépéseket a Google szinkronizálás engedélyezéséhez. Mielőtt folytatná a lépéseket, győződjön meg arról, hogy bejelentkezett Google-fiókjába eszközén:
1. Nyisd ki Google Chrome Android-eszközén, és kattintson a gombra három függőleges pont a képernyő jobb felső sarkából.
2. Kattintson Beállítások.
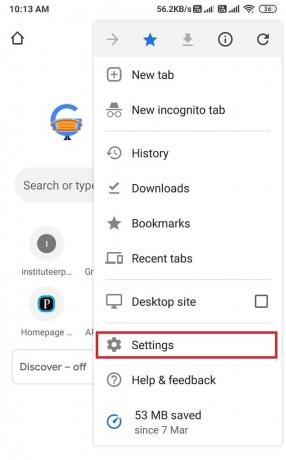
3. Érintse meg Szinkronizálás és Google szolgáltatások.
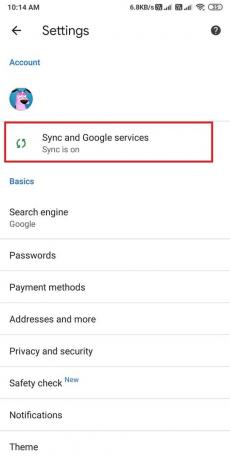
4. Most, bekapcsol melletti kapcsolót Szinkronizálja Chrome-adatait.
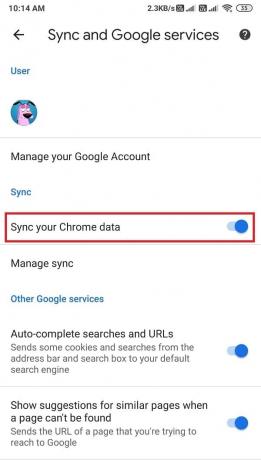
Ha azonban nem szeretne mindent szinkronizálni, kattintson a szinkronizálás kezelése lehetőségre, és válasszon a rendelkezésre álló lehetőségek közül.
Olvassa el még:Javítsa ki, hogy a Google Naptár nem szinkronizálódik Androidon
Kapcsolja be a Google Sync szolgáltatást iOS-eszközön
Ha akarod engedélyezze a Google szinkronizálást iOS-eszközén kövesse az alábbi lépéseket:
1. Nyissa meg Chrome böngésző és kattintson a három vízszintes vonal a képernyő jobb alsó sarkából.
2. Kattintson Beállítások.
3. Lépjen a Szinkronizálás és a Google szolgáltatások oldalra.
4. Most, kapcsolja be a kapcsolót a Chrome-adatok szinkronizálása mellett.
5. Végül érintse meg a kész gombot a képernyő tetején a módosítások mentéséhez.
A Google Sync kikapcsolása
Ha kikapcsolja a Google szinkronizálást, a korábbi szinkronizált beállítások változatlanok maradnak. A Google azonban nem szinkronizálja a könyvjelzők, jelszavak és böngészési előzmények új változásait, miután letiltja a Google szinkronizálást.
Kapcsolja ki a Google Sync alkalmazást az asztalon
1. Nyissa meg Chrome böngésző és jelentkezzen be Google-fiókjába.
2. Most kattintson a három függőleges pont a képernyő jobb felső sarkában, és kattintson a gombra Beállítások.
3. Alatt „Ön és a Google szakasz”, kattintson kapcsolja ki a Google-fiókja mellett.
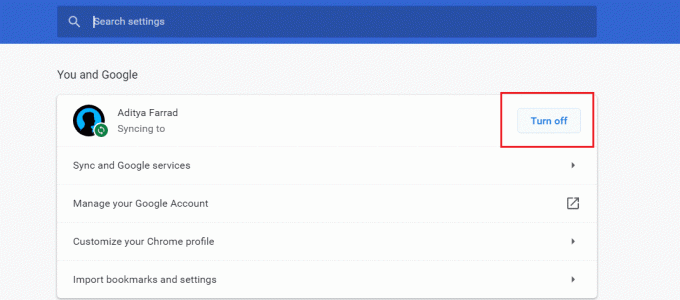
Ez az; a Google beállításai többé nem lesznek szinkronizálva fiókjával. Alternatív megoldásként, ha szeretné kezelni a szinkronizálandó tevékenységeket, kövesse az alábbi lépéseket:
1. Menj vissza Beállítások és kattintson rá Szinkronizálás és Google szolgáltatások.
2. Érintse meg Kezelje, mit szinkronizál.
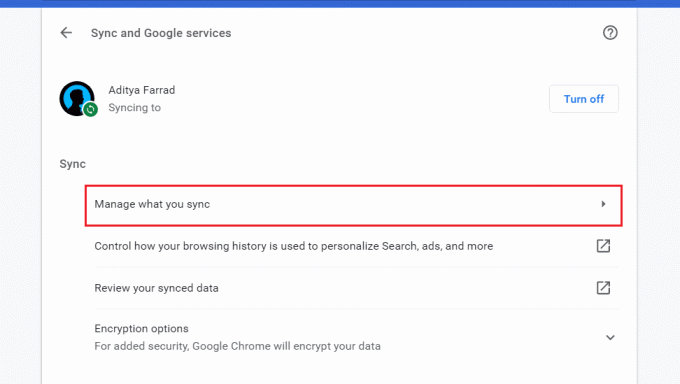
3. Végül rákattinthat A szinkronizálás személyre szabása a szinkronizálni kívánt tevékenységek kezeléséhez.
A Google Sync for Android letiltása
Ha ki szeretné kapcsolni a Google szinkronizálást egy Android-eszközön, kövesse az alábbi lépéseket:
1. Nyissa meg a Chrome böngészőt, és kattintson a három függőleges pontra a képernyő jobb felső sarkából.
2. Menj Beállítások.
3. Érintse meg Szinkronizálás és Google szolgáltatások.
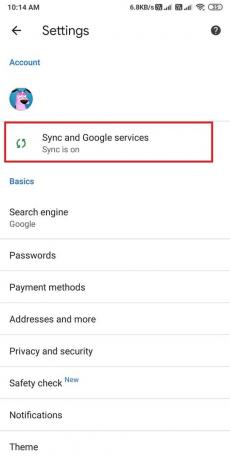
4. Végül kapcsolja ki a kapcsolót a Chrome-adatok szinkronizálása mellett.
Alternatív megoldásként kikapcsolhatja a Google szinkronizálást az eszköz beállításai között. Kövesse az alábbi lépéseket a Google szinkronizálás letiltásához:
1. Húzza el eszköze értesítési paneljét, és kattintson a fogaskerék ikonra a beállítások megnyitásához.
2. Görgessen le, és nyissa meg a Fiókok és szinkronizálás lehetőséget.
3. Kattintson Google.
4. Most válassza ki a Google-fiókját, amelyben le szeretné tiltani a Google szinkronizálást.
5. Végül törölje a jelet az elérhető Google-szolgáltatások listája melletti jelölőnégyzetekből, hogy megakadályozza a tevékenységek szinkronizálását.
Olvassa el még:Fix Gmail alkalmazás nem szinkronizál Androidon
A Google Sync letiltása iOS-eszközön
Ha Ön iOS felhasználó és szeretné tiltsa le a szinkronizálást a Google Chrome-ban, kovesd ezeket a lepeseket:
1. Nyissa meg a Chrome böngészőt, és kattintson a három vízszintes vonalra a képernyő jobb alsó sarkában.
2. Kattintson Beállítások.
3. Lépjen a Szinkronizálás és a Google szolgáltatások oldalra.
4. Most kapcsolja ki a kapcsolót a Chrome-adatok szinkronizálásához.
5. Végül érintse meg a kész gombot a képernyő tetején a módosítások mentéséhez.
6. Ez az; tevékenységei többé nem lesznek szinkronizálva Google-fiókjával.
Gyakran Ismételt Kérdések (GYIK)
Q1. Hogyan kapcsolhatom ki véglegesen a szinkronizálást?
A Google szinkronizálás végleges kikapcsolásához nyissa meg a Chrome böngészőt, és kattintson a képernyő jobb felső sarkában található három függőleges pontra a beállítások megnyitásához. Lépjen az „Ön és a google” szakaszhoz a bal oldali panelen. Végül a Google-fiókja melletti Kikapcsolás lehetőségre kattintva véglegesen kikapcsolhatja a szinkronizálást.
Q2. Miért van letiltva a Google-fiókom szinkronizálása?
Lehet, hogy manuálisan kell engedélyeznie a Google szinkronizálást a fiókjában. A Google alapértelmezés szerint engedélyezi a szinkronizálási lehetőséget a felhasználók számára, de a helytelen beállítások miatt letilthatja a Google szinkronizálási funkciót fiókjában. A Google szinkronizálás engedélyezése:
a) Nyissa meg Chrome böngészőjét, és lépjen a beállításokhoz a képernyő jobb felső sarkában található három függőleges pontra kattintva.
b) Most az „Ön és a Google” részben kattintson a Google-fiókja melletti bekapcsolás gombra. Előtte azonban mindenképpen jelentkezzen be Google-fiókjába.
Q3. Hogyan kapcsolhatom be a Google Sync szolgáltatást?
A Google szinkronizálás bekapcsolásához egyszerűen kövesse az útmutatónkban felsorolt módszereket. Könnyedén bekapcsolhatja a Google szinkronizálást a Google-fiókja beállításaival. Alternatív megoldásként engedélyezheti a Google szinkronizálást a telefon beállításaiban található fiókok és szinkronizálási lehetőség elérésével.
Ajánlott:
- Mi az a Sync Center és hogyan kell használni a Windows rendszerben?
- Több Google Drive-fiók szinkronizálása Windows 10 rendszerben
- A Google Home Wake Word megváltoztatása
- 4 módszer a háttérkép megváltoztatására Androidon
Reméljük, hogy ez az útmutató hasznos volt, és képes volt rá engedélyezze vagy tiltsa le a Google szinkronizálást eszközén. Ennek ellenére, ha kétségei vannak, kérdezze meg őket a megjegyzés rovatban.



