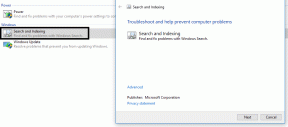Több alakzat csoportosítása és diagram mozgatása az MS Word programban
Vegyes Cikkek / / December 02, 2021
Egyszer vagy máskor kellett használnia a Alakzatok eszköz az MS Wordben tárgyakat, diagramokat rajzolnistb. Akkor tudni fogja, hogy egy teljes diagram elkészítéséhez nem kevés erőfeszítésre és számos alakzatra (vonalakra, nyilakra, dobozokra, körökre, szövegre) van szükség.
Nos, Isten segítsen, ha valamit meg kell tenned dokumentum formázás ami azzal számol, hogy áthelyezi a diagramot egy új oldalra vagy új helyre. Elkezdi kiválasztani az egyes elemeket az áthelyezéshez, és átrendezi a diagramot? Egyszer lehet, hogy ez rendben van, de nagyon irritáló lesz, ha gyakran nem csinálod.
Láttam embereket, akik képernyőképet készítettek saját diagramjukról, hogy később képként visszaillesszék a dokumentumba. Intelligens, nem? Bizonyára azért teszi ezt, mert kihagyott egy csodálatos funkciót, amelyet az MS Word kínál. Hadd meséljünk róla. Elmondjuk, hogyan tudnád csoportosítsa az összes alakzat elemet (amelyek a képedet/diagramodat alkotják), és egyetlen objektummá alakíthatod, hogy egyszerre mozgathatod őket.
Az elemek csoportosításának lépései objektumok létrehozásához
A folyamat időigényesnek tűnhet, de hosszú távon valóban segít. Máskülönben észrevennéd, milyen fájdalmat okoz az áthelyezés.
1. lépés: Navigáljon ide Beszúrás > Alakzatok és válassza ki a beilleszteni kívánt alakzatot, vagy a rajzolni kívánt kép részét képezi.

2. lépés: Ismételje meg az 1. lépést a többi alakzathoz, és rendezze el mindegyiket jelentésteljes diagrammá. Adjon hozzá szöveget a dobozokhoz, ha szükséges.
3. lépés: Tart Ctrl gombot, és jelölje ki az összes egyedi elemet, amelyekből csoportot szeretne létrehozni. Vigye az egérmutatót egy elemre, és kattintson rá (a kijelöléséhez), amikor a + jel jelenik meg.

4. lépés: Az összes elem kiválasztása után engedje fel a Ctrl billentyűt és vigye az egérmutatót bármelyik elemre, amíg a kurzor a-ra nem változik négykezes nyilas kereszt.
5. lépés: Ezen a ponton kattintson jobb egérgombbal, és navigáljon ide Csoportosítás és válassza ki a Csoport választási lehetőség.

Az összes elemet egyetlen objektummá egyesítik, ti. a diagramot mostantól egyetlen elemként kezeljük, amelyet könnyedén mozgathat, elforgathat, formázhat vagy bármilyen más hasonló feladatot. Próbálja ki és válassza ki, észre fogja venni a különbséget.

Jegyzet: Kövesse a fenti lépéseket pontosan úgy, ahogy említettük, nagyon óvatosan. Ha kihagy egy lépést, elveszíti a kijelölést, és előfordulhat, hogy újra kell kezdenie.
Ha szeretné Csoportbontás feloldása vagy Csoportosítás az elemeket, jelölje ki, kattintson a jobb gombbal, és kövesse Csoportosítás lehetőségek. A pihenést könnyű megtenni.
Következtetés
Iskolai és főiskolai koromban sok gondom volt az ilyen diagramokkal. Ezt a funkciót csak nagyon későn tudtam, és addig csak szenvedni tudtam. segítséget is vettem képernyőképeket mint korábban említettem. Most, hogy ismerem ezt a módszert, nem tudok nem csodálkozni azon, hogy mennyi időt pazaroltam el, hogy ne használjam ezt a trükköt a diagramok mozgatása közben. Mi van veled?