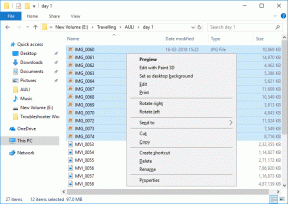Cara Menggunakan HP Active Pen: Panduan dengan Tips
Bermacam Macam / / December 02, 2021
Pertama-tama, selamat membeli HP Active Pen baru atau sentuh laptop HP. Sekarang setelah Anda bangga menjadi pemilik salah satu dari keduanya, izinkan saya memberi tahu Anda bahwa Windows telah meningkatkan pengalaman sentuh secara signifikan dengan Windows 10 — baik itu menggunakan jari atau pena digital.

Anda mungkin sudah mengetahuinya sekarang bahwa fungsi dasar Pena HP adalah mengetuk item dengan ujung Pena untuk memilihnya dan ketuk dua kali untuk membukanya. Namun, tidak hanya itu yang dapat dilakukan oleh HP Active Pen karena menawarkan banyak fitur tersembunyi lainnya juga.
Jadi dalam posting ini, kami akan menyelam jauh ke dalam dunia HP Active Pen dan memberi tahu Anda beberapa tips dan triknya. Pertimbangkan posting ini sebagai manual atau panduan HP Pen Anda.
Mari kita mulai.
Gunakan Pena sebagai Penghapus
Sebagian besar Pena HP dilengkapi dengan dua tombol samping. Sebut saja tombol atas dan bawah untuk posting ini. Bentuk tombol mungkin berbeda untuk model Anda.

Secara default, menekan tombol bawah akan mengubah Pena menjadi penghapus digital. Digunakan untuk menghapus gambar, warna, atau teks tulisan tangan di aplikasi yang didukung seperti OneNote, Word, Sketchpad, dan lain-lain. Yang perlu Anda lakukan adalah menekan tombol dan menyeret Pena Anda ke atas data yang ingin Anda hapus.
Catatan: Menghapus tidak berfungsi untuk teks normal. Anda hanya dapat menghapus konten yang telah digambar atau diberi tinta dengan cara tertentu.
Klik Kanan Tanpa Mouse
Tombol atas memungkinkan Anda mengklik kanan di mana pun itu didukung. Untuk melakukannya, sentuh layar laptop dengan Pena Anda, tekan dan tahan tombol atas selama satu atau dua detik, lalu lepaskan tombol dan angkat Pena. Melakukannya akan membuka menu klik kanan. Jika menu klik kanan lambat pada PC Anda, coba perbaikan ini.
Kiat Pro: Pada laptop Windows yang mendukung sentuhan, Anda juga dapat menggunakan jari untuk melihat menu klik kanan. Cukup sentuh dan tahan item di layar dengan jari Anda, lalu lepaskan.
Pilih Teks
Cara lain yang berguna untuk menggunakan HP Pen adalah memilih teks normal seperti Anda lakukan dengan mouse Anda. Untuk itu, cukup sentuh layar dengan Pena dan tunggu hingga simbol mengetik muncul. Kemudian seret Pena untuk memilih teks.

Fitur ini berfungsi tanpa menekan tombol apa pun pada aplikasi seperti Word. Tetapi untuk aplikasi lain seperti Chrome, Anda harus terlebih dahulu menekan dan menahan tombol atas sebelum menyentuh layar dan kemudian menyeret Pena di atas teks yang ingin Anda pilih sambil terus menekan tombol.
Sekali lagi, seperti mouse, mengetuk teks dua kali dengan Pena Anda akan memilih kata dan mengetuk tiga kali akan memilih seluruh paragraf.
Lihat Pratinjau
Pada perangkat Windows yang mendukung sentuhan, Pena adalah pengganti atau alternatif untuk mouse tradisional. Jadi ia melakukan fungsi yang hampir sama termasuk menampilkan pratinjau. Untuk membuka pratinjau, cukup arahkan Pena ke item.
Gunakan di YouTube untuk melihat pratinjau video, memindahkannya ke tombol/menu di situs web, atau mengarahkannya ke atas aplikasi di bilah tugas - untuk menyebutkan beberapa contoh.
Juga di Guiding Tech
Ubah Fungsi Tombol
Tidak menyukai perilaku default tombol-tombol HP Pen Anda? Nah, ubah ke fungsi pilihan Anda. Anda dapat menggunakan tombol untuk ambil tangkapan layar, putar, jeda, urungkan, dan lakukan hal berguna lainnya.
Untuk menyesuaikan tombol, Anda memerlukan bantuan aplikasi HP Pen Control. Pada beberapa perangkat, itu sudah diinstal sebelumnya. Untuk membukanya, buka Mulai Menu dan cari aplikasi HP Pen Control. Jika aplikasi tidak tersedia, unduh dari tautan berikut.
Unduh HP Pen Control
Setelah diinstal, luncurkan. Anda akan melihat jendela berikut:

Pilih tindakan baru untuk tombol dari kotak drop-down yang tersedia di sebelah nama mereka dan klik Terapkan.
Tombol tidak dapat dikustomisasi untuk membuka aplikasi. Namun, jika Anda menggunakan HP Active Pen dengan Peluncuran Aplikasi, Anda dapat menyesuaikan tombol Peluncuran aplikasi untuk membuka aplikasi pilihan Anda. Untuk itu, buka Pengaturan Windows> Perangkat> Pena & Tinta Windows. Gulir ke bawah dan ubah fungsi di bawah Pintasan pena.

Tulis Teks di Layar
Saat Anda menggunakan laptop HP sebagai tablet, tidak harus dalam mode tablet, Anda dapat menggunakan teks tulisan tangan untuk memasukkan teks yang diajukan. Artinya, jika Anda nyaman dengan tulisan tangan, Anda tidak perlu menggunakan keyboard sentuh, Anda dapat langsung menulis/tinta di layar, dan akan dikonversi menjadi teks.
Untuk melakukannya, tekan bidang teks apa pun dengan ujung Pena dan panel tulisan tangan akan terbuka. Sekarang tulis dengan Pena, dan Anda akan melihatnya dikonversi menjadi teks secara real time.
Selain itu, Anda bahkan dapat menulis langsung dengan jari di panel tulisan tangan. Untuk itu, Anda harus mengaktifkan pengaturan 'Tulis di panel tulisan tangan dengan ujung jari Anda' yang tersedia di Pengaturan Windows > Perangkat > Pena & Tinta Windows. Periksa tip mode tulisan tangan yang disebutkan di bawah ini.

Kiat Pro: Anda dapat menggunakan Pena untuk menulis teks di fitur Windows (Cortana, Pengaturan, dll.) dalam mode normal atau laptop juga.
Juga di Guiding Tech
Gambar di Aplikasi Windows
Anda akan melihat input pena langsung di aplikasi Windows yang didukung seperti aplikasi Microsoft Office, Catatan tempel, aplikasi Foto, dll. Saat Anda menyentuh layar dengan ujung Pena, Anda dapat langsung mulai menulis atau menggambar di aplikasi. Anda akan ditawari beberapa opsi penyesuaian seperti ukuran pena, jenis, warna, dan hal lainnya.
Tip: Di aplikasi Office, Anda akan melihat tab Pena baru di bagian atas. Ketuk untuk menulis dan menyesuaikan Pena.

Anda dapat menggunakan mode ini untuk mengonversi rumus tulisan tangan ke bentuk matematika menggunakan opsi Tinta ke Matematika — di mana pun tersedia.

Bonus Tips Panel Tulisan Tangan
Berikut adalah beberapa tips yang dapat digunakan untuk memudahkan proses menulis dengan Pena Anda di panel tulisan tangan. Panelnya terlihat seperti ini:

Hapus Kata
Di panel atau input tulisan tangan, ketika tulisan tangan telah diubah menjadi teks, gambar satu garis sebaiknya horizontal di atas kata yang ingin Anda hapus.
Gabung Kata
Untuk menggabungkan dua kata, gambarlah busur di atasnya.
Memisahkan
Demikian pula, untuk memisahkan dua kata satu sama lain, buat tanda sisipan (^) di antara keduanya.

Juga di Guiding Tech
Bisakah Kita Memiliki Lebih Banyak?
Jadi begitulah cara Anda dapat memanfaatkan HP Active Pen Anda sepenuhnya. Saya benar-benar ingin memiliki lebih banyak fungsi seperti yang ada di S Pen dari seri Samsung Note. Memiliki kemampuan untuk membuka aplikasi dengan tombol samping dan menyesuaikan tekan lama mereka akan menjadi bonus.
Fitur apa yang Anda inginkan di HP Active Pen? Beri tahu kami di komentar di bawah.
Selanjutnya: Bosan dengan aplikasi lama yang sama di PC Windows 10 Anda? Periksa 15 aplikasi yang harus dimiliki ini untuk Windows 10.