Aktifkan atau Nonaktifkan Perlindungan Tulis untuk Disk di Windows 10
Bermacam Macam / / November 28, 2021
Aktifkan atau Nonaktifkan Perlindungan Tulis untuk Disk di Windows 10: Jika Perlindungan Tulis Diaktifkan, Anda tidak akan dapat mengubah konten disk dengan cara apa pun, yang cukup membuat frustrasi jika Anda memercayai saya. Banyak pengguna tidak mengetahui fitur Perlindungan Tulis dan mereka hanya berasumsi bahwa disk rusak dan itulah sebabnya mereka tidak dapat menulis apa pun di drive atau disk. Tetapi Anda dapat yakin bahwa disk Anda tidak rusak, bahkan ketika perlindungan tulis diaktifkan, Anda akan menerima pesan kesalahan yang mengatakan “Disk dilindungi dari penulisan. Hapus proteksi tulis atau gunakan disk lain”.
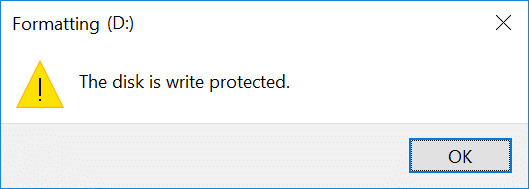
Seperti yang saya katakan, sebagian besar pengguna menganggap proteksi penulisan sebagai masalah, tetapi sebenarnya, ini sebenarnya dimaksudkan untuk melindungi disk atau drive Anda dari pengguna tidak sah yang berniat melakukan operasi tulis. Bagaimanapun, tanpa membuang waktu, mari kita lihat Cara Mengaktifkan atau Menonaktifkan Perlindungan Tulis untuk Disk di Windows 10 dengan bantuan tutorial yang tercantum di bawah ini.
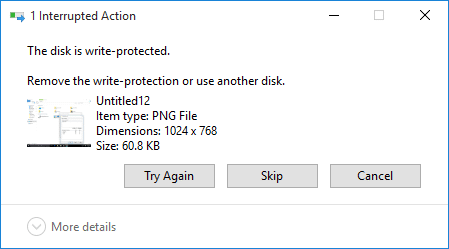
Isi
- Aktifkan atau Nonaktifkan Perlindungan Tulis untuk Disk di Windows 10
- Metode 1: Aktifkan atau Nonaktifkan Perlindungan Tulis menggunakan Sakelar Fisik
- Metode 2: Aktifkan atau Nonaktifkan Perlindungan Tulis untuk Disk di Peninjau Suntingan Registri
- Metode 3: Aktifkan atau Nonaktifkan Perlindungan Tulis untuk Disk di Editor Kebijakan Grup
- Metode 4: Aktifkan atau Nonaktifkan Perlindungan Tulis untuk Disk menggunakan Diskpart
Aktifkan atau Nonaktifkan Perlindungan Tulis untuk Disk di Windows 10
Pastikan untuk buat titik pemulihan untuk berjaga-jaga jika terjadi kesalahan.
Metode 1: Aktifkan atau Nonaktifkan Perlindungan Tulis menggunakan Sakelar Fisik
Kartu memori dan beberapa drive USB dilengkapi dengan sakelar fisik yang memungkinkan Anda mengaktifkan atau menonaktifkan Perlindungan Tulis tanpa kesulitan. Tetapi pertimbangkan fakta bahwa sakelar fisik akan bervariasi tergantung pada jenis disk atau drive yang Anda miliki. Jika Write Protection diaktifkan maka ini akan menimpa metode lain yang tercantum dalam tutorial ini dan akan terus dilindungi dari penulisan di semua PC yang Anda sambungkan hingga tidak terkunci.
Metode 2: Aktifkan atau Nonaktifkan Perlindungan Tulis untuk Disk di Peninjau Suntingan Registri
1.Tekan Tombol Windows + R lalu ketik regedit dan tekan Enter untuk membuka Penyunting Registri.

2.Navigasikan ke kunci registri berikut:
Komputer\HKEY_LOCAL_MACHINE\SYSTEM\CurrentControlSet\Services\USBSTOR
3. Pastikan untuk memilih USBSTOR kemudian di panel jendela kanan klik dua kali pada Mulai DWORD.
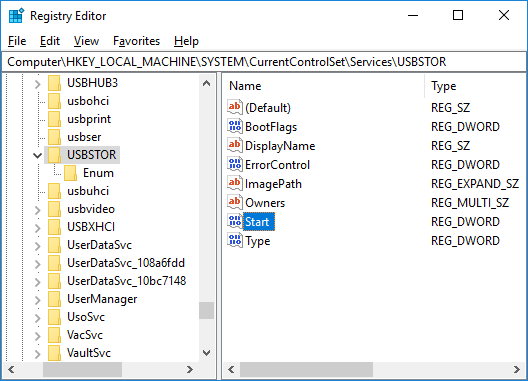
4.Sekarang ubah nilai Start DWORD menjadi 3 dan klik OK.
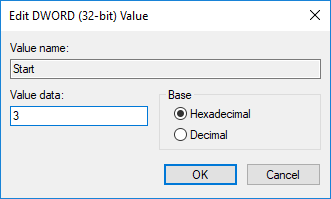
5.Tutup Registry Editor dan reboot PC Anda.
Metode 3: Aktifkan atau Nonaktifkan Perlindungan Tulis untuk Disk di Editor Kebijakan Grup
Catatan: Metode ini tidak akan berfungsi untuk Pengguna Windows 10 Home karena hanya untuk Pengguna Windows 10 Pro, Education, dan Enterprise.
1.Tekan Tombol Windows + R lalu ketik gpedit.msc dan tekan Enter.

2.Navigasi ke jalur berikut:
Konfigurasi Pengguna > Template Administratif > Sistem > Akses Penyimpanan yang Dapat Dilepas
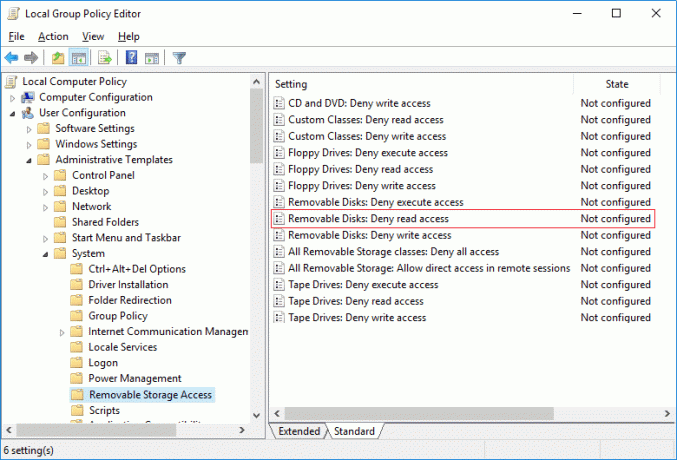
3.Pilih Akses Penyimpanan yang Dapat Dilepas daripada di panel jendela kanan klik dua kali pada “Disk yang Dapat Dilepas: Tolak akses baca" aturan.
4. Pastikan untuk memilih Dinonaktifkan atau Tidak Dikonfigurasi ke Aktifkan Perlindungan Tulis dan klik OK.
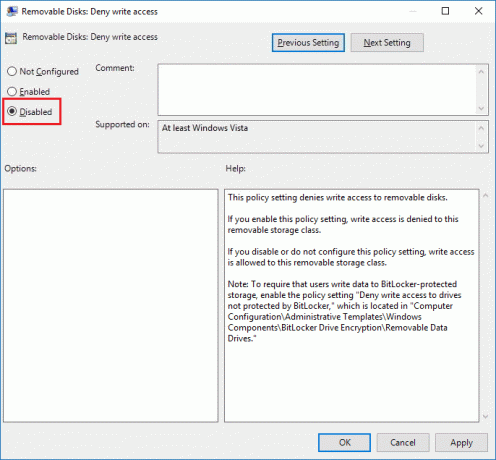
5.Jika Anda mau Nonaktifkan Perlindungan Tulis lalu pilih Diaktifkan dan klik OK.
6.Tutup semuanya dan restart PC Anda.
Metode 4: Aktifkan atau Nonaktifkan Perlindungan Tulis untuk Disk menggunakan Diskpart
1.Tekan Tombol Windows + X lalu pilih Prompt Perintah (Admin).

2.Ketik perintah berikut ke dalam cmd satu per satu dan tekan Enter setelah masing-masing:
bagian disk
daftar disk (Catat jumlah disk yang ingin Anda Aktifkan atau Nonaktifkan Perlindungan Tulis)
pilih disk # (Ganti # dengan nomor yang Anda catat di atas)
3.Sekarang untuk mengaktifkan atau menonaktifkan Perlindungan Tulis gunakan perintah berikut:
Untuk Mengaktifkan Perlindungan Tulis untuk Disk: atribut disk set readonly
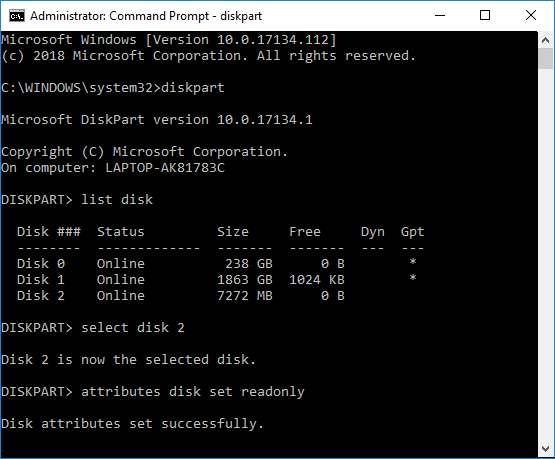
Untuk Menonaktifkan Perlindungan Tulis untuk Disk: atribut disk clear readonly
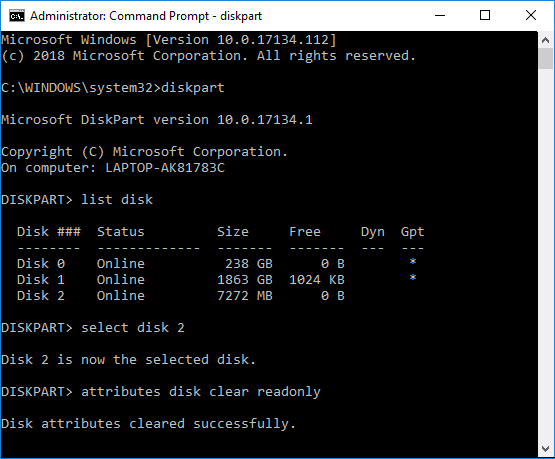
4.Setelah selesai, Anda dapat menutup command prompt dan restart PC Anda.
Direkomendasikan:
- Cara Memformat Disk atau Drive di Windows 10
- Setel Batas Kuota Disk dan Tingkat Peringatan di Windows 10
- Aktifkan atau Nonaktifkan Disk Write Caching di Windows 10
- Cegah Hard Disk agar tidak Tidur di Windows 10
Itu saja Anda telah berhasil belajar Cara Mengaktifkan atau Menonaktifkan Perlindungan Tulis untuk Disk di Windows 10 tetapi jika Anda masih memiliki pertanyaan tentang tutorial ini, silakan tanyakan di bagian komentar.



