Cara Mengonversi MP4 ke MP3 Menggunakan VLC, Windows Media Player, iTunes
Bermacam Macam / / November 28, 2021
Apakah Anda ingin mengonversi MP4 ke Mp3 melalui Windows Media Player? Jika ya, baca panduan singkat ini untuk mengonversi MP4 ke MP3 melalui Windows Media Player serta VLC Media Player dan iTunes.
Mengapa Mengkonversi Mp4 ke Mp3?
MPEG-4, umumnya dikenal sebagai MP4, telah menjadi format standar untuk file audio-video. Pasalnya, didukung oleh semua platform, yakni Android, iOS, dan hampir semua media player.
Namun, Anda mungkin perlu mengonversi format file audio MP4 ke MP3 karena:
- Anda ingin mendengarkan lagu favorit Anda, dan tidak menonton video yang terkait dengannya.
- Karena ponsel tertentu hanya mendukung format MP3 untuk mengunduh dan streaming.
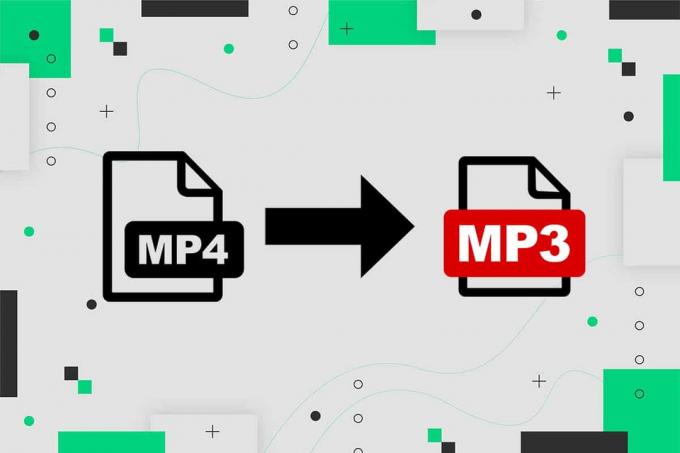
Isi
- Cara Mengonversi MP4 ke MP3 Menggunakan VLC, Windows Media Player, iTunes
- Opsi 1: Konversi MP4 ke Mp3 Menggunakan VLC Media Player
- Opsi 2: Konversi Mp4 ke Mp3 melalui iTunes
- Opsi 3: Konversi Mp4 ke Mp3 menggunakan Windows Media Player
- Opsi 4: Konversi MP4 ke MP3 Menggunakan Pengonversi Online
Cara Mengonversi MP4 ke MP3 Menggunakan VLC, Windows Media Player, iTunes
Sekarang mari kita bahas cara konversi MP4 ke MP3 di laptop/desktop Windows 10. Pertama-tama kita akan mulai dengan VLC Media Player dan kemudian menggunakan iTunes, Windows Media Player & alat online untuk mengonversi MP4 ke MP3.
Opsi 1: Konversi MP4 ke Mp3 Menggunakan VLC Media Player
Pemutar Media VLC adalah salah satu pemutar media lintas platform paling populer karena kemampuannya untuk memutar sebagian besar format media. Pemutar ini juga menawarkan cara cepat untuk mengubah ekstensi file, seperti yang dijelaskan di bawah ini:
1. Meluncurkan Pemutar Media VLC dan pilih tab pertama berjudul Media.
2. Pilih Konversi/Simpan pilihan dari menu tarik-turun, seperti yang disorot.

3. Selanjutnya, pergi ke Mengajukan tab dan klik + Tambahkan… tombol seperti yang ditunjukkan pada gambar.
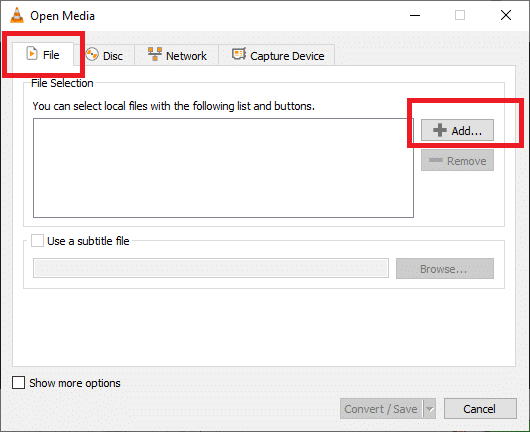
4. Arahkan ke file MP4 lokasi, pilih berkas MP4, dan klik Membuka.
5. Klik Konversi/Simpan pilihan setelah memilih file video. Lihat gambar yang diberikan.

6. Di jendela baru yang muncul, perluas Profil pilihan di Pengaturan kategori.
7. Memilih Audio-MP3 dari daftar drop-down seperti yang diilustrasikan di bawah ini.

8. Setelah Anda memilih MP3, klik Jelajahi.
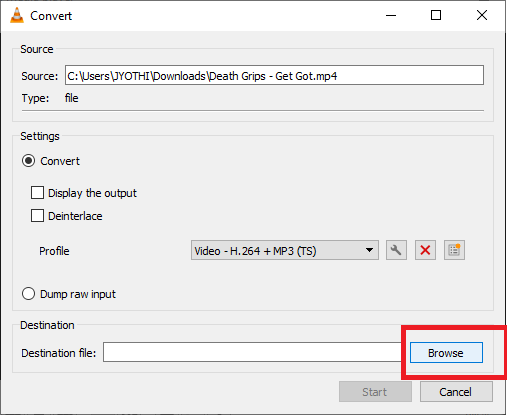
9. Pilih lokasi di mana Anda ingin file yang dikonversi disimpan. Saat memilih lokasi, Anda akan melihat bahwa Simpan sebagai tipe opsi secara otomatis menunjukkan MP3 format.
10. Sekarang, klik Menyimpan. Lihat tangkapan layar yang diberikan untuk kejelasan.
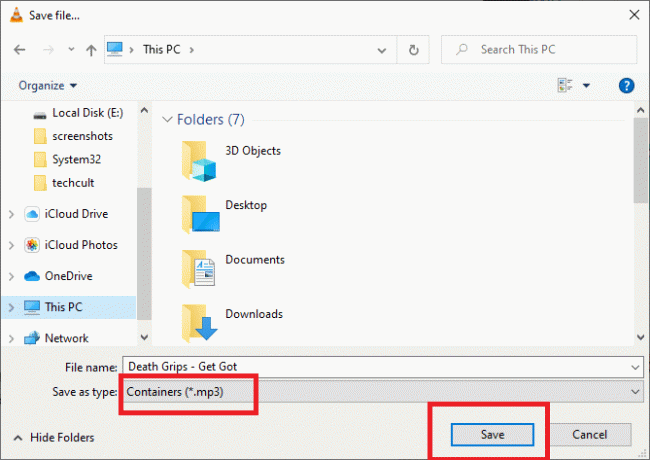
11. Setelah Anda menyelesaikan langkah-langkah di atas, klik tombol Awal tombol.
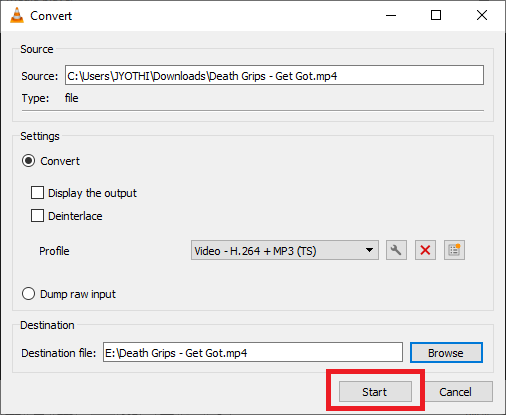
Video MP4 akan dikonversi oleh THE VLC player, dan file MP3 baru akan dibuat & disimpan di lokasi yang ditentukan.
Baca juga:Cara Mengirim Musik di Facebook Messenger
Opsi 2: Konversi Mp4 ke Mp3 melalui iTunes
Untuk mengonversi MP4 ke MP3 di PC Windows, Anda juga dapat menggunakan perangkat lunak iTunes. Anda akan dapat memutar audio dalam format MP3 dan MP4. Ikuti langkah-langkah yang diberikan untuk melakukannya:
1. Luncurkan iTunes aplikasi yang dirancang untuk sistem operasi Windows di komputer Anda.
2. Navigasikan ke Tidak bisa batang. Klik Sunting > Preferensi.
3. Di bawah Umum tab, pilih Pengaturan Impor, seperti yang disorot.
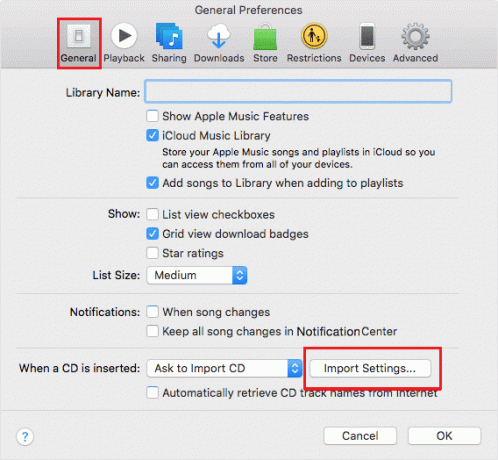
4. Memilih MP3 sebagai Format Pengkodean.
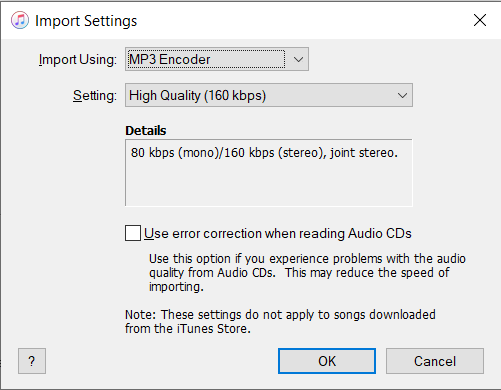
5. Dari Perpustakaan, pilih file video/mp4 Anda ingin mengkonversi.
6. Konversi MP4 ke versi MP3 dari file tersebut dengan mengklik Mengajukan > Buat versi MP3.
Proses ini akan mengonversi MP4 ke Mp3 menggunakan iTunes di PC Windows.
Catatan: Anda dapat mengonversi file menjadi versi .AAC, .AIFF, .WAV menggunakan proses yang sama. Cukup ganti MP3 dengan format file yang diperlukan dan klik Membuat
Baca juga:Perbaiki Masalah Codec Audio-Video yang Tidak Didukung di Android
Opsi 3: Konversi Mp4 ke Mp3 menggunakan Windows Media Player
Pada PC Windows, Anda dapat dengan mudah mengonversi format MP4 ke MP3 menggunakan Windows Media Player. Diberikan di bawah ini adalah langkah-langkah rinci untuk menjalankan proses ini:
Catatan: Anda memerlukan CD kosong untuk mengonversi MP4 ke MP3 menggunakan Windows Media Player.
1. Untuk memulai, buka direktori di komputer Anda ke berkas MP4 Anda ingin mengkonversi.
2. Klik kanan padanya dan pilih Buka dengan > Windows Media Player.
3. File MP4 akan mulai diputar di Windows Media Player.
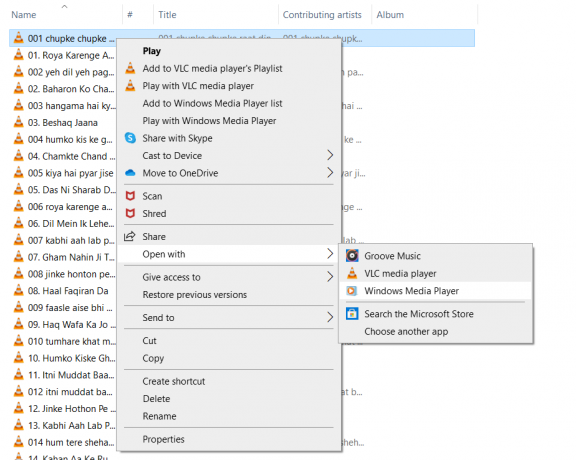
3. Dari menu atas klik pada Mengatur lalu pilih Pilihan.
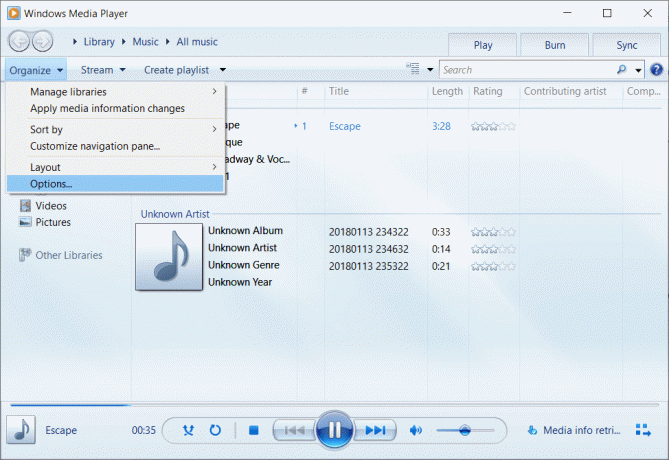
4. Beralih ke Rip Musik tab. Pilih MP3 dari Format menu drop-down, seperti yang ditunjukkan.

5. Setelah selesai, klik File > Simpan sebagai. Klik "Filename", misalnya, "escape.mp4" lalu pindahkan kursor ke ekstensi dan ubah ke .mp3 seperti "melarikan diri.mp3”.
6. Terakhir, klik tombol simpan.
Windows Media Player akan mengonversi file MP4 menjadi file MP3. Setelah dikonversi, file akan disimpan di lokasi yang ditentukan di komputer Anda.
Opsi 4: Konversi MP4 ke MP3 Menggunakan Pengonversi Online
Jika Anda merasa metode yang disebutkan di atas sulit untuk dipahami & diikuti, Anda dapat menggunakan konverter online gratis di internet. Ada berbagai alat yang tersedia secara online, seperti:
- konversi
- Konversi Awan
- ZAMZAR
- Konversi Gratis
Namun, jika Anda menggunakan konverter online, bersiaplah untuk menghadapi kesulitan seperti visual yang terdistorsi, gambar yang rusak, dan sebagainya.
Pertanyaan yang Sering Diajukan (FAQ)
Q1. Apa keuntungan menggunakan format MP4?
Manfaat menggunakan MP4:
1. Karena kualitas video dan kemampuan streamingnya, format MP4 adalah format video populer yang bekerja dengan hampir semua pemutar video.
2. Mayoritas jaringan sosial dan layanan berbagi video menerima MP4.
3. Karena fitur kompresi dan pelestarian kualitas video yang lebih besar, MP4 adalah format unggah/unduh video yang disukai.
Q2. Apa manfaat dari format MP3?
Manfaat menggunakan MP3:
1. Pengurangan ukuran file adalah salah satu fitur yang paling penting. Jika dibandingkan dengan CD Audio Digital atau file CDDA yang direkam pada compact disc, ukurannya berkurang 12 kali lipat.
2. Karena ukuran file yang kecil, ribuan lagu dapat disimpan di penyimpanan internal atau eksternal.
Direkomendasikan:
- Cara Mengunduh Video Tersemat Dari Situs Web
- 12 Aplikasi Pengeditan Audio Terbaik untuk Android
- Cara Menghapus Filter dari video TikTok
- Discord Overlay Tidak Berfungsi? 10 Cara Memperbaikinya!
Kami harap panduan ini bermanfaat dan Anda dapat mengkonversi MP4 ke MP3 menggunakan VLC Media Player, Windows Media Player, dan iTunes. Beri tahu kami metode mana yang paling cocok untuk Anda. Jika Anda memiliki pertanyaan tentang artikel ini, silakan kirimkan di bagian komentar.



