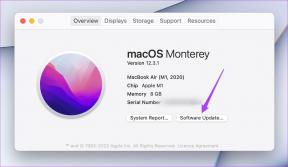5 Cara Terbaik untuk Memperbaiki Kesalahan Hardlock.sys di Windows 10
Bermacam Macam / / December 02, 2021
Pembaruan Windows adalah: penuh dengan masalah, dan ini telah terjadi sejak awal Microsoft. Hal-hal terus rusak dan pengguna sering menghadapi kesalahan BSOD (Blue Screen of Death) yang ditakuti. Hal yang sama terjadi dengan pembaruan Oktober baru-baru ini. Anda akan menemukan pesan yang mengatakan 'Apa yang gagal: hardlock.sys' di bagian bawah layar. Kesalahan lain yang mungkin Anda lihat adalah 'Page_Fault_in_Non-Paged_Area'.

Anda dapat menemukan file hardlock.sys di lokasi folder di bawah ini.
C:\Windows\System32\drivers
Yang penting adalah bahwa file tersebut tidak penting untuk menjalankan komputer Windows10 Anda. Ini dikembangkan oleh vendor pihak ketiga tetapi telah ditandatangani oleh Microsoft. Itu tidak berarti bahwa Anda harus menghapus file sama sekali. Ada beberapa cara untuk memperbaiki masalah tersebut, dan kami akan membahas semuanya di bawah ini.
Mari kita mulai.
1. Editor Registri
Selalu membuat titik pemulihan sebelum membuat perubahan tingkat sistem atau bahkan menginstal pembaruan Windows utama.
Langkah 1: Cari dan buka Registry Editor dari menu Start. Anda akan diminta untuk memberikan hak admin.

Langkah 2: Telusuri ke struktur folder di bawah ini.

HKLM\SYSTEM\CurrentControlSet\Services\Hardlock
Langkah 3: Jangan lakukan apa pun jika folder Hardlock hilang di komputer Anda. Misalkan Anda dapat melihatnya, klik dua kali pada entri Mulai di panel jendela kanan, dan atur data nilai sebagai 4. Jangan lupa untuk menyimpan semua perubahan.
Instal ulang pembaruan Windows 10 terbaru dan periksa apakah Anda masih menemukan kesalahan hardlock.sys BSOD.
2. Driver Perangkat Hardlock
Kami telah menulis secara mendalam panduan pengemudi, tetapi tidak semua orang dapat mengakses sistem secara normal karena kesalahan BSOD. Jadi, saya akan membagikan peretasan CMD (Command Prompt) yang Anda bisa gunakan dalam Mode Aman sebagai gantinya. Kami akan menghapus Pengandar Perangkat Hardlock.
Langkah 1: Buka Command Prompt dari menu Start dengan memilih opsi 'Run as administrator'.

Langkah 2: Unduh Utilitas Haspdinst ini dan unzip.
Dapatkan Haspdinst
Langkah 3: Berikan perintah di bawah ini di CMD.
haspdinst.exe -kp -r -fr -v -purge
Nyalakan ulang komputer Anda sekali dan coba perbarui Windows lagi. Periksa apakah Anda masih mendapatkan kesalahan hardlock.sys.
Juga di Guiding Tech
3. Copot Driver Sentinel
Sekali lagi, buka komputer Anda dalam Safe Mode jika Anda tidak dapat mengakses driver dari Device Manager secara normal.
Langkah 1: Cari dan buka Device Manager dari menu Start. Di situlah Anda akan menemukan semua driver yang diinstal pada komputer Windows 10 Anda.

Langkah 2: Gulir ke bagian bawah jendela untuk menemukan pengontrol Universal Serial Bus. Klik dua kali untuk memperluasnya. Anda harus menemukan entri driver yang bertuliskan 'Sentinel HASPKey' atau 'Sentinel USB Key'.

Klik kanan pada tombol untuk memilih Copot pemasangan perangkat.
4. Jeda Pembaruan Windows
Anda dapat menjeda atau menunda pembaruan saat ini dan menunggu hingga Microsoft memperbaiki masalah di pembaruan berikutnya. Banyak pengguna telah menonaktifkan pembaruan otomatis dan lebih memilih untuk menundanya, sehingga mereka mendapatkan waktu untuk mengevaluasi nanti apakah aman untuk menginstalnya atau tidak.
Berikut adalah cara menjeda pembaruan di Windows 10.
Langkah 1: Tekan tombol Windows + I untuk membuka Pengaturan dan klik Pembaruan & Keamanan. Di sana Anda dapat 'Jeda pembaruan selama 7 hari' setidaknya.

Anda kemudian dapat menjeda pembaruan selama 7 hari lagi menggunakan opsi yang sama.
Langkah 2: Klik Opsi lanjutan di bawahnya untuk menemukan opsi pembaruan lainnya.

Langkah 3: Gulir sedikit dan Anda dapat menunda atau menjeda pembaruan Windows hingga maksimal 30 hari.

Juga di Guiding Tech
5. Copot Pembaruan Windows
Bagaimana dengan situasi saat ini? Anda harus menghapus pembaruan saat ini yang menyebabkan semua masalah dan menjedanya hingga versi stabil dirilis.
Langkah 1: Kembali ke Pengaturan> Perbarui & Keamanan dan klik Lihat riwayat pembaruan.

Langkah 2: Anda akan melihat daftar semua pembaruan Windows terbaru di sini dengan opsi untuk Copot pemasangan pembaruan juga.

Cukup ikuti petunjuk di layar setelah itu dan reboot komputer Anda sekali untuk menyelesaikannya.
Bagi mereka yang suka menggunakan baris perintah, coba baris kode ini sebagai gantinya.
wusa /uninstall /kb: 1234567
Copot pemasangan 2020
Kita semua ingin itu terjadi, bukan? NS hardlock.sys kesalahan di Windows 10 membuat frustrasi karena mengarah ke Blue Screen of Death atau kesalahan BSOD. Anda tidak memiliki pilihan lain selain me-reboot komputer Anda, dan Anda harus melakukannya dengan paksa. Tekan dan tahan tombol daya selama beberapa detik sebelum komputer mati.
Saya harap salah satu solusi yang disebutkan di atas berhasil untuk Anda. Sekali lagi, saya sarankan Anda berhati-hati sebelum menginstal pembaruan baru di komputer Windows 10 mana pun. Terutama pembaruan penting atau utama. Awasi berita untuk memeriksa apakah ada laporan tentang komputer yang rusak. Jika tidak, Anda dapat memperbarui secara manual dengan cukup mudah.
Selanjutnya: Memperbarui aplikasi tunggal bisa membosankan dan memakan waktu di Windows. Klik tautan di bawah ini untuk mempelajari cara memperbarui semua aplikasi Windows sekaligus.