Ubah Tindakan Default saat Anda menutup Tutup Laptop Anda
Bermacam Macam / / November 28, 2021
Ubah Tindakan Default saat Anda menutup Tutup Laptop Anda: Setiap kali Anda menutup penutup Laptop Anda, PC akan tidur secara otomatis dan Anda bertanya-tanya mengapa itu terjadi? Nah, ini adalah tindakan default yang diatur untuk membuat PC Anda ke mode Tidur setiap kali Anda menutup penutup laptop tetapi jangan khawatir karena Windows membiarkan Anda memilih apa yang terjadi ketika Anda menutup penutup Laptop Anda. Banyak orang seperti saya tidak ingin PC mereka ke mode Tidur setiap kali tutup laptop ditutup, sebaliknya, PC harus berjalan dan hanya layar yang harus dimatikan.

Anda memiliki banyak pilihan untuk memutuskan apa yang terjadi ketika Anda menutup penutup laptop Anda seperti Anda dapat membuat PC Anda tidur, hibernasi, Matikan sistem Anda sepenuhnya atau tidak melakukan apa-apa. Jadi tanpa membuang waktu, mari kita lihat Cara Mengubah Tindakan Default saat Anda menutup Tutup Laptop di Windows 10 dengan bantuan tutorial yang tercantum di bawah ini.
Isi
- Ubah Tindakan Default saat Anda menutup Tutup Laptop Anda
- Metode 1: Pilih apa yang terjadi ketika Anda menutup Tutup Laptop Anda di Opsi Daya
- Metode 2: Ubah Tindakan Default saat Anda menutup Tutup Laptop Anda di Opsi Daya Lanjut
- Metode 3: Pilih apa yang terjadi ketika Anda menutup Tutup Laptop Anda menggunakan Command Prompt
Ubah Tindakan Default saat Anda menutup Tutup Laptop Anda
Pastikan untuk buat titik pemulihan untuk berjaga-jaga jika terjadi kesalahan.
Metode 1: Pilih apa yang terjadi ketika Anda menutup Tutup Laptop Anda di Opsi Daya
1.Klik kanan pada Ikon baterai pada bilah tugas sistem lalu pilih Opsi Daya.

2.Sekarang dari menu sebelah kiri klik "Pilih apa yang menutup tutupnya?“.
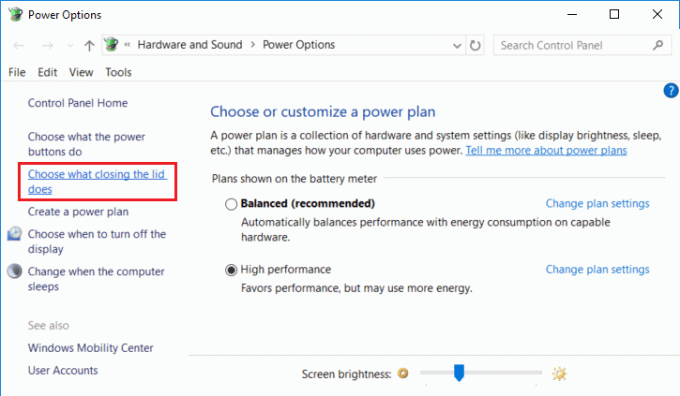
3. Selanjutnya, dari “Ketika saya menutup tutupnya” menu tarik-turun pilih tindakan yang ingin Anda atur untuk keduanya saat laptop menggunakan baterai dan ketika pengisi daya dicolokkan di kemudian klik “Simpan perubahan“.

Catatan: Anda memiliki opsi berikut untuk dipilih dari Tidak melakukan apa-apa, Tidur, Hibernasi, dan Matikan.
4. Reboot PC Anda untuk menyimpan perubahan.
Metode 2: Ubah Tindakan Default saat Anda menutup Tutup Laptop Anda di Opsi Daya Lanjut
1.Tekan Tombol Windows + R lalu ketik powercfg.cpl dan tekan Enter untuk membuka Opsi Daya.

2.Sekarang klik “Ubah pengaturan paket” di sebelah paket daya yang saat ini aktif.

3. Pada layar berikutnya, klik “Ubah pengaturan daya lanjutan” tautan di bagian bawah.

4.Selanjutnya, perluas “Tombol daya dan tutupnya” lalu lakukan hal yang sama untuk “Tutup tutup tindakan“.
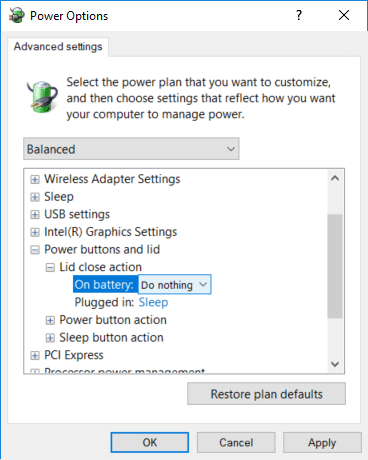
Catatan: Untuk memperluas cukup klik pada ditambah (+) di sebelah pengaturan di atas.
5. Atur tindakan yang diinginkan yang ingin Anda atur dari "Pada baterai" dan "terhubung” turun.
Catatan: Anda memiliki opsi berikut untuk dipilih dari Tidak melakukan apa-apa, Tidur, Hibernasi, dan Matikan.
6.Klik Terapkan diikuti oleh OK.
7.Restart PC Anda untuk menyimpan perubahan.
Metode 3: Pilih apa yang terjadi ketika Anda menutup Tutup Laptop Anda menggunakan Command Prompt
1.Tekan Tombol Windows + X lalu pilih Prompt Perintah (Admin).

2. Ketik perintah berikut ke dalam cmd dan tekan Enter:
Untuk Baterai: powercfg -setdcvalueindex SCHEME_CURRENT 4f971e89-eebd-4455-a8de-9e59040e7347 5ca83367-6e45-459f-a27b-476b1d01c936 Index_Number Untuk Dicolokkan: powercfg -setacvalueindex SCHEME_CURRENT 4f971e89-eebd-4455-a8de-9e59040e7347 5ca83367-6e45-459f-a27b-476b1d01c936 Index_Number
Catatan: Ganti Index_Number sesuai dengan nilai yang ingin Anda atur dari tabel di bawah ini.
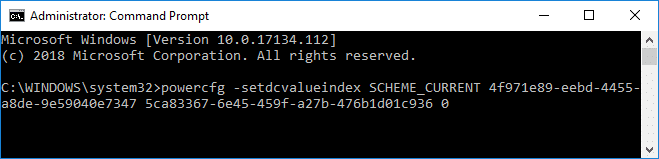
Tindakan Nomor Indeks
0 Tidak melakukan apa-apa
1 Tidur
2 Hibernasi
3 Matikan
3.Untuk menyimpan perubahan, masukkan perintah berikut dan tekan Enter:
powercfg -SetActive SCHEME_CURRENT
4. Reboot PC Anda untuk menyimpan perubahan.
Direkomendasikan:
- Bersihkan Disk menggunakan Perintah Diskpart Clean di Windows 10
- 4 Cara Mengubah Tanggal dan Waktu di Windows 10
- Perbaiki Klik di sini untuk memasukkan Pemberitahuan kredensial terbaru Anda
- Sinkronkan Jam Windows 10 dengan Server Waktu Internet
Itu saja Anda telah berhasil belajar Cara Mengubah Tindakan Default ketika Anda menutup Tutup Laptop Anda tetapi jika Anda masih memiliki pertanyaan tentang tutorial ini, silakan tanyakan di bagian komentar.



