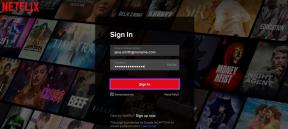Perbaiki Suara Komputer Terlalu Rendah di Windows 10
Bermacam Macam / / November 28, 2021
Apakah Anda tidak dapat meningkatkan volume PC Windows Anda? Sudahkah Anda mengubah volume suara hingga 100% tetapi suara komputer Anda masih terlalu rendah? Lalu ada kemungkinan tertentu yang mungkin mengganggu tingkat volume sistem Anda. Volume suara terlalu rendah adalah masalah umum yang dihadapi oleh pengguna di Windows 10. Pada artikel ini, kita akan mempelajari beberapa metode yang dapat mengatasi masalah suara rendah di komputer Windows 10.

Isi
- Perbaiki Suara Komputer Terlalu Rendah di Windows
- Metode 1: Tingkatkan Suara dari Kontrol Volume
- Metode 2: Jalankan Pemecah Masalah Audio
- Metode 3: Mulai Ulang Perangkat Audio
- Metode 4: Periksa Pembaruan Windows
- Metode 5: Mulai Layanan Audio Windows
- Metode 6: Perbarui Driver Kartu Suara
- Metode 7: Ubah Pengaturan Ekualisasi
Perbaiki Suara Komputer Terlalu Rendah di Windows
Metode 1: Tingkatkan Suara dari Kontrol Volume
Kadang-kadang bahkan jika Anda meningkatkan suara Anda /volume hingga batas maksimumnya dari ikon volume di bilah tugas (lihat Gambar di bawah). Tetapi bahkan setelah ini, Anda menemukan bahwa suara di pemutar musik pihak ketiga menjadi rendah. Jadi, Anda perlu mengatur volume maka itu harus dilakukan melalui kontrol Volume di Windows 10. Karena sistem memiliki jenis volume yang berbeda, satu adalah volume default sistem Windows dan yang lainnya adalah volume Media Player.
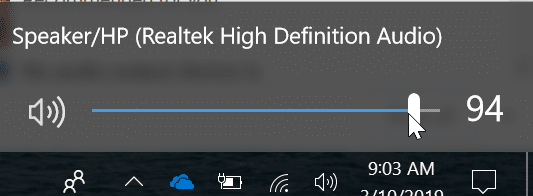
Di sini, ikuti langkah-langkah di bawah ini untuk mengelola volume suara Windows dan pihak ketiga secara bersamaan melalui Pengaduk Volume.
1.Pertama, klik kanan pada ikon volume di bilah tugas. Akan muncul menu, klik tombol “Buka Pengaduk Volume”.

2.Sekarang ini akan membuka wizard Volume Mixer, Anda dapat melihat volume semua pemutar media pihak ketiga dan Suara Sistem.

3.Anda perlu meningkatkan volume semua perangkat hingga batas maksimumnya.

Setelah melakukan pengaturan ini, coba putar audio lagi. Periksa apakah suara datang dengan benar. Jika tidak, maka lanjutkan ke metode berikutnya.
Metode 2: Jalankan Pemecah Masalah Audio
Setelah Anda meningkatkan volume semua perangkat ke batas maksimumnya, Anda mungkin menemukan bahwa volume masih tidak datang seperti yang diharapkan. Jika ini masalahnya, Anda perlu menjalankan pemecah masalah Audio. Menjalankan Pemecah Masalah Audio terkadang dapat menyelesaikan masalah terkait suara di Windows 10. Untuk menjalankan Pemecah Masalah di sistem, ikuti langkah-langkah di bawah ini:
1.Tekan Tombol Windows + I untuk membuka Pengaturan lalu klik Pembaruan & Keamanan ikon.

2.Dari menu sebelah kiri pastikan untuk memilih Memecahkan masalah.
3.Sekarang di bawah "Bangun dan berlaribagian ”, klik “Memutar Audio“.

4. Selanjutnya, klik Jalankan pemecah masalah dan ikuti petunjuk di layar untuk perbaiki masalah suara komputer terlalu rendah.

Sekarang, jika pemecah masalah tidak mendeteksi masalah apa pun tetapi suara sistem Anda masih rendah, coba selesaikan dengan metode selanjutnya.
Metode 3: Mulai Ulang Perangkat Audio
Jika layanan perangkat Audio Anda tidak dimuat dengan benar maka Anda mungkin menghadapi Masalah Suara Komputer terlalu rendah. Dalam hal ini, Anda perlu me-restart layanan Audio melalui Device Manager.
1.Tekan Tombol Windows + X lalu pilih Pengaturan perangkat dari menu.

2.Sekarang klik dua kali pada "Pengontrol suara, video, dan game”.
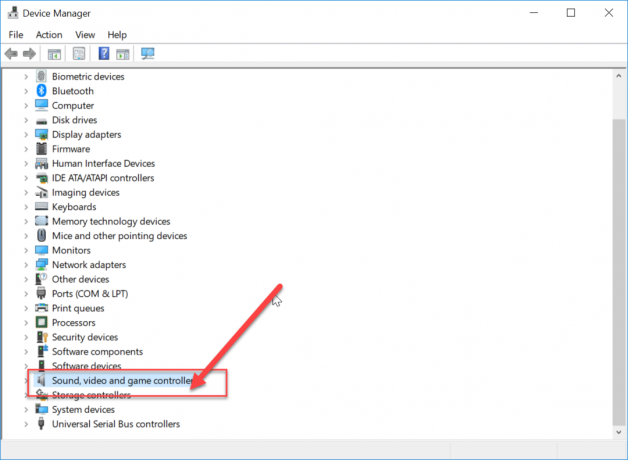
3.Pilih perangkat Audio Anda lalu klik kanan padanya dan pilih “Nonaktifkan perangkat”.
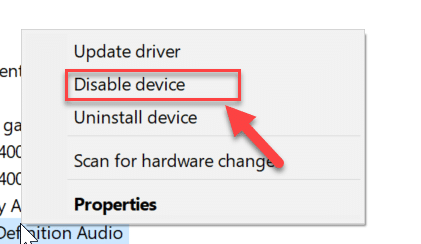
4. Cukup klik “Ya” untuk memberikan izin.
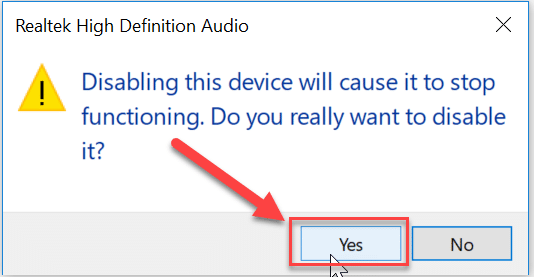
5.Setelah beberapa waktu, Aktifkan kembali perangkat dengan mengikuti langkah yang sama dan restart sistem.
Ini harus memperbaiki masalah dengan suara sistem Anda. Jika ternyata suara komputer masih rendah maka ikuti cara selanjutnya.
Metode 4: Periksa Windows Memperbarui
Terkadang driver yang kedaluwarsa atau rusak mungkin menjadi alasan sebenarnya di balik masalah volume rendah, dalam hal ini, Anda perlu memeriksa pembaruan Windows. Pembaruan Windows secara otomatis menginstal driver baru untuk perangkat yang dapat mengatasi masalah suara. Ikuti langkah-langkah di bawah ini untuk memeriksa pembaruan di Windows 10:
1.Tekan Tombol Windows + Saya untuk membuka Pengaturan lalu klik Pembaruan & Keamanan.

2.Dari sisi kiri, klik menu Pembaruan Windows.
3.Sekarang klik pada "Periksa pembaruan” untuk memeriksa pembaruan yang tersedia.

4.Jika ada pembaruan yang tertunda, klik Unduh & Instal pembaruan.

5.Setelah pembaruan diunduh, instal dan Windows Anda akan menjadi yang terbaru.
Baca juga:Perbaiki Headphone tidak berfungsi di Windows 10
Setelah memulai ulang sistem, periksa apakah suara datang dengan benar dari sistem Anda. Jika tidak, cobalah metode lain.
Metode 5: Mulai Layanan Audio Windows
1.Tekan Tombol Windows + R lalu ketik services.msc dan tekan Enter.

2.Temukan Layanan Audio Windows dalam daftar lalu klik kanan padanya dan pilih Properti.

3. Atur jenis Startup ke Otomatis dan klik Awal, jika layanan belum berjalan.

4.Klik Terapkan diikuti oleh OK.
5.Ikuti prosedur di atas untuk Windows Audio Endpoint Builder.
6. Nyalakan ulang PC Anda untuk menyimpan perubahan dan lihat apakah Anda dapat Perbaiki Suara Komputer Terlalu Rendah di Windows 10.
Metode 6: Perbarui Driver Kartu Suara
Jika driver Audio tidak kompatibel dengan pembaruan Windows maka Anda pasti akan menghadapi masalah dengan suara/volume di Windows 10. Kamu butuh perbarui driver ke versi terbaru yang tersedia dengan mengikuti langkah-langkah di bawah ini:
1.Tekan Tombol Windows + R lalu ketik devmgmt.msc dan tekan Enter untuk membuka Device Manager.

2.Perluas pengontrol Suara, video, dan game, lalu klik kanan pada Perangkat Audio (Perangkat Audio Definisi Tinggi) dan pilih Perbarui Pengandar.

3.Pilih “Cari secara otomatis untuk perangkat lunak driver yang diperbarui” dan biarkan menginstal driver yang sesuai.

4. Nyalakan ulang PC Anda dan lihat apakah Anda dapat memperbaiki masalah No Sound From Laptop Speakers, jika tidak maka lanjutkan.
5.Sekali lagi kembali ke Device Manager lalu klik kanan pada Audio Device dan pilih Perbarui Pengandar.
6. Kali ini pilih “Jelajahi komputer saya untuk perangkat lunak driver.“

7. Selanjutnya, klik “Biarkan saya memilih dari daftar driver yang tersedia di komputer saya.“

8.Pilih driver terbaru dari daftar dan kemudian klik Next.
9.Tunggu hingga proses selesai lalu reboot PC anda.
Metode 7: Ubah Pengaturan Ekualisasi
Pengaturan equalisasi digunakan untuk menjaga rasio suara antara semua aplikasi yang berjalan di Windows 10. Untuk mengatur pengaturan pemerataan yang benar, ikuti langkah-langkah di bawah ini:
1.Klik kanan pada ikon volume di Taskbar lalu klik tombol “Perangkat Pemutaran”.

2.Ini akan membuka wizard suara. Pilih perangkat audio dan kemudian klik “Properti”.
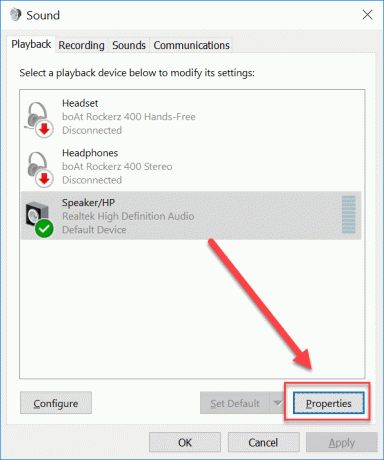
3.Pada wizard Properti Speaker. Beralih ke tab Enhancement lalu centang “pemerataan kenyaringan" pilihan.

4.Klik OK untuk menyimpan perubahan.
Direkomendasikan:
- Perbaiki Masalah Sinkronisasi OneDrive di Windows 10
- 15 Tips Untuk Meningkatkan Kecepatan Komputer Anda
Itu saja Anda telah berhasil Perbaiki Suara Komputer Terlalu Rendah di Windows 10 tetapi jika Anda masih memiliki pertanyaan tentang panduan ini, silakan tanyakan di bagian komentar.