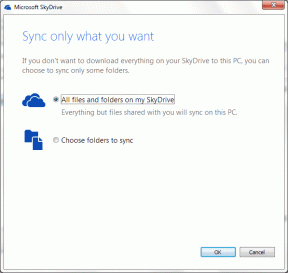Secara Otomatis Kirim Lampiran Gmail ke Dropbox dan Evernote
Bermacam Macam / / December 02, 2021
Terkadang, saya berharap saya bisa mengirim semua Lampiran Gmail ke Dropbox. Terkadang, saya juga memiliki keinginan untuk mengirim beberapa ke akun Evernote saya hanya untuk mencatat beberapa hal. Tentu saja, saya dapat mengunduh file dan mengunggahnya ke Dropbox dan Evernote secara manual, tetapi itu sangat kuno.

Hari ini saya akan menunjukkan kepada Anda bagaimana Anda dapat membuat internet bekerja untuk Anda dan mengotomatiskan tugas mengirim lampiran Gmail ke Dropbox dan Evernote. Kami akan menggunakan dua layanan, yaitu attachments.me dan Wappwolf untuk menyelesaikan tugas yang ada.
Wappwolf dan attachments.me adalah dua layanan online, sama seperti ifttt untuk mengotomatisasi tugas Anda di web. Keduanya bebas digunakan dan membuat prosesnya menjadi cakewalk. Jadi ayo mulai….
Mengirim Lampiran dari Gmail ke Dropbox
Langkah 1: Sebelum melanjutkan, mari kita buat folder baru di akun Dropbox untuk menyimpan semua lampiran Gmail. Meskipun Anda dapat menggunakan folder yang sudah ada sebelumnya, membuat folder baru akan membuatnya tetap terpisah.
Langkah 2: Unduh dan pasang lampiran.me ekstensi untuk browser Anda dan daftarkan diri Anda menggunakan akun Google Anda.
Langkah 3: Ekstensi akan terintegrasi dengan mulus dengan kotak masuk Gmail Anda dan akan mulai memantau semua file terlampir di email Anda. Karena tujuan kami adalah mengirim lampiran ke folder di Dropbox, kami harus menghubungkan kedua layanan (Dropbox dan attachments.me). Klik tombol attachments.me (ikon klip kertas) dan pilih Kelola Layanan Cloud untuk terhubung ke akun Dropbox Anda.


Langkah 4: Setelah Anda menghubungkan akun Dropbox Anda ke attachments.me, saatnya untuk membuat aturan untuk lampiran yang masuk. Sekali lagi klik pada tombol attachments.me dan pilih opsi Kelola Aturan.

Langkah 5: Di sini, buat aturan baru dengan memilih jenis file yang ingin Anda kirim ke Dropbox dan folder tujuan pengirimannya. Ingatlah untuk memilih folder baru yang telah kami buat secara khusus di Dropbox untuk pekerjaan itu.

Langkah 6: Akhirnya simpan aturannya. Mulai saat ini, setiap kali Anda mendapatkan email yang memiliki file terlampir yang cocok dengan filter yang Anda buat, file tersebut akan secara otomatis diunggah ke folder di Dropbox.
Silakan dan uji koneksi dengan mengirimi Anda email palsu dengan lampiran. Jika Anda melihat lampiran di folder Dropbox Anda, Anda dapat melanjutkan.
Dengan ini, kami telah menyelesaikan 50% pekerjaan. Sekarang mari kita lihat bagaimana Anda dapat mengirim file-file ini ke Evernote.
Mengirim Lampiran dari Dropbox ke Evernote
Langkah 1: Membuka Wappwolf dan buat akun untuk memulai. Anda dapat menggunakan akun Dropbox Anda untuk masuk yang pada gilirannya akan menangani koneksi ke akun Dropbox.

Langkah 2: Setelah Anda masuk, Anda akan diarahkan ke Halaman otomatisasi. Jika Anda adalah pengguna baru, halaman akan kosong. Klik pada tombol Buat otomatisasi baru.
Langkah 3: Wappwolf sekarang akan memuat semua folder yang Anda miliki di akun Dropbox Anda. Pilih yang telah Anda konfigurasikan di atas untuk mengirim lampiran Gmail dan tekan tombol Berikutnya.

Langkah 4: Sekarang, dari daftar tindakan, cari dan pilih Unggah ke Evernote dan hubungkan Wappwolf ke akun Evernote Anda.


Langkah 5: Setelah melakukan itu, Wappwolf akan meminta Anda untuk memilih Buku Catatan Evernote Anda ingin mengunggah file lampiran. Selanjutnya, berikan judul, teks, dan tag yang Anda inginkan untuk catatan dan simpan pengaturannya.

Langkah 6: Terakhir, klik tombol Selesai di bagian atas halaman untuk menyimpan otomatisasi.

Anda dapat membuat folder Dropbox yang berbeda, aturan attachments.me, dan otomatisasi Wappwolf untuk mengunggah jenis lampiran yang berbeda ke Notebook yang berbeda di Evernote. Jika Anda ingin menghentikan otomatisasi, cukup login ke halaman otomatisasi Wappwolf dan hapus aturannya.

Itu saja, mulai sekarang, semua lampiran (lampiran tertentu jika Anda telah membuat filter) akan disimpan secara otomatis ke akun Evernote Anda. Meskipun proses ini terlihat agak lama, ini hanya sekali. Setelah Anda mengonfigurasinya, semuanya akan otomatis untuk Anda, dan Anda bahkan tidak perlu menaikkan alis untuk mengirim lampiran dari Gmail ke Evernote.