Perbaiki Tombol Mulai Windows 10 Tidak Berfungsi
Bermacam Macam / / November 28, 2021
Tombol Windows pada keyboard Anda cukup berguna saat Anda ingin mengakses menu mulai atau menavigasi ke pengaturan apa pun di sistem Anda. Kunci Windows ini juga dikenal sebagai Winkey, dan memiliki logo Microsoft di atasnya. Setiap kali Anda menekan Winkey ini di keyboard Anda, menu mulai muncul, dan Anda dapat dengan mudah mengakses bilah pencarian atau menjalankan pintasan untuk aplikasi sistem Anda. Namun, itu bisa sangat membuat frustrasi jika Anda kehilangan fungsionalitas kunci Windows ini di sistem Anda. Beberapa pengguna mungkin menghadapi masalah kunci Windows ini tidak berfungsi pada sistem Windows 10 mereka.
Jika tombol start Windows 10 Anda atau Winkey tidak berfungsi, Anda tidak akan dapat menjalankan pintasan apa pun seperti Winkey + R untuk membuka Run atau Winkey + I untuk membuka pengaturan. Karena kunci Windows memainkan peran penting dalam menjalankan pintasan, kami memiliki panduan yang dapat Anda ikuti untuk perbaiki tombol start Windows 10 tidak berfungsi.

Isi
- Cara Memperbaiki Start Menu Windows 10 Tidak Berfungsi
- Mengapa tombol Start Windows 10 tidak berfungsi?
- Metode 1: Keluar dan masuk kembali di akun Anda
- Metode 2: Nonaktifkan Mode Game di Windows 10
- Metode 3: Aktifkan kunci Windows di dalam Editor Registri
- Metode 4: Jalankan Pemindaian Pemeriksa File Sistem
- Metode 5: Gunakan Perintah Powershell
- Metode 6: Nonaktifkan fitur tombol Filter pada Windows 10
- Metode 7: Gunakan perintah DISM
- Metode 8: Perbarui driver Video dan Suara
- Metode 9: Periksa pembaruan Windows baru
- Metode 10: Mulai ulang Windows Explorer
- Metode 11: Buat Akun Pengguna Baru
- Metode 12: Jalankan Pemindaian Malware
- Metode 13: Instal ulang Windows 10
Cara Memperbaiki Start Menu Windows 10 Tidak Berfungsi
Mengapa tombol Start Windows 10 tidak berfungsi?
Mungkin ada beberapa alasan mengapa kunci Windows Anda tidak berfungsi pada sistem Windows 10 Anda. Beberapa alasan umum adalah sebagai berikut:
- Masalahnya mungkin dengan keyboard Anda sendiri, atau Anda mungkin menggunakan keyboard yang rusak. Namun, jika masalahnya tidak hilang bahkan ketika Anda mengganti keyboard, itu mungkin masalah Windows.
- Anda mungkin secara tidak sengaja mengaktifkan mode permainan, yang mencegah Anda menggunakan kunci Windows untuk fungsi utamanya.
- Perangkat lunak pihak ketiga, aplikasi, malware, atau mode permainan juga dapat menonaktifkan tombol mulai.
- Terkadang menggunakan driver yang ketinggalan zaman atau driver yang tidak kompatibel juga dapat membekukan tombol mulai Windows 10.
- Anda mungkin harus mengaktifkan fungsi kunci Windows secara manual di dalam editor registri OS Windows.
- Windows 10 memiliki fitur kunci filter, yang terkadang menyebabkan masalah dengan tombol mulai.
Jadi, ini adalah beberapa alasan di balik Menu mulai Windows 10 dibekukan isu.
Kami mencantumkan metode yang dapat Anda ikuti untuk perbaiki tombol Windows tidak berfungsi di desktop atau laptop Anda.
Metode 1: Keluar dan masuk kembali di akun Anda
Terkadang login ulang sederhana dapat membantu Anda memperbaiki masalah dengan kunci Windows Anda. Berikut adalah cara keluar dari akun Anda dan masuk kembali:
1. Gerakkan kursor Anda dan klik pada logo jendela atau menu mulai.
2. Klik pada Anda ikon profil dan pilih Keluar.

3. Sekarang, ketikkan kata sandi Anda dan masuk kembali ke akun Anda.
4. Terakhir, periksa apakah kunci Windows Anda berfungsi atau tidak.
Metode 2: Nonaktifkan Mode Game di Windows 10
Jika Anda menggunakan mode permainan pada sistem Windows 10 Anda, maka itu adalah alasan mengapa Anda menghadapi masalah dengan tombol mulai Anda. Ikuti langkah-langkah ini untuk perbaiki tombol Windows tidak berfungsi dengan menonaktifkan mode permainan:
1. Klik pada Anda ikon Windows dari bilah tugas dan ketik pengaturan di bilah pencarian. Buka Pengaturan dari hasil pencarian.

2. Pergi ke Bagian permainan dari menu.

3. Klik pada Tab Mode Permainan dari panel di sebelah kiri.
4. Akhirnya, pastikan Anda matikan sakelar di sebelah Modus permainan.

Setelah Anda menonaktifkan mode permainan, tekan tombol Windows pada keyboard Anda untuk memeriksa apakah itu berfungsi atau tidak.
Baca juga:Perbaiki Pembaruan Windows 10 Tidak Akan Menginstal Kesalahan
Metode 3: Aktifkan kunci Windows di dalam Editor Registri
Editor registri Windows memiliki kemampuan untuk mengaktifkan atau menonaktifkan tombol keyboard Anda. Anda mungkin secara tidak sengaja menonaktifkan kunci Windows di editor registri sistem Anda. Oleh karena itu, untuk memperbaiki tombol mulai Windows 10 tidak berfungsi, Anda dapat mengikuti langkah-langkah ini untuk mengaktifkan kunci Windows menggunakan pengeditan registri:
1. Klik pada menu jendela dan ketik run di bilah pencarian.
2. Setelah Anda membuka kotak dialog jalankan, ketik regedt32 di dalam kotak dan klik OKE.
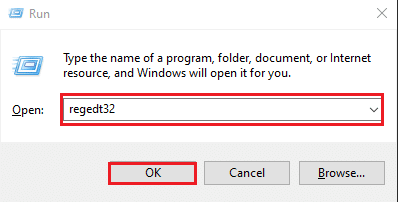
3. Jika Anda mendapatkan pesan konfirmasi, klik YA.
4. Setelah editor registri terbuka, buka HKEY_LOCAL_MACHINE.
5. Klik pada Sistem.
6. Ketuk SetKontrol Saat Ini.
7. Klik pada folder kontrol.
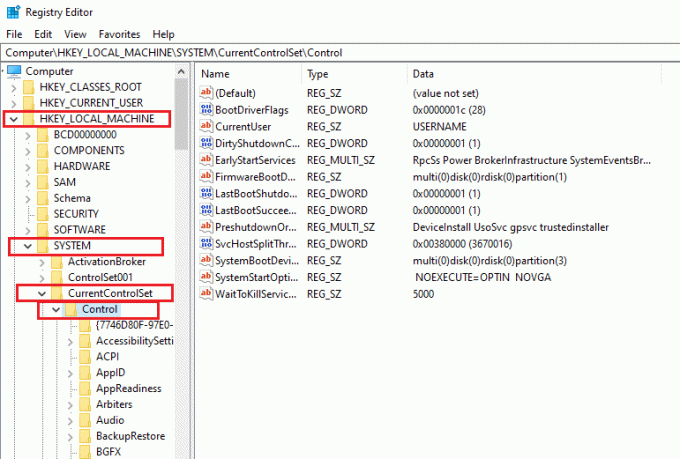
8. Gulir ke bawah dan buka Folder Tata Letak Keyboard.
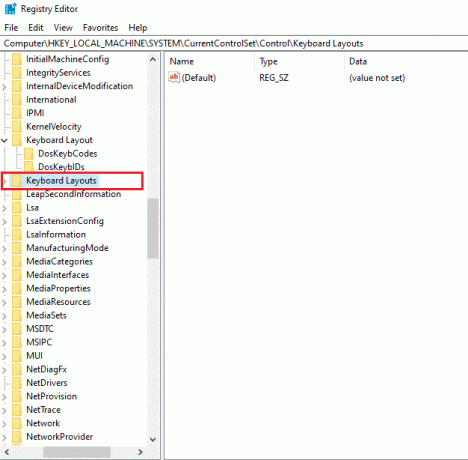
9. Sekarang, jika Anda melihat entri registri peta scancode, klik kanan padanya dan klik hapus.
10. Klik YA jika ada pesan peringatan yang muncul di layar Anda.
11. Terakhir, restart komputer Anda dan periksa apakah tombol Windows mulai bekerja pada sistem Anda.
Namun, jika Anda tidak dapat menemukan kunci entri registri peta scancode, maka itu mungkin tidak tersedia di sistem Anda. Anda dapat mencoba metode selanjutnya untuk memperbaikinya Menu mulai Windows 10 dibekukan.
Metode 4: Jalankan Pemindaian Pemeriksa File Sistem
Secara default Windows 10 hadir dengan alat pemeriksa file sistem yang dikenal sebagai pemindaian SFC. Anda dapat melakukan pemindaian SFC untuk menemukan file yang rusak di sistem Anda. Ke perbaiki tombol Windows tidak berfungsi masalah, Anda dapat mengikuti langkah-langkah ini untuk menjalankan pemindaian SFC di sistem Anda:
1. Klik pada ikon Windows di bilah tugas Anda dan cari Jalankan di bilah pencarian.
2. Setelah kotak dialog run terbuka, ketik cmd dan klik Ctrl + Shift + Enter pada keyboard Anda untuk meluncurkan command prompt dengan izin administratif.
3. Klik YA ketika Anda melihat pesan prompt yang mengatakan 'apakah Anda ingin membuat perubahan pada perangkat Anda.'
4. Sekarang, Anda harus mengetikkan perintah berikut perintah dan tekan enter: sfc /scannow

5. Terakhir, tunggu sistem Anda memindai dan memperbaiki file yang rusak secara otomatis. Jangan mematikan atau keluar dari jendela di sistem Anda.
Setelah pemindaian selesai, Anda dapat me-restart komputer Anda dan memeriksa apakah metode ini dapat menyelesaikan Tombol mulai Windows 10 tidak berfungsi.
Baca juga:Cara Memperbaiki File Sistem yang Rusak di Windows 10
Metode 5: Gunakan Perintah Powershell
Jika Anda ingin melakukan penyesuaian pada sistem Anda, maka perintah PowerShell dapat membantu Anda menjalankan berbagai perintah untuk memperbaiki masalah di sistem Anda. Banyak pengguna dapat memperbaiki menu mulai yang tidak berfungsi dengan melakukan perintah PowerShell.
1. Klik pada ikon Windows dan ketik run di kotak pencarian.
2. Buka kotak dialog Jalankan dari hasil pencarian dan ketik PowerShell di dalam kotak. Klik Ctrl + Shift + Enter pada keyboard Anda untuk meluncurkan PowerShell dengan izin administratif.
3. Klik YA ketika Anda melihat pesan prompt yang mengatakan 'apakah Anda ingin membuat perubahan pada perangkat Anda.
4. Sekarang, Anda harus mengetikkan perintah berikut dan tekan enter. Anda bisa langsung copy-paste perintah di atas.
Dapatkan-AppXPackage -AllUsers | Foreach {Add-AppxPackage -DisableDevelopmentMode -Register “$($_.InstallLocation) \AppXManifest.xml”}
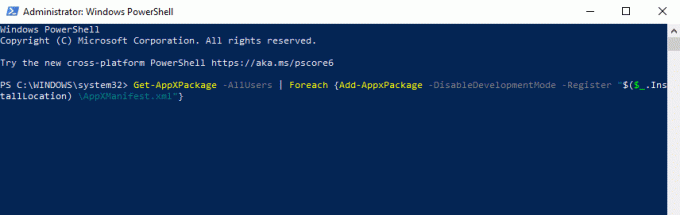
5. Setelah perintah selesai, Anda dapat memeriksa apakah tombol Window mulai bekerja pada sistem Anda.
Metode 6: Nonaktifkan fitur tombol Filter pada Windows 10
Terkadang, fitur tombol filter pada Windows 10 menyebabkan tombol jendela tidak berfungsi dengan baik. Oleh karena itu, untuk memperbaiki Menu mulai Windows 10 dibekukan, Anda dapat menonaktifkan kunci filter dengan mengikuti langkah-langkah berikut:
1. Pergi ke bilah pencarian dengan mengklik menu mulai di bilah tugas Anda dan ketik panel kontrol.
2. Buka Panel kendali dari hasil pencarian.

3. Mengatur Lihat mode untuk kategori.
4. Pergi ke Akses mudah pengaturan.

5. Pilih 'Ubah cara kerja keyboard Anda' di bawah kemudahan akses pusat.
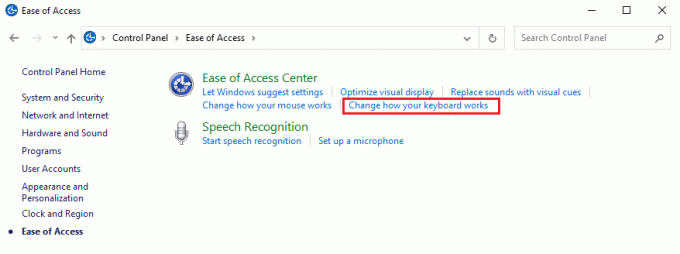
6. Terakhir, Anda dapat menghapus centang pada kotak di sebelah 'Aktifkan Tombol Filter' untuk menonaktifkan fitur tersebut. Klik Berlaku lalu oke untuk menyimpan perubahan.

Itu dia; Anda dapat mencoba menggunakan tombol Windows pada keyboard Anda dan memeriksa apakah itu berfungsi dengan baik atau tidak.
Metode 7: Gunakan perintah DISM
Perintah DISM sangat mirip dengan pemindaian SFC, tetapi menjalankan perintah DISM dapat membantu Anda memperbaiki citra Windows 10.
1. Buka kotak dialog Run dengan mencari run di bilah pencarian sistem Anda.
2. Ketik cmd dan klik Ctrl + Shift + Enter dari keyboard Anda untuk meluncurkan command prompt dengan izin administratif.
3. Klik YA untuk mengizinkan aplikasi membuat perubahan pada perangkat Anda.
4. Ketik perintah berikut di prompt perintah:
Dism /Online /Cleanup-Image /StartComponentCleanup
5. Setelah perintah selesai, ketik perintah lain Disme /Online /Cleanup-Image /restorehealth dan tunggu sampai selesai.

6. Setelah perintah selesai, Anda dapat me-restart komputer Anda dan memeriksa apakah tombol Windows mulai bekerja dengan benar atau tidak.
Metode 8: Perbarui driver Video dan Suara
Jika Anda menggunakan driver video dan kartu suara yang sudah ketinggalan zaman di sistem Anda, maka itu mungkin menjadi alasan mengapa kunci Windows Anda tidak berfungsi, atau menu mulai mungkin membeku. Terkadang, memperbarui driver kartu suara dan video Anda dapat membantu Anda mengatasi masalah tersebut.
1. Klik pada ikon Windows di bilah tugas dan cari pengelola perangkat.
2. Buka Pengaturan perangkat dari hasil pencarian.
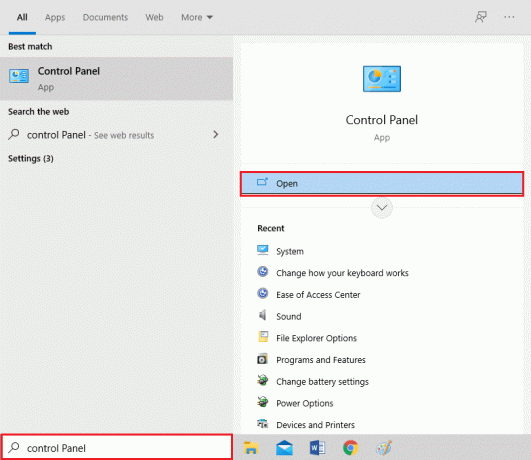
3. Klik dua kali pada Pengontrol suara, video, dan game.

4. Sekarang, lakukan klik kanan pada Pengemudi Audio dan pilih Perbarui driver.
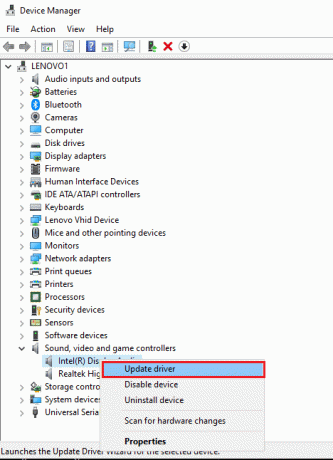
5. Terakhir, klik Cari driver secara otomatis. Sistem Anda akan secara otomatis memperbarui driver suara Anda. Namun, Anda juga memiliki opsi untuk memperbarui driver suara Anda secara manual, tetapi mungkin memakan waktu untuk beberapa pengguna.
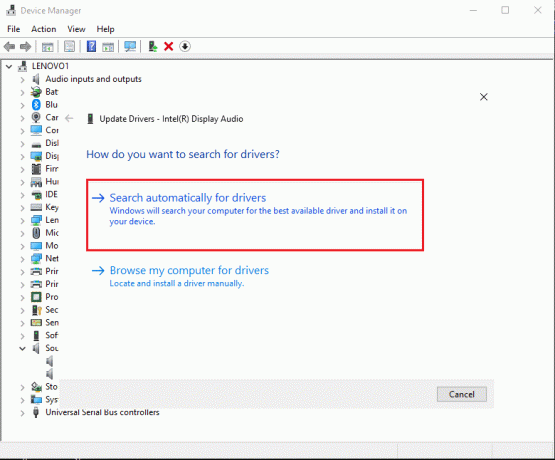
Baca juga:Cara Mencadangkan dan Memulihkan Driver Perangkat di Windows 10
Metode 9: Periksa pembaruan Windows baru
Anda mungkin menggunakan versi Windows yang sudah ketinggalan zaman di sistem Anda, dan itu mungkin menjadi alasan mengapa kunci Windows Anda tidak berfungsi dengan baik. Oleh karena itu, pastikan Anda selalu memperbarui Windows 10 Anda. Windows 10 secara otomatis mengunduh pembaruan, tetapi terkadang karena masalah yang tidak diketahui, Anda mungkin harus mengunduh pembaruan secara manual. Ikuti langkah-langkah ini untuk memeriksa pembaruan Windows yang tersedia untuk sistem Anda:
1. Buka bilah pencarian Anda di bilah tugas dan buka aplikasi pengaturan.
2. Klik Pembaruan dan Keamanan.

3. Di bawah Pembaruan Windows, klik pada periksa pembaruan.
4. Terakhir, sistem Anda akan secara otomatis menampilkan pembaruan yang tersedia. Anda dapat mengklik Pasang sekarang untuk mengunduh pembaruan yang tersedia jika ada.

Setelah memperbarui Windows 10 Anda, Anda dapat memeriksa apakah metode ini dapat perbaiki menu mulai tidak berfungsi di Windows 10.
Metode 10: Mulai ulang Windows Explorer
Beberapa pengguna dapat memperbaiki Kunci Windows tidak berfungsi di Windows 10 dengan memulai ulang Windows explorer. Saat Anda memulai ulang Windows Explorer, Anda juga akan memaksa menu mulai untuk memulai ulang.
1. Tekan Ctrl + Alt + Del dari keyboard Anda dan pilih pengelola tugas.
2. Klik pada tab proses.
3. Gulir ke bawah dan temukan Windows explorer.
4. Terakhir, buat klik kanan dan pilih Mulai ulang.
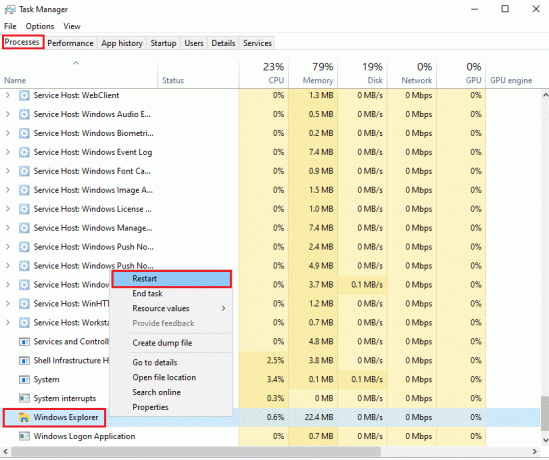
Setelah Windows explorer dimulai ulang, Anda dapat memeriksa apakah menu mulai berfungsi dengan baik atau tidak.
Metode 11: Buat Akun Pengguna Baru
Jika Anda masih tidak dapat mengakses Start Menu Windows 10, Anda dapat membuat akun pengguna baru. Banyak pengguna dapat memperbaiki kunci Windows dengan membuat akun pengguna baru. Ikuti langkah-langkah ini untuk membuat akun pengguna baru di sistem Anda.
1. Klik ikon Windows Anda dan pengaturan pencarian di bilah pencarian. Atau, Anda dapat mengklik Tombol Windows + I dari keyboard layar Anda untuk membuka pengaturan.
2. Klik pada Bagian akun.

3. Sekarang, klik keluarga dan pengguna lain dari panel di sebelah kiri.
4. Pilih 'Tambahkan orang lain ke PC ini.’

5. Sekarang, jendela akun Microsoft akan muncul, di mana Anda harus mengklik tombol 'Saya tidak memiliki informasi masuk orang ini' Kami akan membuat akun pengguna baru tanpa akun Microsoft. Namun, Anda memiliki opsi untuk membuat pengguna baru dengan akun Microsoft baru.

6. Klik Tambahkan pengguna tanpa akun Microsoft.

7. Terakhir, Anda dapat membuat nama pengguna dan mengatur kata sandi untuk akun baru Anda. Klik berikutnya untuk menyimpan perubahan dan buat akunnya.
Itu dia; kunci Windows Anda akan mulai berfungsi dengan baik dengan akun pengguna baru Anda.
Baca juga:Cara Memperbaiki Windows 10 yang berjalan lambat setelah pembaruan
Metode 12: Jalankan Pemindaian Malware
Terkadang, malware atau virus di sistem Anda dapat mencegah kunci windows berfungsi dengan benar. Oleh karena itu, Anda dapat menjalankan pemindaian malware atau virus di sistem Anda. Anda dapat menggunakan versi gratis dari Malwarebytes, yang merupakan perangkat lunak antivirus yang bagus. Anda memiliki pilihan untuk menggunakan aplikasi antivirus lain pilihan Anda. Menjalankan pemindaian malware akan menghapus aplikasi atau perangkat lunak pihak ketiga berbahaya yang menyebabkan kunci Windows kehilangan fungsinya.
1. Unduh dan instal Malwarebytes di sistem Anda.
2. Luncurkan perangkat lunak dan klik pada Opsi pemindaian.
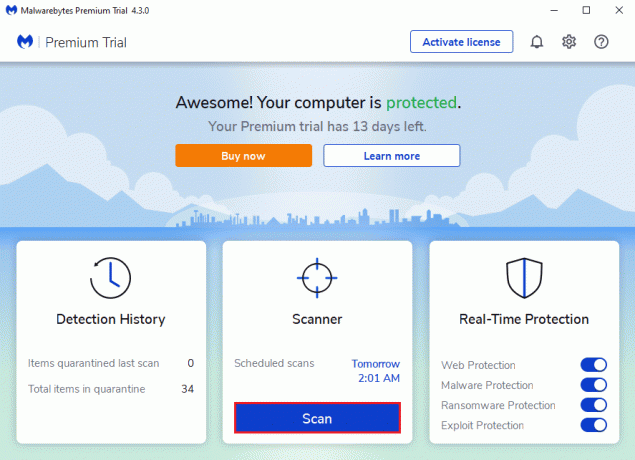
3. Sekali lagi, klik tombol mulai memindai.
4. Terakhir, tunggu hingga Malwarebytes selesai memindai perangkat Anda dari virus atau aplikasi berbahaya apa pun. Jika Anda menemukan file berbahaya setelah pemindaian, Anda dapat dengan mudah menghapusnya dari sistem Anda.
Metode 13: Instal ulang Windows 10
Jika tidak ada metode di atas yang berhasil, Anda dapat instal ulang Windows 10 dari awal. Namun, pastikan Anda memiliki kunci produk Windows 10 yang berguna. Selain itu, memiliki USB thumb drive atau SSD eksternal yang cepat merupakan nilai tambah untuk menginstal Windows 10 di sistem Anda.
Pertanyaan yang sering diajukan (FAQ)
Q1. Mengapa tombol mulai saya tidak berfungsi di Windows 10?
Mungkin ada beberapa alasan di balik tombol mulai Anda tidak berfungsi di Windows 10. Anda mungkin menggunakan sistem Anda dengan mode permainan, atau beberapa aplikasi atau perangkat lunak pihak ketiga mungkin mengganggu tombol mulai Anda. Namun, pastikan keyboard Anda tidak rusak, dan jika semua tombol berfungsi dengan baik, maka itu adalah masalah Windows.
Q2. Mengapa kunci Windows saya tidak berfungsi?
Kunci Windows Anda mungkin tidak berfungsi jika Anda mengaktifkan tombol filter untuk ditampilkan di sistem Anda. Terkadang, saat Anda menggunakan driver suara dan kartu yang sudah ketinggalan zaman, ini dapat menyebabkan tombol Windows kehilangan fungsinya. Oleh karena itu, untuk memperbaiki kunci Windows, Anda dapat memperbarui driver video Anda dan memeriksa pembaruan Windows yang tersedia.
Q3. Apa yang harus dilakukan ketika tombol mulai tidak berfungsi?
Untuk memperbaiki tombol mulai Windows 10 Anda, Anda dapat dengan mudah mengikuti metode yang tercantum dalam panduan kami. Anda dapat mencoba menonaktifkan mode permainan di sistem Anda atau mematikan fitur tombol filter, karena ini juga dapat mengganggu tombol mulai Anda.
Direkomendasikan:
- Perbaiki Keyboard Tidak Mengetik di Masalah Windows 10
- Perbaiki Start Menu Tidak Bekerja di Windows 10
- Cara Menjatuhkan Pin di Google Maps
- 4 Cara Membuat Unduhan Steam Lebih Cepat
Kami harap panduan ini bermanfaat dan Anda dapat perbaiki tombol mulai Windows 10 tidak berfungsi. Jika Anda masih memiliki pertanyaan tentang artikel ini, silakan tanyakan di bagian komentar.



