Cara Membuka Peninjau Suntingan Registri di Windows 11
Bermacam Macam / / December 07, 2021
Registri Windows adalah database yang menyimpan semua pengaturan untuk Windows dalam format hierarkis, termasuk sebagian besar aplikasi yang diinstal pada mesin Anda. Banyak operasi dapat dilakukan di sini seperti memperbaiki masalah, memodifikasi fungsionalitas, dan meningkatkan kecepatan pemrosesan komputer Anda. Namun, regedit adalah database yang sangat kuat yang, jika salah diubah, mungkin terbukti sangat berbahaya. Akibatnya, pembaruan kunci registri lebih baik diserahkan kepada spesialis dan pengguna tingkat lanjut. Jika Anda perlu mempelajari cara membuka, menelusuri, mengedit, atau menghapus Kunci Editor Registri di Windows 11, baca di bawah.
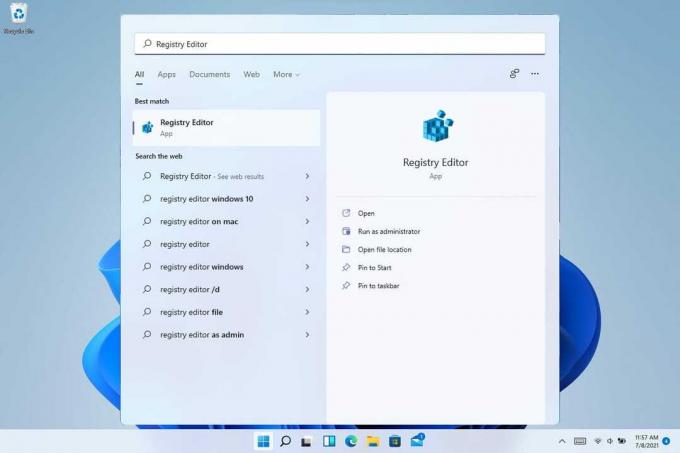
Isi
- Cara Membuka Peninjau Suntingan Registri di Windows 11
- Metode 1: Melalui Bilah Pencarian Windows.
- Metode 2: Melalui Kotak Dialog Jalankan
- Metode 3: Melalui Panel Kontrol
- Metode 4: Melalui Pengelola Tugas
- Metode 5: Melalui File Explorer
- Metode 6: Melalui Command Prompt
- Cara Menelusuri Editor Registri di Windows 11
- Metode 1: Gunakan Folder Subkunci
- Metode 2: Gunakan Bilah Alamat
- Cara Mengedit atau Menghapus Kunci Registri di Windows 11
- Opsi 1: Edit Data Nilai String
- Opsi 2: Hapus Kunci Registri
Cara Membuka Peninjau Suntingan Registri di Windows 11
Windows 11 menawarkan berbagai fitur dan pengaturan baru yang dikelola oleh Windows Registry. Baca panduan kami di Apa itu Registry Windows & Bagaimana Cara Kerjanya? di sini untuk belajar lebih banyak. Semua cara yang memungkinkan untuk membuka Registry Editor di Windows 11 tercantum dalam panduan ini.
Metode 1: Melalui Bilah Pencarian Windows
Ikuti langkah-langkah yang diberikan untuk membuka Registry Editor di Windows 11 melalui menu pencarian Windows:
1. Klik pada ikon pencarian dan ketik Penyunting Registri.
2A. Kemudian, klik Membuka seperti yang ditunjukkan.
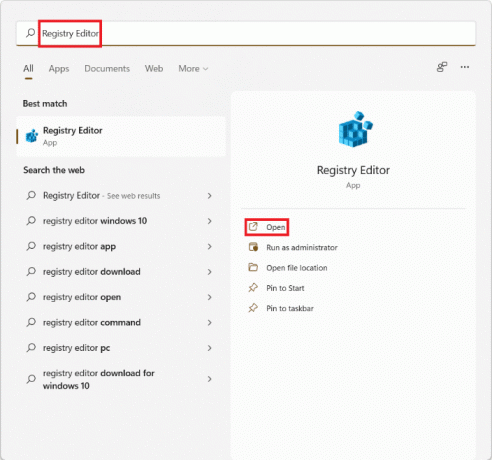
2B. Sebagai alternatif, klik Jalankan sebagai administrator untuk membuat perubahan, jika perlu.
Metode 2: Melalui Kotak Dialog Jalankan
Ikuti langkah-langkah yang disebutkan di bawah ini untuk membuka Registry Editor di Windows 11 melalui kotak dialog Run:
1. tekan Tombol Windows + R bersama-sama untuk membuka Lari kotak dialog.
2. Di sini, ketik regedit dan klik oke, seperti yang digambarkan di bawah ini.

Baca juga:Cara Menonaktifkan Pencarian Online dari Start Menu di Windows 11
Metode 3: Melalui Panel Kontrol
Berikut cara membuka Registry Editor di Windows 11 melalui Control Panel:
1. Cari dan luncurkan Panel kendali, seperti diilustrasikan di bawah ini.

2. Di sini, klik Alat Windows.

Catatan: Pastikan Anda berada di Ikon besar mode tampilan. Jika tidak, klik Dilihat oleh dan pilih Ikon besar, seperti yang ditunjukkan.
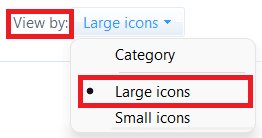
3. Klik dua kali pada Editor Registri.
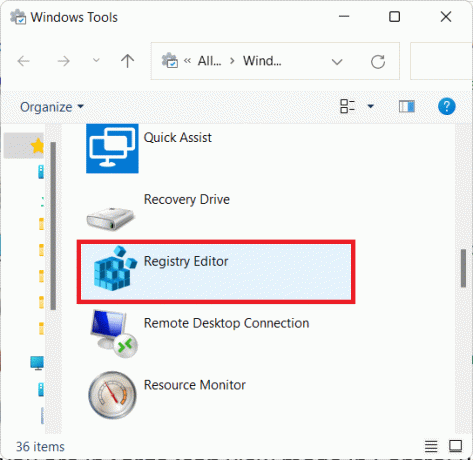
4. Klik Ya di dalam Kontrol Akun Pengguna, jika dan ketika diminta.
Metode 4: Melalui Pengelola Tugas
Sebagai alternatif, buka Registry Editor di Windows 11 melalui Task Manager sebagai berikut:
1. tekan Ctrl + Shift + tombol Esc bersama-sama untuk membuka Pengelola tugas.
2. Klik Mengajukan>Jalankan tugas baru, seperti yang digambarkan di bawah ini.

3. Jenis regedit dan klik oke.

4. Klik Ya di dalam Kontrol Akun Pengguna, jika dan ketika diminta.
Baca juga:Cara Memperbaiki Taskbar Windows 11 Tidak Berfungsi
Metode 5: Melalui File Explorer
Anda juga dapat mengakses registry editor melalui File Explorer, seperti yang dijelaskan di bawah ini:
1. tekan Tombol Windows + E bersama-sama untuk membuka Penjelajah Berkas.
2. Dalam Bilah alamat dari Penjelajah Berkas, salin-tempel alamat berikut dan tekan Memasuki:
C:\ProgramData\Microsoft\Windows\Start Menu\Programs\Administrative Tools

3. Klik dua kali pada Editor Registri, seperti yang ditunjukkan.

4. Klik Ya dalam UAC mengingatkan.
Metode 6: Melalui Command Prompt
Atau, ikuti langkah-langkah yang diberikan untuk membuka regedit melalui CMD:
1. Klik pada ikon pencarian dan ketik prompt perintah. Kemudian, klik Membuka.

2. Ketik perintah: regedit dan tekan Masukkan kunci.
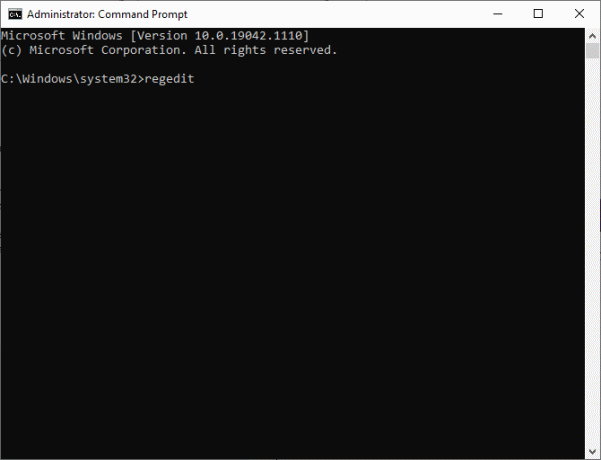
Cara Menelusuri Editor Registri di Windows 11
Setelah meluncurkan Editor Registri,
- Anda dapat menelusuri setiap subkunci atau folder dengan menggunakan Bilah Navigasi/Alamat.
- Atau, klik dua kali pada setiap subkunci di panel kiri untuk memperluasnya dan bergerak maju dengan cara yang sama.
Metode 1: Gunakan Folder Subkunci
Folder subkunci di sebelah kiri dapat digunakan untuk menavigasi ke lokasi yang diinginkan. Misalnya, klik dua kali pada Komputer > HKEY_LOAL_MACHINE > PERANGKAT LUNAK > Pembela Bit folder untuk mencapai kunci registri Bit Defender, seperti yang diilustrasikan.

Metode 2: Gunakan Bilah Alamat
Atau, Anda dapat menyalin-menempelkan lokasi tertentu di bilah alamat dan menekan tombol Enter untuk menuju ke lokasi masing-masing. Misalnya, salin-tempel alamat yang diberikan untuk mencapai kunci di atas:
Komputer\ HKEY_LOAL_MACHINE\SOFTWARE\Bit Defender
Baca juga:Cara Mengaktifkan Editor Kebijakan Grup di Windows 11 Home Edition
Cara Mengedit atau Menghapus Kunci Registri di Windows 11
Setelah berada di dalam kunci atau folder registri, Anda dapat mengubah atau menghapus nilai yang ditampilkan.
Opsi 1: Edit Data Nilai String
1. Klik dua kali Nama kuncinya Anda ingin mengubah. Ini akan terbuka Sunting String jendela, seperti yang ditunjukkan.
2. Di sini, ketik nilai yang diinginkan di Data nilai: bidang dan klik oke untuk memperbaruinya.
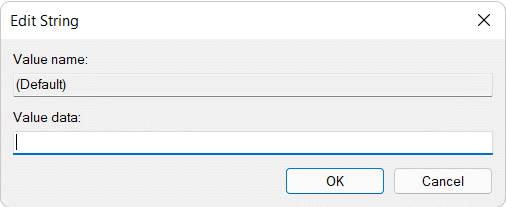
Opsi 2: Hapus Kunci Registri
1. Untuk menghapusnya, sorot kunci dalam registri, seperti yang ditunjukkan.

2. Kemudian, tekan Menghapus tombol pada Keyboard.
3. Terakhir, klik Ya dalam Konfirmasi Penghapusan Kunci jendela, seperti yang digambarkan.

Direkomendasikan:
- Cara Memeriksa Tanggal Instalasi Perangkat Lunak di Windows
- Cara Menggunakan PowerToys di Windows 11
- Cara Menginstal XPS Viewer di Windows 11
- Cara Mengubah Negara di Microsoft Store di Windows 11
Kami harap Anda menemukan artikel ini menarik dan bermanfaat tentang cara membuka Registry Editor di Windows 11. Berikan saran dan pertanyaan Anda di bagian komentar di bawah.



