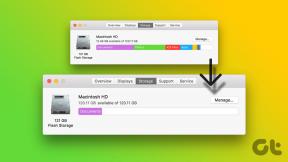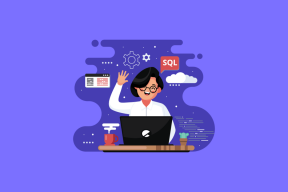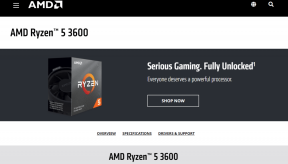7 Cara Terbaik untuk Memperbaiki Kebocoran Memori di Windows 11
Bermacam Macam / / December 09, 2021
Microsoft telah mengalami beberapa masalah dengan peluncuran Windows 11. Pertama, perusahaan memiliki Kebingungan kompatibilitas Windows 11, dan kemudian setelah merilis pembaruan, pengguna mengeluh tentang kebocoran memori di OS baru. Jika Anda termasuk yang terpengaruh, baca terus untuk mempelajari cara memperbaiki kebocoran memori di Windows 11.

Jika Anda juga mengalami hal yang sama di komputer yang menjalankan Windows 11, Anda dapat dengan cepat memperbaikinya. Yang mengatakan, Anda hanya akan mengamati masalah ini setelah Anda mencarinya. Itu berarti tidak ada indikator yang menunjukkan masalah kebocoran memori.
Konfirmasi Masalah Kebocoran Memori di Windows 11
Sebelum Anda melanjutkan dan menerapkan trik pemecahan masalah ke komputer Anda, Anda harus terlebih dahulu mengkonfirmasi masalah kebocoran memori pada PC Anda. Inilah yang perlu Anda lakukan.
Langkah 1: Tekan tombol Windows dan cari Resource Monitor.
Langkah 2: Tekan Enter dan buka aplikasi.
Langkah 3: Buka tab Memori.

Periksa total memori fisik pada PC atau laptop Anda. Periksa dengan cermat sumber daya sistem yang menggunakan jumlah RAM yang tidak biasa pada perangkat. Akibatnya, Anda akan memiliki lebih sedikit memori fisik dalam keadaan siaga dan ruang kosong.
Setelah Anda mengidentifikasi masalah kebocoran memori, ikuti trik di bawah ini dan perbaiki kebocoran memori di Windows.
Juga di Guiding Tech
1. Tutup Windows File Explorer
Ketika Windows 11 dirilis, laporan kebocoran memori pertama datang dari aplikasi File Explorer. Ketika Anda mencoba membuka terlalu banyak jendela File Explorer, itu akan menghabiskan RAM yang sangat besar di Windows.
Anda harus menghindari membuka terlalu banyak jendela File Explorer. Jika Anda sudah memiliki terlalu banyak jendela yang dibuka di Windows, klik kanan pada ikon File Explorer di Taskbar Windows 11 dan pilih opsi Close all windows.

2. Buat Perubahan di File Explorer
Bahkan setelah menutup File Explorer, kemungkinan besar PC Anda masih mengalami kebocoran memori. Misalnya, membuka File Explorer lagi akan menghabiskan banyak sumber daya memori. Gunakan solusi sementara dari langkah-langkah di bawah ini.
Langkah 1: Klik tombol Windows, ketik Opsi Penjelajah File dan tekan Enter.
Langkah 3: Saat jendela Opsi File Explorer terbuka, buka tab Lihat.

Langkah 3: Aktifkan Luncurkan jendela folder dalam proses terpisah.

Tekan OK di bagian bawah dan itu harus menerapkan beberapa rem untuk konsumsi File Explorer ke penggunaan RAM di komputer.
3. Mengosongkan RAM Secara Manual
Ini mungkin bukan yang paling praktis tetapi dapat dengan cepat membebaskan konsumsi RAM. Kami akan menunjukkan cara menggunakan Task Manager untuk mengosongkan RAM di komputer.
Langkah 1: Gunakan tombol Windows + X dan pilih opsi Task Manager untuk membukanya.
Langkah 2: Klik pada tab Memori di bagian atas untuk melihat aplikasi mana yang menghabiskan banyak RAM.
Langkah 3: Klik pada aplikasi dan kemudian pilih tombol Akhiri Tugas di kanan bawah.

Windows semua segera menutup tugas yang dipilih dan mengosongkan RAM.
4. Tutup Aplikasi dan Tab Peramban yang Tidak Perlu
Saat Anda terus membuka aplikasi dan tab browser di Windows, dibutuhkan jumlah RAM yang cukup untuk berfungsi dengan baik. Karena kebiasaan, sebagian besar pengguna membuka aplikasi dan lupa menutupnya saat pekerjaan selesai.
Anda harus memeriksa aplikasi dan tab browser mana yang tidak Anda perlukan di PC dan menutup yang tidak relevan.
Juga di Guiding Tech
5. Tutup Aplikasi dan Layanan dari Startup
Ketika Anda memiliki terlalu banyak aplikasi dan layanan yang dibuka saat startup Windows, itu akan memakan banyak RAM. Anda harus menggunakan menu Startup di Pengaturan dan meninjau pengaturan Anda saat ini.
Langkah 1: Tekan tombol Windows + I untuk membuka aplikasi Pengaturan.
Langkah 2: Klik pada menu Aplikasi.
Langkah 3: Pilih Mulai.

Langkah 4: Periksa dampak sistem dari setiap layanan dan nonaktifkan yang tidak lagi Anda perlukan saat memulai.

Misalnya, sebagian besar aplikasi VPN terbuka secara otomatis saat startup. Anda dapat menonaktifkannya untuk membuat boot PC Anda lebih cepat.
6. Perbarui OS Windows
Microsoft terus meluncurkan pembaruan untuk memperbaiki gangguan kecil di Windows 11. Jadi jika Anda perlu memperbaruinya di PC Anda, terutama jika Anda telah menunggu untuk menginstal opsi. Buka aplikasi Pengaturan (tombol Windows + I) dan buka menu Pembaruan Windows. Klik tombol Periksa Pembaruan untuk mengunduh versi OS terbaru di komputer Anda dan menginstalnya..

Setelah Anda menginstal pembaruan, biarkan komputer Anda restart dan pantau apakah File Explorer atau aplikasi lain menggunakan jumlah RAM yang tidak biasa.
Juga di Guiding Tech
Gunakan Memori dengan Bijak di Windows
Apakah PC Windows 11 Anda memiliki RAM 8GB atau RAM lebih tinggi, semua aplikasi harus mendapatkan kesempatan untuk mengakses RAM dengan tepat. Kecuali jika itu tidak kompatibel atau Anda menggunakan versi Windows 11 yang lebih lama, Anda tidak akan melihat masalah kebocoran memori.