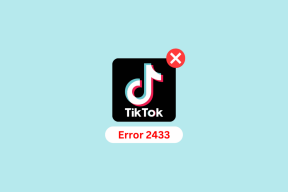Cara Mengosongkan Ruang di Mac Menggunakan iCloud
Bermacam Macam / / April 07, 2023
Sebagian besar model MacBook dimulai dengan penyimpanan dasar 256 GB. Meskipun cukup untuk sebagian besar, banyak yang mungkin menganggapnya membatasi alur kerja mereka. Anda selalu bisa mendapatkan SSD 512GB atau 1TB di MacBook Anda, tetapi memutakhirkan SSD Anda selama proses pembayaran tidaklah murah. Jika Anda memiliki lebih sedikit ruang di Mac, aplikasi mungkin mogok dan masalah lain dalam pengoperasian sehari-hari. Berkat platform iCloud, Anda dapat dengan mudah fmengosongkan ruang di Mac Anda tanpa kehilangan akses ke file.
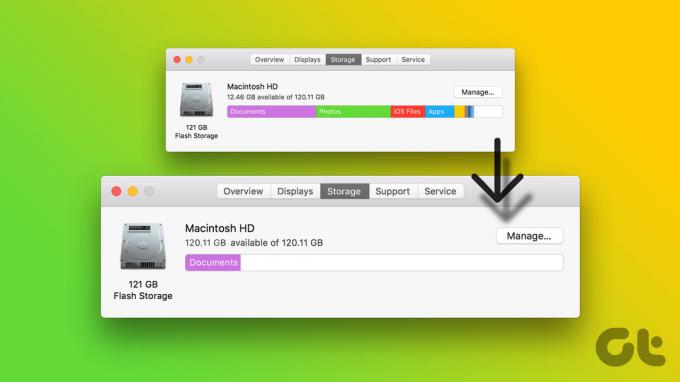
Berurusan dengan lebih sedikit ruang di Mac Anda bukanlah situasi yang diinginkan. Anda tidak ingin sering menghapus file dan mengosongkan Bin untuk menambahkan foto, video, dan dokumen baru ke Mac Anda. Daripada memindahkan file yang relevan ke SSD lain atau penyimpanan eksternal, gunakan langkah-langkah di bawah untuk mengosongkan ruang di Mac Anda menggunakan iCloud.
Periksa Penyimpanan di Mac Anda
Dengan macOS Ventura, Apple telah mengubah sepenuhnya menu Preferensi Sistem dan menyebutnya Pengaturan Sistem. Menu Pengaturan Sistem yang baru menyerupai aplikasi iPhone dan iPad. Inilah cara Anda memeriksa sisa penyimpanan di Mac Anda.
Langkah 1: Klik ikon Apple di pojok kiri atas.
Langkah 2: Buka Pengaturan Sistem.

Langkah 3: Pilih Umum dari sidebar kiri.
Langkah 4: Buka menu Penyimpanan.

Langkah 5: Periksa berapa banyak ruang yang tersisa di Mac Anda. Jika Anda tidak memiliki cukup penyimpanan di Mac, kosongkan menggunakan langkah-langkah di bawah ini.

Periksa Penyimpanan iCloud Saat Ini
Sebelum mengunggah file Mac lokal Anda ke platform iCloud, Anda harus terlebih dahulu memeriksa sisa penyimpanan iCloud untuk akun Anda. Jika Anda sudah memiliki iPhone atau iPad, Anda mungkin memiliki lebih sedikit penyimpanan iCloud karena cadangan perangkat, unggahan media, data aplikasi, dll.
Langkah 1: Buka Pengaturan Sistem di Mac Anda (lihat langkah-langkah di atas).
Langkah 2: Pilih akun Anda di bagian atas.
Langkah 3: Buka menu 'iCloud'.

Langkah 4: Periksa rincian penyimpanan iCloud untuk akun Anda.

Jika Anda tidak memiliki cukup ruang iCloud, Anda harus mengoptimalkannya atau berlangganan salah satu paket yang lebih tinggi. Anda dapat memeriksa pos khusus kami jika Anda mau kosongkan penyimpanan iCloud di Mac. Untuk membeli atau meningkatkan ke paket iCloud yang lebih tinggi, ikuti langkah-langkah berikut.
Langkah 1: Buka Pengaturan Sistem di Mac dan buka profil Anda (periksa langkah-langkah di atas).
Langkah 2: Pilih iCloud.
Langkah 3: Pilih Kelola di pojok kanan atas.

Langkah 4: Periksa perincian penyimpanan iCloud dari menu berikut. Pilih 'Ubah Paket Penyimpanan' di bagian atas.

Langkah 5: Anda dapat membeli paket iCloud+ atau Apple One yang lebih tinggi dari menu berikut. Pilih ruang penyimpanan iCloud yang relevan dan selesaikan proses pembelian.

Kosongkan Ruang di Mac Menggunakan iCloud
Sekarang setelah Anda mengetahui lebih sedikit ruang di Mac Anda dan memiliki rencana iCloud yang relevan untuk memindahkan file Anda, ikuti langkah-langkah di bawah ini untuk mengunggahnya.
Langkah 1: Buka aplikasi Finder di Mac.
Langkah 2: Pilih iCloud Drive di bawah iCloud dari sidebar kiri.

Langkah 3: Buat folder baru atau buka yang sudah ada.
Langkah 4: Tekan tombol Command + T untuk membuka tab lain di aplikasi Finder.
Langkah 5: Seret dan jatuhkan file besar dari Mac Anda ke folder yang relevan di iCloud Drive.
Anda dapat memindahkan file besar ke desktop Mac untuk mengunggahnya ke platform iCloud. Setelah Anda mengunggah file yang relevan ke iCloud, gunakan langkah-langkah di bawah ini untuk menghapusnya dari Mac.
Langkah 1: Buka iCloud Drive di app Finder (lihat langkah-langkah di atas).
Langkah 2: Pilih file atau folder yang Anda unggah di iCloud.

Langkah 3: Klik kanan pada mereka. Pilih 'Hapus Unduhan' dari menu konteks.
iCloud akan menghapus file lokal dari Mac dan membuat file yang diunggah tetap terlihat di aplikasi Finder. Jika Anda ingin menggunakan file yang sama di masa mendatang, klik dua kali file tersebut atau pilih 'Unduh Sekarang' dari menu konteks.

Optimalkan Penyimpanan Mac
Jika Anda tidak ingin mengunggah foto dan video secara manual ke iCloud, aktifkan pengoptimalan iCloud dari Pengaturan Sistem.
Langkah 1: Buka menu Penyimpanan di Pengaturan Sistem Mac (periksa langkah-langkah di atas).
Langkah 2: Pilih Optimalkan di sebelah menu 'Simpan di iCloud'.

Opsi menyimpan semua foto dan video di Perpustakaan Foto iCloud dan menghemat ruang dengan mempertahankan versi Mac Anda yang dioptimalkan saat ruang penyimpanan diperlukan.
Kelola Penyimpanan Mac Anda Seperti Pro
Setelah Anda mengunggah file yang relevan ke iCloud untuk menghemat ruang Mac, Anda dapat menggunakan tag di app Finder untuk mengaturnya. Lihat posting kami untuk digunakan tag di aplikasi Finder Mac.
Terakhir diperbarui pada 23 November 2022
Artikel di atas mungkin berisi tautan afiliasi yang membantu mendukung Teknologi Pemandu. Namun, itu tidak mempengaruhi integritas editorial kami. Konten tetap berisi dan otentik.
Ditulis oleh
Parth Syah
Parth sebelumnya bekerja di EOTO.tech meliput berita teknologi. Dia saat ini menjadi pekerja lepas di Guiding Tech menulis tentang perbandingan aplikasi, tutorial, tip dan trik perangkat lunak, dan mendalami platform iOS, Android, macOS, dan Windows.