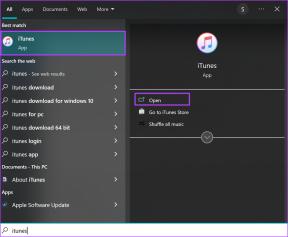Perbaiki Gateway default tidak tersedia
Bermacam Macam / / November 28, 2021
Anda mungkin mengalami masalah konektivitas Akses Terbatas WiFi. Saat Anda menjalankan Pemecah Masalah Jaringan, ini menunjukkan kesalahan "Gerbang default tidak tersedia", dan masalah tidak teratasi. Anda akan melihat tanda seru berwarna kuning pada ikon WiFi Anda di baki sistem, dan Anda tidak akan dapat mengakses Internet sampai masalah tersebut diperbaiki.

Penyebab utama kesalahan ini tampaknya adalah Driver Adaptor Jaringan yang rusak atau tidak kompatibel. Kesalahan ini mungkin juga disebabkan karena malware atau virus dalam beberapa kasus, jadi kami perlu memecahkan masalah sepenuhnya. Jadi tanpa membuang waktu, mari kita lihat bagaimana sebenarnya Memperbaiki Gateway default tidak tersedia di Windows 10 dengan panduan yang tercantum di bawah ini.
Isi
- Perbaiki Gateway default tidak tersedia
- Metode 1: Nonaktifkan Antivirus Sementara
- Metode 2: Copot Driver Adaptor Jaringan
- Metode 3: Perbarui Driver Adaptor Jaringan
- Metode 4: Ubah Pengaturan Manajemen Daya untuk Adaptor Jaringan Anda
- Metode 5: Tetapkan gateway default dan alamat IP secara manual
Perbaiki Gateway default tidak tersedia
Pastikan untuk buat titik pemulihan untuk berjaga-jaga jika terjadi kesalahan.
Metode 1: Nonaktifkan Antivirus Sementara
1. Klik kanan pada Ikon Program Antivirus dari baki sistem dan pilih Cacat.

2. Selanjutnya, pilih jangka waktu yang Antivirus akan tetap dinonaktifkan.

Catatan: Pilih waktu sesingkat mungkin, misalnya 15 menit atau 30 menit.
3. Jika masalah teratasi setelah menonaktifkan antivirus, hapus instalan sepenuhnya.
Dalam banyak kasus, penyebab default gateway tidak tersedia adalah masalah dengan program keamanan McAfee. Jika Anda memiliki program keamanan McAfee yang terinstal di komputer Anda, Anda disarankan untuk menghapusnya sepenuhnya.
Metode 2: Copot Driver Adaptor Jaringan
1. Tekan Tombol Windows + R lalu ketik devmgmt.msc dan tekan Enter untuk membuka Device Manager.

2. Perluas Adaptor Jaringan dan temukan nama adaptor jaringan Anda.
3. Pastikan Anda catat nama adaptornya untuk berjaga-jaga jika terjadi kesalahan.
4. Klik kanan pada Anda penyesuai jaringan dan hapus instalannya.

5. Jika meminta konfirmasi, pilih Ya.
6. Nyalakan kembali PC Anda dan coba sambungkan kembali ke jaringan Anda.
7. Jika Anda tidak dapat terhubung ke jaringan Anda, maka itu berarti perangkat lunak pengemudi tidak diinstal secara otomatis.
8. Sekarang Anda perlu mengunjungi situs web produsen Anda dan unduh drivernya dari sana.

9. Instal driver dan reboot PC Anda.
Dengan menginstal ulang adaptor jaringan, Anda pasti harus Perbaiki Kesalahan default gateway tidak tersedia.
Metode 3: Perbarui Driver Adaptor Jaringan
1. Tekan tombol Windows + R dan ketik devmgmt.msc di kotak dialog Jalankan untuk membuka pengaturan perangkat.

2. Mengembangkan Adaptor jaringan, lalu klik kanan pada Pengontrol Wi-Fi (misalnya Broadcom atau Intel) dan pilih Perbarui Perangkat Lunak Pengemudi.

3. Pada Update Driver Software Windows, pilih “Jelajahi komputer saya untuk perangkat lunak driver.“

4. Sekarang pilih “Biarkan saya memilih dari daftar driver perangkat di komputer saya.“

5. Sekarang hapus centang Tampilkan perangkat keras yang kompatibel pilihan.
6. Dari daftar, pilih Broadcom dari menu sebelah kiri dan kemudian di panel jendela kanan pilih Adaptor Jaringan Broadcom 802.11a. Klik Berikutnya untuk melanjutkan.

7. Terakhir, klik Ya jika meminta konfirmasi.
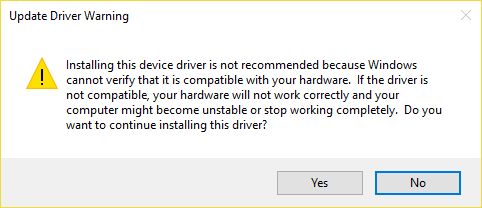
8. Ini seharusnya Perbaiki Gateway default tidak tersedia di Windows 10, jika tidak maka lanjutkan.
Metode 4: Ubah Pengaturan Manajemen Daya untuk Adaptor Jaringan Anda
1. Tekan Tombol Windows + R lalu ketik devmgmt.msc dan tekan Enter.

2. Mengembangkan Adaptor jaringan lalu klik kanan pada adaptor jaringan terpasang dan pilih Properti.

3. Beralih ke Tab Manajemen Daya dan pastikan untuk hapus centang “Izinkan komputer untuk mematikan perangkat ini untuk menghemat daya.“

4. Klik Oke dan tutup Pengelola Perangkat.
5. Sekarang tekan Tombol Windows + I untuk membuka Pengaturan lalu Klik Sistem > Daya & Tidur.

6. Di klik bawah, Pengaturan daya tambahan.

7. Sekarang klik “Ubah pengaturan paket” di sebelah paket daya yang Anda gunakan.

8. Di bagian bawah klik "Ubah pengaturan daya lanjutan.“

9. Mengembangkan Pengaturan Adaptor Nirkabel, lalu kembangkan lagi Mode hemat daya.
10. Selanjutnya, Anda akan melihat dua mode, 'On battery' dan 'Plugged in.' Ubah keduanya menjadi Penampilan maksimal.

11. Klik Terapkan, diikuti oleh Ok. Reboot PC Anda untuk menyimpan perubahan.
Metode 5: Tetapkan gateway default dan alamat IP secara manual
1. Mencari Prompt Perintah, klik kanan dan pilih Jalankan sebagai administrator.

2. Jenis ipconfig ke cmd dan tekan Enter.
3. Catat Alamat IP, Subnet mask, dan gateway default terdaftar di bawah WiFi lalu tutup cmd.
4. Sekarang klik kanan pada Ikon Nirkabel pada baki sistem dan pilih "Buka Jaringan dan Pusat Berbagi.“

5. Klik Ubah pengaturan adaptor dari menu sebelah kiri.

6. Klik kanan pada Anda Koneksi Adaptor Nirkabel yang menunjukkan kesalahan ini dan pilih Properti.
7. Pilih Protokol Internet Versi 4 (TCP/IPv4) dan klik Properti.

8. Tanda cek "Gunakan alamat IP berikut” dan masukkan alamat IP, Subnet mask, dan Default gateway yang dicatat di Langkah 3.

9. Klik Terapkan, diikuti oleh oke untuk menyimpan perubahan.
10. Nyalakan ulang PC Anda dan lihat apakah Anda bisa Perbaiki Gateway default tidak tersedia di Windows 10.
Direkomendasikan:
- Perbaiki Struktur Disk Rusak dan Tidak Dapat Dibaca
- Cara Menonaktifkan Sudut Lengket Di Windows 10
- Perbaiki WiFi Tidak Terhubung Setelah Tidur atau Hibernasi
- Perbaiki MSVCP100.dll hilang atau tidak ditemukan kesalahan
Itu saja Anda telah berhasil Perbaiki Gateway default adalah kesalahan yang tidak tersedia tetapi jika Anda masih memiliki pertanyaan tentang posting ini, silakan tanyakan di bagian komentar.