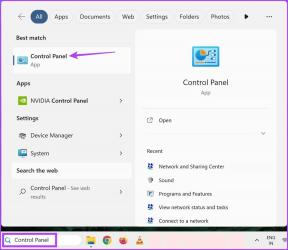7 Cara Teratas untuk Memperbaiki Aplikasi Email Tidak Berfungsi di Windows 11
Bermacam Macam / / December 24, 2021
Bahkan di zaman sekarang ini, email tetap menjadi bentuk komunikasi yang paling menonjol bagi kebanyakan dari kita. Dan jika Anda mengandalkan default Aplikasi email di Windows 11 untuk bertukar email, maka Anda mungkin dihadapkan pada situasi di mana aplikasi Mail gagal berfungsi dengan baik.

Apakah aplikasi Mail tidak menyinkronkan email baru atau tidak berfungsi sepenuhnya, panduan ini memiliki beberapa tips pemecahan masalah yang akan membuat aplikasi Mail berfungsi kembali. Jadi, mari kita mulai.
Juga di Guiding Tech
1. Jalankan Pemecah Masalah
Microsoft menawarkan pemecah masalah untuk hampir semua utilitas di Windows termasuk aplikasi. Jadi, jika Anda mengalami masalah dengan aplikasi Mail di Windows 11, Anda dapat beralih ke pemecah masalah aplikasi untuk bantuan.
Langkah 1: Tekan tombol Windows + S untuk membuka Pencarian Windows, ketik memecahkan masalah pengaturan, dan tekan Enter.

Langkah 2: Buka Pemecah masalah lainnya.

Langkah 3: Gulir ke bawah untuk mengklik tombol Jalankan di sebelah Aplikasi Windows Store.

Setelah menjalankan pemecah masalah, lihat apakah aplikasi Mail berfungsi dengan baik sekarang.
2. Periksa Pengaturan Sinkronisasi
Jika aplikasi Mail di Windows gagal memberi tahu Anda tentang email baru, Anda perlu memeriksa pengaturan sinkronisasi di Windows untuk memastikannya diaktifkan. Begini caranya.
Langkah 1: Tekan tombol Windows + I untuk membuka Pengaturan. Gunakan panel kiri untuk beralih ke tab Akun dan buka Email & akun.

Langkah 2: Perluas akun email Anda dan klik Kelola.

Langkah 3: Di jendela Pengaturan akun yang terbuka, klik Ubah pengaturan sinkronisasi kotak surat.

Langkah 4: Di bawah Unduh konten baru, pilih 'saat barang tiba' dan aktifkan sakelar di bawah Email.
Terakhir, klik Selesai.

3. Periksa Pengaturan Privasi Email
Jika masalah berlanjut, Anda perlu memverifikasi pengaturan privasi email di Windows. Jika Anda tidak mengizinkan aplikasi Mail mengakses email, itu akan gagal mengambil email. Inilah cara mengubahnya.
Langkah 1: Tekan tombol Windows + I untuk membuka aplikasi Pengaturan.
Langkah 2: Arahkan ke tab Privasi & keamanan. Gulir ke bawah ke Izin aplikasi dan pilih Email.

Langkah 3: Alihkan sakelar di sebelah Mail dan Kalender.

4. Jalankan Pemindaian SFC & DISM
Masalah Mail tidak berfungsi juga dapat terjadi karena file sistem yang rusak. Jika itu masalahnya, Anda dapat mencoba menjalankan pemindaian SFC untuk mendeteksi dan memperbaiki file sistem yang rusak atau hilang tersebut.
Langkah 1: Klik kanan pada ikon menu Start opsi Terminal Windows (admin) dari menu yang dihasilkan.

Langkah 2: Ketik perintah yang diberikan di bawah ini dan tekan Enter.
sfc /scannow

Setelah menjalankan pemindaian, restart PC Anda. Jika masalah berlanjut, Anda dapat mencoba melakukan pemindaian DISM atau Deployment Image Servicing and Management. Itu dapat memperbaiki citra Windows dan memperbaiki segala penyimpangan dengan file sistem.
Luncurkan Command Prompt dengan hak admin dan masukkan perintah berikut satu per satu.
DISM /Online /Cleanup-Image /CheckHealth
DISM /Online /Cleanup-Image /ScanHealth
DISM /Online /Cleanup-Image /RestoreHealth
Tunggu prosesnya selesai dan kemudian restart PC Anda untuk melihat apakah aplikasi Mail berfungsi dengan baik sekarang.
Juga di Guiding Tech
5. Perbaiki dan Setel Ulang Aplikasi Email
Windows memiliki alat perbaikan khusus untuk semua aplikasi yang diunduh dari Microsoft Store. Jadi, jika Mail aplikasi tidak berfungsi sebagaimana dimaksud, Microsoft menyarankan Anda menggunakan alat perbaikan pada Windows.
Langkah 1: Tekan tombol Windows + I untuk meluncurkan aplikasi Pengaturan. Beralih ke tab Aplikasi dan buka Aplikasi dan fitur.

Langkah 2: Temukan aplikasi Mail & Kalender. Gunakan menu tiga titik di sebelahnya dan pilih Opsi lanjutan.

Langkah 3: Gulir ke bawah ke bagian Atur Ulang dan klik tombol Perbaiki.

Jika memperbaiki aplikasi tidak berhasil, Anda dapat mengatur ulang aplikasi itu sendiri. Menyetel ulang aplikasi akan menghapus semua data aplikasi dan mengembalikan pengaturan dalam aplikasi ke nilai defaultnya.
6. Instal ulang Aplikasi Mail
Jika aplikasi Mail tidak diperbarui dengan benar, maka instal ulang adalah ide yang bagus.
Untuk menghapus aplikasi Mail, buka menu Start, ketik surat, dan klik opsi Uninstall.

Setelah dihapus, instal ulang aplikasi Mail dari Microsoft Store.
Dapatkan aplikasi Mail
7. Coba Pemulihan Sistem
Pemulihan Sistem adalah fitur bagus di Windows 11 yang secara berkala mengambil cadangan seluruh sistem. Jadi, jika setiap metode di atas gagal menyelesaikan masalah dengan aplikasi Mail, Anda dapat menggunakan Pemulihan Sistem untuk kembali ke titik ketika aplikasi Mail berfungsi dengan baik.
Langkah 1: Buka Start Menu, ketik buat titik pemulihan dan klik pada hasil pertama yang muncul.

Langkah 2: Arahkan ke tab System Protection dan klik tombol System Restore.

Langkah 3: Anda dapat menggunakan titik pemulihan yang disarankan atau memilih sendiri dengan memilih opsi kedua.

Pilih titik pemulihan saat aplikasi Mail berjalan dengan baik dan tekan Berikutnya. Dari sana, ikuti petunjuk di layar untuk melakukan pemulihan sistem.
Juga di Guiding Tech
Anda Punya Surat
Tidak menerima email Anda dapat menjadi masalah bagi Anda. Meskipun aplikasi Mail telah meningkat pesat sejak diluncurkan, masalah seperti itu dapat merusak pengalaman pengguna. Mudah-mudahan, solusi di atas telah mengakhiri kesengsaraan aplikasi Mail Anda untuk saat ini.