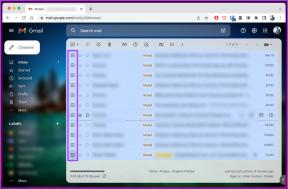5 Cara Teratas untuk Memperbaiki Google Drive Tidak Memulai pada Startup di Windows dan Mac
Bermacam Macam / / January 04, 2022
Google dulu menawarkan dua aplikasi Drive di desktop. Drive untuk konsumen dan Drive untuk Perusahaan. Perusahaan akhirnya membereskan kekacauan itu dan merilis aplikasi Drive untuk desktop untuk Windows dan Mac. Jika Anda mengalami masalah saat membuka Google Drive saat memulai, baca terus untuk memperbaiki masalah di Windows dan Mac.

Google Drive tidak terbuka saat startup mengalahkan seluruh tujuan menggunakan Drive untuk desktop di tempat pertama. Anda tidak akan melihat file unggahan terbaru Anda muncul di File Manager atau menu Finder. Sebelum Anda memikirkan tentang pengaturan Google Drive dari awal, ikuti trik di bawah ini dan mulailah menyinkronkan file Drive saat startup.
Juga di Guiding Tech
1. Buka Layanan Google Drive saat Login
Baik Windows dan Mac menawarkan opsi untuk menyesuaikan aplikasi dan layanan yang dibuka saat login. Kami akan mulai dengan Google Drive untuk Windows dan kemudian pindah ke aplikasi Mac.
jendela
Anda perlu membuat perubahan dari menu Pengaturan untuk memastikan Google Drive terbuka saat startup.
Langkah 1: Buka aplikasi Pengaturan di Windows (gunakan tombol Windows + I).
Langkah 2: Buka menu Aplikasi.
Langkah 3: Pilih Startup dari menu berikut.

Langkah 4: Pastikan sakelar Google Drive diaktifkan.

Mac
Untuk Mac, Anda dapat membuka menu Opsi dari dok dan membuka Drive saat masuk.
Langkah 1: Klik kanan pada ikon aplikasi Google Drive dan pilih Opsi.

Langkah 2: Klik Buka saat masuk, dan aplikasi akan menyinkronkan file saat startup.
2. Buat Perubahan dari Preferensi Google Drive
Google Drive menawarkan opsi untuk membuka aplikasi saat startup di Windows dan Mac. Inilah cara Anda dapat menggunakannya.
jendela
Di Windows, Anda perlu mengakses Drive dari bilah tugas dan mengakses menu Preferensi.
Langkah 1: Klik panah atas dari bilah tugas Windows.
Langkah 2: Klik kanan pada ikon Drive dan pilih Setting gear.
Langkah 3: Buka menu Preferensi.

Langkah 4: Pilih pengaturan Google Drive.

Langkah 5: Gulir ke bawah dan aktifkan Luncurkan Google Drive pada startup sistem Tidak bisa.

Mac
Prosesnya sebagian besar identik di Mac. Satu-satunya perbedaan adalah bahwa pintasan menu Drive berada di bilah menu Mac.
Langkah 1: Klik ikon Drive dari bilah menu Mac dan buka Pengaturan.
Langkah 2: Buka menu Preferensi.

Langkah 3: Buka Pengaturan Drive.

Langkah 4: Aktifkan opsi 'Luncurkan Google Drive pada startup sistem'.
Juga di Guiding Tech
3. Aktifkan Google Drive dari Pengguna & Grup (Mac)
Di Mac, Anda memiliki opsi untuk menambahkan Google Drive di bawah menu item masuk. Dengan begitu, sistem memastikan untuk membuka Google Drive saat startup. Inilah yang perlu Anda lakukan.
Langkah 1: Klik pada ikon Apple di bilah menu.
Langkah 2: Buka Preferensi Sistem.
Langkah 3: Buka Pengguna & Grup.

Langkah 4: Geser ke Item Masuk.
Langkah 5: Klik ikon + di bagian bawah dan pilih Google Drive dari menu Aplikasi.

Langkah 6: Pilih tombol Tambah dan macOS akan menambahkan Google Drive ke daftar item masuk.

4. Sinkronkan File Google Drive Secara Manual
Jika Anda masih belum mendapatkan file Google Drive terbaru saat startup, saatnya untuk menyinkronkan layanan secara manual. Begini caranya.
jendela
Langkah 1: Temukan Google Drive di bilah tugas dan klik di atasnya.
Langkah 2: Pilih gigi pengaturan.
Langkah 3: Klik Jeda sinkronisasi dan lanjutkan layanan setelah beberapa saat.

Setelah itu, Google Drive harus menyinkronkan file terbaru.
Mac
Langkah 1: Klik Google Drive pada bilah menu Mac.
Langkah 2: Pilih gigi pengaturan.

Langkah 3: Jeda layanan Drive dan tunggu beberapa saat. Lanjutkan dan akses file Drive terbaru dari menu Finder.
Juga di Guiding Tech
5. Gunakan Pengelola Tugas (Windows)
Task Manager di Windows memungkinkan Anda untuk mengintip semua layanan yang berjalan di latar belakang dan mulai saat startup. Berikut cara menggunakannya dan memperbaiki Drive tidak memulai saat startup di Windows.
Langkah 1: Tekan tombol Windows dan cari Task Manager.
Langkah 2: Tekan tombol Enter dan buka aplikasi.
Langkah 3: Buka menu Startup.

Langkah 4: Temukan Google Drive dari daftar dan klik kanan padanya.
Langkah 5: Pilih Aktifkan dan reboot PC.

Mulai sekarang, Google Drive akan terbuka saat startup.
Akses File Google Drive
Jika Anda masih menghadapi masalah dengan Drive yang tidak dapat dimulai saat startup, Anda dapat memilih web Drive untuk menemukan dan mengunduh file di PC atau Mac. Trik mana yang berhasil untuk Anda? Bagikan temuan Anda di komentar di bawah.