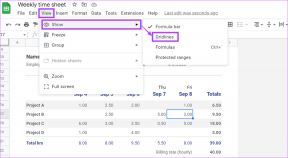Cara Menggunakan Push to Talk di Discord
Bermacam Macam / / January 06, 2022
Jika Anda pernah memainkan game multipemain di Discord dengan teman-teman, Anda tahu seberapa cepat hal-hal dapat lepas kendali. Kebisingan latar belakang ditangkap oleh beberapa headset, membuat komunikasi menjadi sulit bagi tim. Ini juga terjadi ketika orang menggunakan mikrofon eksternal atau internal mereka. Jika Anda terus menyalakan mikrofon, kebisingan latar belakang akan menenggelamkan teman-teman Anda. Fungsi Discord Push to Talk langsung menonaktifkan mikrofon untuk mengurangi kebisingan latar belakang. Kami memberikan kepada Anda panduan bermanfaat yang akan mengajari Anda cara menggunakan push-to-talk di Discord di PC Windows.
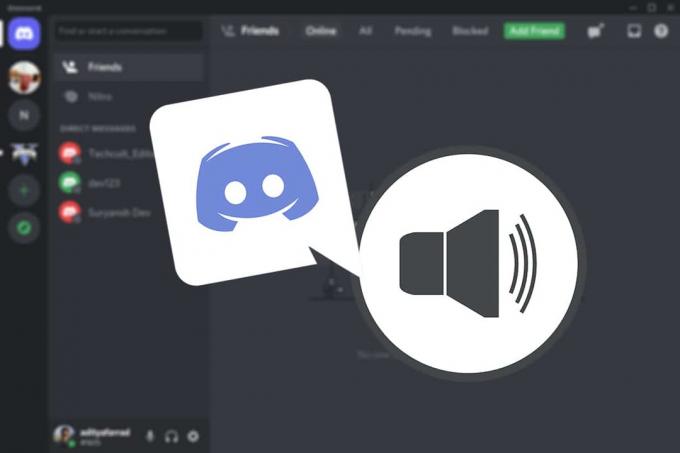
Isi
- Cara Menggunakan Push to Talk pada Discord di Windows 10.
- Apa itu Push to Talk?
- Bagaimana cara kerjanya?
- Cara Mengaktifkan atau Menonaktifkan Push to Talk
- Cara Mengonfigurasi Push to Talk
- Kiat Pro: Cara Melihat Keybind
Cara Menggunakan Push to Talk di Discord di Windows 10
Perselisihan adalah platform VoIP, pesan instan, dan distribusi digital terkemuka yang pertama kali dirilis pada tahun 2015 untuk memfasilitasi komunikasi antar gamer. Berikut adalah beberapa fitur yang patut diperhatikan:
- Setiap komunitas disebut server, dan dirancang untuk memungkinkan pengguna mengirim pesan satu sama lain.
- Teks dan audio saluran berlimpah di server.
- Video, foto, tautan internet, dan musik semuanya dapat dibagikan di antara anggota.
- Dia benar-benar gratis untuk memulai server dan bergabung dengan yang lain.
- Meskipun obrolan grup mudah digunakan, Anda juga dapat mengatur saluran unik dan buat perintah teks Anda.
Meskipun sebagian besar server Discord yang paling populer adalah untuk video game, perangkat lunak ini semakin menghadirkan bersama kelompok teman dan orang-orang yang berpikiran sama dari seluruh dunia melalui komunikasi publik dan pribadi saluran. Ini sangat berguna saat bermain game multipemain melalui internet atau mengobrol dengan teman yang jauh. Mari kita pelajari apa itu push to talk dan bagaimana cara kerja push to talk.
Apa itu Push to Talk?
Push-to-talk atau PTT adalah layanan radio dua arah yang memungkinkan pengguna berkomunikasi hanya dengan menekan sebuah tombol. Digunakan untuk mengirim dan menerima suara melalui berbagai jaringan dan perangkat. Perangkat yang kompatibel dengan PTT termasuk radio dua arah, walkie-talkie, dan ponsel. Komunikasi PTT baru-baru ini berkembang dari yang terbatas pada radio dan telepon seluler untuk diintegrasikan ke dalam smartphone dan PC desktop, memungkinkan untuk fungsionalitas lintas platform. Fungsi Push to Talk di Discord dapat membantu Anda menghindari masalah ini sama sekali.
Bagaimana cara kerjanya?
Saat Push to Talk diaktifkan, Discord akan secara otomatis meredam mikrofon Anda sampai Anda menekan tombol yang telah ditentukan sebelumnya dan berbicara. Ini adalah cara kerja push to talk di Discord.
Catatan: The versi webPTT dibatasi secara signifikan. Ini hanya akan berfungsi jika Anda membuka tab browser Discord. Kami merekomendasikan menggunakan Discord versi desktop jika Anda menginginkan pengalaman yang lebih disederhanakan.
Pada artikel ini, kita akan belajar cara menggunakan Push to Talk di Discord. Kami akan membahasnya langkah demi langkah untuk mengaktifkan, menonaktifkan, dan menyesuaikan push to chat di Discord.
Cara Mengaktifkan atau Menonaktifkan Push to Talk
Instruksi ini kompatibel dengan Discord di web, serta di Windows, Mac OS X, dan Linux. Kami akan mulai dengan mengaktifkan fungsionalitas dan kemudian melanjutkan untuk mengkonfigurasi seluruh sistem.
Catatan: Untuk pengalaman yang mulus dalam mengaktifkan dan menyesuaikan opsi PTT, kami sarankan untuk memutakhirkan perangkat lunak ke versi terbaru. Terlepas dari versi Discord yang Anda gunakan, Anda harus terlebih dahulu memeriksa apakah Anda memiliki login dengan benar.
Berikut cara mengaktifkan Discord PTT:
1. tekan Tombol Windows + Q bersama-sama untuk membuka Pencarian Windows batang.
2. Jenis Perselisihan dan klik Membuka di panel kanan.

3. Klik Simbol roda gigi di bagian bawah di panel kiri untuk membuka Pengaturan, seperti yang ditunjukkan.
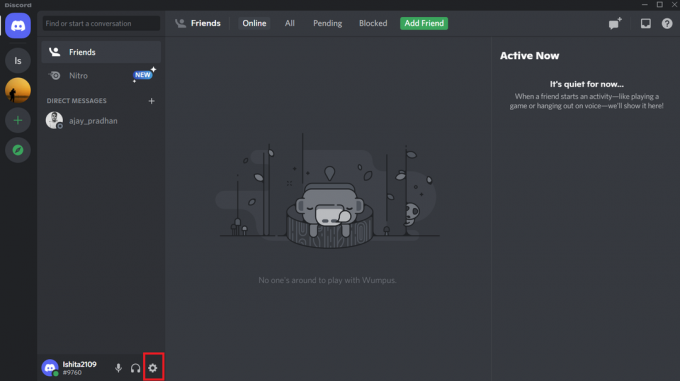
4. Di bawah PENGATURAN APLIKASI bagian di panel kiri, klik Suara & Video tab.

5. Kemudian, klik Tekan untuk berbicara pilihan dari MODE MASUKAN Tidak bisa.
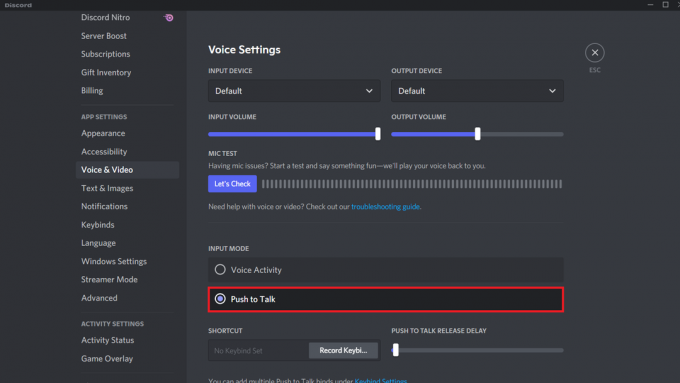
Opsi Push to Talk lain yang relevan mungkin muncul. Namun, biarkan saja untuk saat ini karena kita akan membahasnya di bagian selanjutnya. Anda harus menentukan properti untuk menggunakan Push to Talk setelah diaktifkan di Discord. Anda dapat mengatur kunci khusus untuk mengaktifkan Push to Talk dan menyesuaikan bagian lain di Discord.
Untuk menonaktifkan Discord Push-to-talk, pilih Aktivitas Suara pilihan di Langkah 5, seperti yang digambarkan di bawah ini.
Baca juga:Cara Menghapus Perselisihan
Cara Mengonfigurasi Push to Talk
Karena Push to Talk bukanlah fungsi yang banyak digunakan, banyak pengguna terdaftar tidak yakin bagaimana mengkonfigurasinya. Berikut adalah cara membuat fungsi Discord Push to Talk bekerja untuk Anda:
1. Meluncurkan Perselisihan seperti sebelumnya.
2. Klik Pengaturanikon di panel kiri.
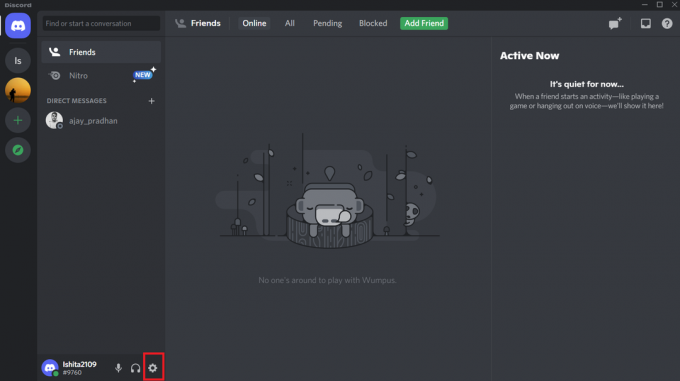
3. Pergi ke Keybind tab di bawah PENGATURAN APLIKASI di panel kiri.

4. Klik pada Tambahkan Keybind tombol yang ditunjukkan disorot di bawah ini.
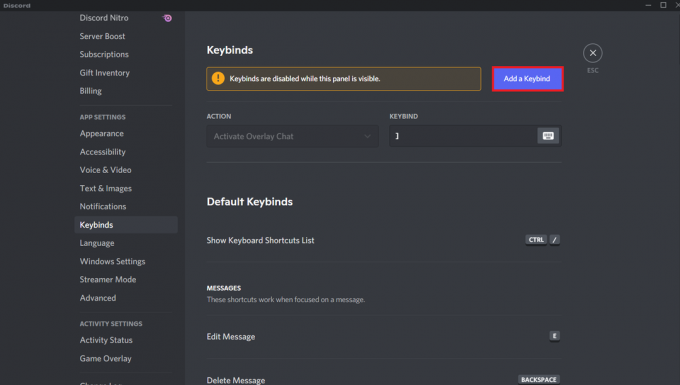
5. Dalam TINDAKAN menu tarik-turun, pilih Tekan untuk berbicara seperti yang digambarkan di bawah ini.

6A. Memasuki kunci apa saja Anda ingin menggunakan di bawah KEYBIND lapangan sebagai Jalan pintas untuk mengaktifkan Tekan untuk berbicara.
Catatan: Anda dapat menetapkan banyak kunci untuk fungsi yang sama di Perselisihan.
6B. Atau, klik Papan ketikikon, ditampilkan disorot untuk memasukkan tombol pintas.

7. Sekali lagi, pergi ke Suara & video tab di bawah APLIKASIPENGATURAN.
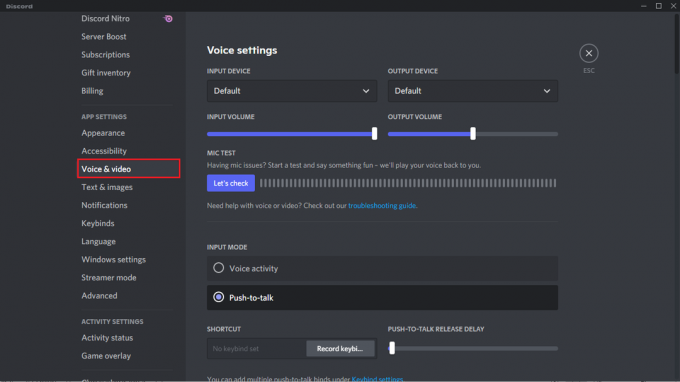
8. Di PENUNDAAN RILIS PUSH-TO-TALK bagian, pindahkan penggeser ke arah kanan untuk mencegah secara tidak sengaja mengganggu diri Anda sendiri.
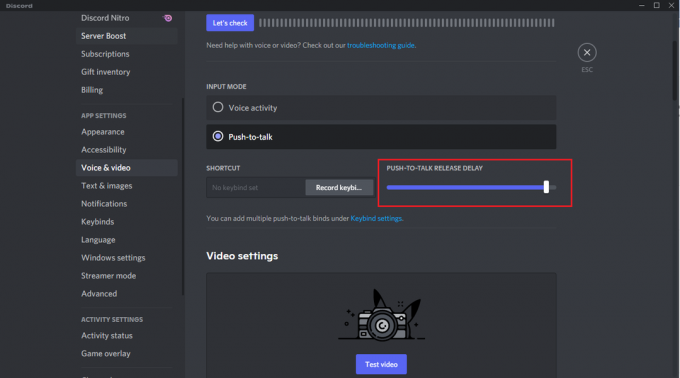
Discord menggunakan input penggeser penundaan untuk menentukan kapan harus memotong suara Anda, yaitu saat Anda melepaskan kunci. Dengan memilih Peredam kebisingan pilihan, Anda selanjutnya dapat mengurangi kebisingan latar belakang. Pembatalan gema, pengurangan kebisingan, dan aktivitas suara yang canggih semuanya dapat dicapai dengan mengubah pengaturan pemrosesan suara.
Baca juga:Cara Memperbarui Perselisihan
Kiat Pro: Cara Melihat Keybind
Tombol yang digunakan untuk Push to Talk di Discord adalah tombol pintas yang diberikan di bagian Push to Talk.
Catatan: Akses gantungan kunci tab di bawah Pengaturan Aplikasi untuk mempelajari lebih lanjut tentang pintasan.
1. Membuka Perselisihan dan navigasikan ke Pengaturan.
2. Pergi ke Suara & video tab.
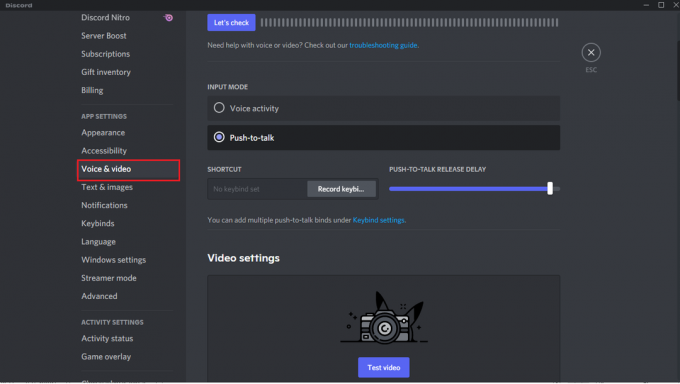
3. Periksalah kunci digunakan di bawah JALAN PINTAS bagian seperti yang disorot di bawah ini.
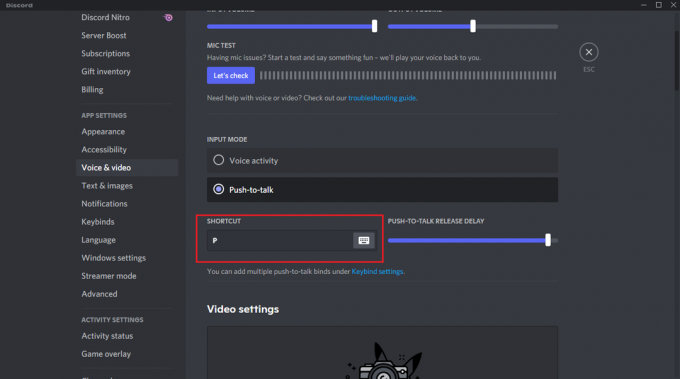
Baca juga:Daftar Perintah Perselisihan
Pertanyaan yang Sering Diajukan (FAQ)
Q1. Bagaimana cara kerja Push to Talk?
Jwb. Push-to-talk, sering dikenal sebagai PTT, beroperasi dengan memungkinkan orang untuk berkomunikasi melalui beberapa jalur komunikasi. Hal ini digunakan untuk cberalih dari suara ke mode transmisi.
Q2. Apakah PTT digunakan oleh Streamer?
Jwb. Banyak orang tidak menggunakan tombol push-to-talk sama sekali. Untuk merekam sesi permainan mereka, sebagian besar penyiar menggunakan layanan seperti Stream atau Twitch. Jika Anda ingin berkomunikasi selama permainan, alih-alih menggunakan kontrol standar, Anda dapat menggunakan ini sebagai gantinya.
Q3. Seperti apa seharusnya Push to Talk saya?
Jwb. Jika kami harus memilih, kami akan mengatakan C, V, atau B adalah tombol pintas terbaik Kamu dapat memakai. Jika Anda bermain game di mana Anda harus sering berbicara dengan orang lain, kami sarankan untuk menggunakan tombol ini sebagai tekan untuk menonaktifkan alih-alih mendorong untuk mengobrol.
Q3. Apakah mungkin untuk Membisukan diri sendiri di Discord saat Streaming?
Jwb. Pilih kunci yang mudah dijangkau saat bermain. Anda telah berhasil mengonfigurasi tombol mute sakelar Anda, dan sekarang Anda dapat membungkam diri Anda sendiri di Discord tanpa mematikan umpan mikrofon Anda.
Direkomendasikan:
- Perbaiki Kustomisasi Halo Infinite Tidak Memuat di Windows 11
- Cara Memainkan Game Steam dari Kodi
- Perbaiki Perangkat Amazon KFAUWI yang Muncul di Jaringan
- Cara Memperbaiki Perangkat Lunak Elara Mencegah Shutdown
Kami harap Anda menemukan informasi ini bermanfaat dan Anda dapat belajar cara menggunakan Push to Talk di Discord masalah. Beri tahu kami strategi mana yang paling efektif untuk Anda. Juga, jika Anda memiliki pertanyaan/saran tentang artikel ini, jangan ragu untuk menyampaikannya di bagian komentar di bawah.