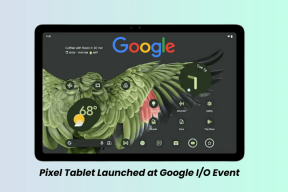3 Cara Menambah atau Menghapus Gridlines di Google Sheets
Bermacam Macam / / April 03, 2023
Garis kisi membantu dalam membedakan dan memisahkan sel di Google Sheets. Ini terbukti bermanfaat jika Anda mengerjakan tabel besar atau potongan data yang besar. Jadi, mari kita lihat 3 cara mudah untuk menambah atau menghapus garis kisi di Google Sheets.

Seperti namanya, garis kisi membantu membentuk kisi di sekitar sel tabel, membuat masing-masing menonjol dari yang lain. Namun, ini juga dapat merusak keseluruhan tampilan dokumen karena garis kisi dapat membuat dokumen terlihat berantakan. Jika Anda juga menghadapi masalah ini, baca terus selagi kami membahas secara mendetail cara menambah atau menghapus garis kisi di Google Sheets.
Catatan: Pastikan Anda masuk ke akun Google Anda sebelum memulai.
1. Tambah atau Hapus Garis Kisi Google Sheets Dari Menu Tampilan
Cara termudah untuk menghapus atau menambahkan garis kisi dari Google Sheets adalah menggunakan menu Tampilan. Cukup centang atau hapus centang opsi garis kisi untuk menyembunyikan atau membuatnya terlihat. Inilah cara melakukannya.
Langkah 1: Buka Google Sheets dan buka lembar kerja yang relevan.
Langkah 2: Klik Lihat dari bilah menu.
Langkah 3: Klik Show dari opsi dan pilih Gridlines.

Ini akan menampilkan semua garis kisi yang relevan di file Google Sheets Anda. Sekarang, jika Anda ingin menonaktifkan garis kisi ini, ikuti langkah di atas sekali lagi, dan hapus centang pada opsi Garis kisi dari menu Tampilan. Ini akan menghapus garis kisi dari seluruh lembar kerja.
Tip: Jika Anda ingin garis kisi hanya terlihat untuk bagian tertentu dari lembar Anda, Anda dapat menambahkan batas ke area tersebut. Cukup pilih rentang sel tertentu > klik ikon batas.
2. Lihat atau Singkirkan Gridlines di Google Sheets Dengan Apps Script
Skrip aplikasi memungkinkan Anda menulis perintah fungsi khusus untuk Google Sheets. Anda juga dapat menggunakannya untuk mengintegrasikan sheet Anda dengan layanan Google lainnya seperti Dokumen, Kalender, dll. Jadi, dengan menggunakan Apps Script, lihat atau singkirkan garis kisi di Google Sheets dengan perintah benar atau salah yang sederhana. Ikuti langkah-langkah di bawah ini untuk membuatnya untuk lembar kerja Anda.
Catatan: Perintah Apps Script ini akan terikat dengan dokumen tujuan pembuatannya. Jika Anda ingin menggunakan perintah ini untuk sheet lain, Anda perlu membuatnya lagi menggunakan menu Skrip Aplikasi sheet tersebut.
Langkah 1: Buka file Google Sheets dan klik Ekstensi.
Langkah 2: Kemudian, klik Skrip Aplikasi.

Langkah 3: Setelah jendela Apps Script terbuka, salin dan tempel skrip di bawah ini ke bagian editor kode.
function onEdit (e) { var mySheet = SpreadsheetApp.getActiveSpreadsheet().getActiveSheet(); var myRange = e.range; var mySheetName = mySheet.getSheetName(); var myStatus = myRange.getValue(); var currRow = myRange.getRow(); var currCol = myRange.getColumn(); if ( currRow 1 && currCol 1 ) { mySheet.setHiddenGridlines (myStatus); }; };
Langkah 4: Kemudian, klik Simpan proyek dan Jalankan.

Langkah 5: Sekarang, kembali ke lembar kerja Anda, dan di tipe sel A1 BENAR untuk menyembunyikan garis kisi.
Catatan: Untuk menghilangkan garis kisi, ketik PALSU alih-alih.
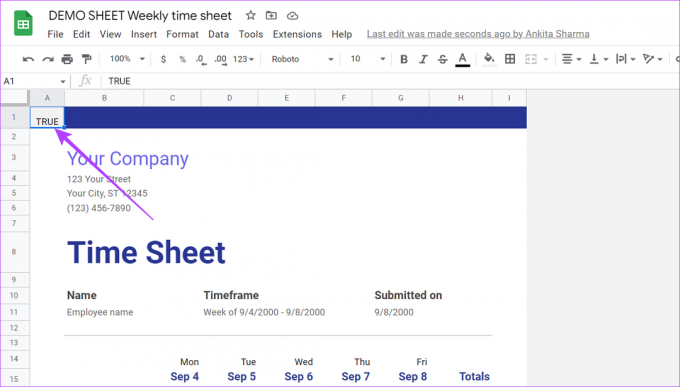
Dengan menggunakan metode ini, Anda dapat memicu Google Sheets secara otomatis untuk menampilkan atau menghilangkan garis kisi di Google Sheets.
3. Tampilkan atau Sembunyikan Garis Kisi Saat Mencetak Lembar di Google Lembar
Meskipun garis kisi di Google Spreadsheet dapat membantu saat Anda bekerja, Anda mungkin tidak ingin garis kisi terlihat setelah lembar selesai dan siap dicetak. Di sinilah pengaturan cetak Google Sheet mungkin berguna.
Jadi, mari kita lihat bagaimana Anda bisa menyembunyikan, atau jika perlu, menampilkan garis kisi di Google Sheets menggunakan menu pengaturan cetak.
Catatan: Langkah-langkah berikut hanya akan menghapus garis kisi dari Google Sheets. Jika Anda telah menambahkan batas ke sel, Anda harus kembali ke lembar kerja utama dan menghapusnya sebelum mencetak lembar tersebut.
Langkah 1: Buka lembar yang relevan dan klik File.
Langkah 2: Gulir ke bawah dan klik opsi Cetak.
Alternatifnya, Anda juga dapat menggunakan pintasan keyboard Control + P (Windows) atau Command + P (Mac) untuk membuka pengaturan cetak.

Langkah 3: Klik pada tab Pemformatan di bilah pengaturan cetak.
Langkah 4: Di sini, hapus centang opsi Tampilkan garis kisi.

Langkah 5: Kemudian, klik Berikutnya.
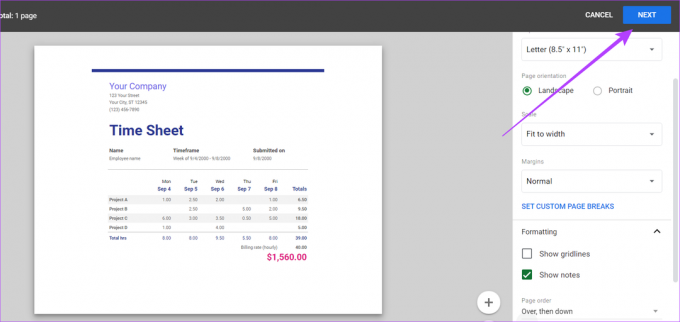
Setelah ini selesai, ikuti petunjuk di layar untuk menyelesaikan pencetakan lembar Anda tanpa garis kisi.
Di sisi lain, jika Anda ingin garis kisi terlihat, cukup ikuti langkah-langkah yang disebutkan di atas, dan setelah Anda membuka tab Pemformatan, centang opsi Tampilkan Garis Kisi. Ini akan memungkinkan garis kisi terlihat saat mencetak file Google Sheets.
Tip: Anda juga dapat memeriksa artikel kami untuk perbaiki masalah apa pun saat mencetak file Google Sheets.
FAQ untuk Menggunakan Garis Kisi di Google Sheets
Garis kisi dapat menghilang di Google Spreadsheet jika telah dimatikan atau jika batas putih diterapkan pada lembar. Untuk memperbaikinya, Anda dapat mengaktifkan garis kisi atau menghapus batas putih dan memeriksa apakah garis kisi terlihat lagi di Google Sheets.
Untuk menambahkan garis kisi menggunakan aplikasi seluler Google Spreadsheet, buka lembar yang relevan dan ketuk nama lembar kerja. Kemudian telusuri opsi dan aktifkan sakelar untuk Garis Kisi. Ini akan menambahkan garis kisi ke seluruh lembar.
Jika Anda tidak ingin garis kisi muncul di seluruh lembar kerja, menambahkan batas ke tabel dapat memberikan tampilan garis kisi. Klik properti Tabel dan aktifkan batas dari opsi menu.
Kelola Garis Kisi di Google Spreadsheet
Kami harap artikel ini membantu Anda lebih memahami garis kisi Google Sheets dan cara menambahkan atau menghapusnya di lembar kerja. Anda juga dapat melihat artikel kami yang lain untuk mengetahui lebih banyak tentang bagaimana Anda bisa memformat tabel di Google Sheets.
Terakhir diperbarui pada 01 Maret 2023
Artikel di atas mungkin berisi tautan afiliasi yang membantu mendukung Teknologi Pemandu. Namun, itu tidak mempengaruhi integritas editorial kami. Konten tetap berisi dan otentik.